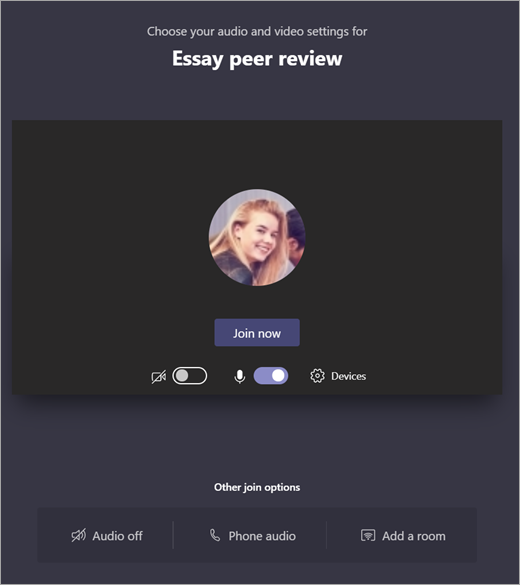班級團隊中的會議、聊天和文章
使用Microsoft Teams 教育版與您的班級通訊! 班級連線現在可以更進一步地超越教室的牆壁,在班級團隊中使用會議、聊天和頻道文章。
主持虛擬課程會議以流覽課程計畫,並主持有意義的課程討論。 瞭解如何 在課程會議中實作分組討論區 ,以促進小型群組交談和專案。
傳送直接訊息給學生和授課者,以瞭解目前課程、即將進行的作業和班級中的學生進度的相關問題或批註。 實作 受監督的聊天 設定,確保學生安全!
使用班級團隊的頻道來建立含有討論主題、問題及其他有趣的資訊的文章,您的班級團隊可能會覺得實用!
傳送訊息到您的班級
-
若要為整個班級建立訊息,請選Teams
![[Teams] 按鈕](https://support.content.office.net/zh-tw/media/20305b5c-df47-4154-a21a-b12712c4224c.png)
-
選取 [文章]。
-
在撰寫方塊中輸入您的訊息,然後選取 [傳送
![[傳送] 按鈕](https://support.content.office.net/zh-tw/media/7e63e0a5-61b9-4add-8b5a-98a50022c53b.png)
-
使用 @ 和您的課程名稱來通知每個人您張貼的內容。 範例:@Algebra。
開始與一名學生或一群學生進行交談
-
在應用程式頂端,選取[新增聊天
![[新增聊天] 按鈕](https://support.content.office.net/zh-tw/media/db4ed006-cdaa-4702-8988-d66b7e947bc4.png)
-
在 [交談對象] 欄位中,輸入您要傳送訊息的學生名稱。
-
在撰寫方塊中輸入您的訊息,然後選取 [傳送]
![[傳送] 按鈕](https://support.content.office.net/zh-tw/media/7e63e0a5-61b9-4add-8b5a-98a50022c53b.png)
![在 [撰寫] 方塊中輸入的文章。](https://support.content.office.net/zh-tw/media/9ef32789-6ce6-45b0-a90c-803cad05ae76.png)
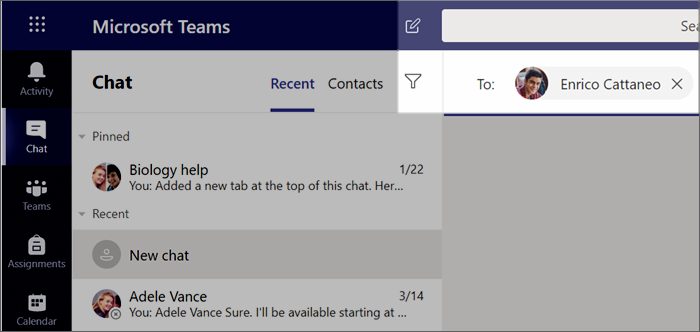
回覆交談
頻道中的貼文與社交媒體文章的對話類似。 在原始貼文底下回覆,以便讓交談中的所有訊息井然有序。
-
尋找您要回覆的交談討論串。
-
選取 [回復]、新增訊息,然後選取 [傳送
![[傳送] 按鈕](https://support.content.office.net/zh-tw/media/7e63e0a5-61b9-4add-8b5a-98a50022c53b.png)
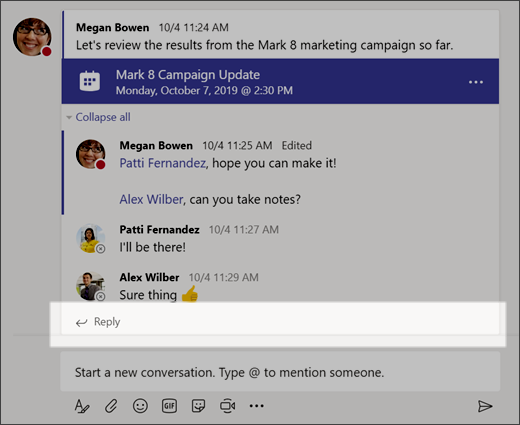
公告
使用[公告]來吸引學生對重要文章的注意。
-
選取 [格式]

-
選擇 [公告],然後 [選取背景色彩] 以自訂重要貼文。
![選擇 [公告]。](https://support.content.office.net/zh-tw/media/0a693d98-8df4-472f-99fc-faf4480ff044.png)
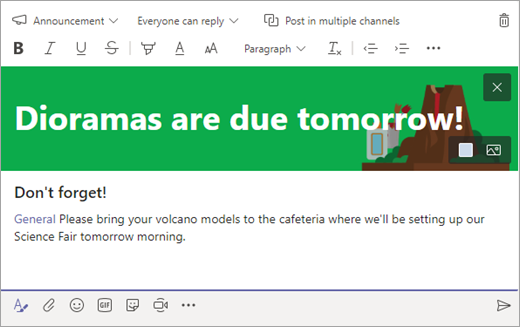
使用貼圖等功能增加趣味
-
選取撰寫方塊底下的 [貼圖
![[貼圖] 按鈕](https://support.content.office.net/zh-tw/media/bb9ecee8-6e42-490b-bd6b-3c94ada72893.png)
-
選取 Emoji
![[表情圖示] 按鈕](https://support.content.office.net/zh-tw/media/16923144-19e5-42f3-be41-4f2a548ef973.png)
![[GIF] 按鈕](https://support.content.office.net/zh-tw/media/9ef32551-f01b-4dc3-8491-f2af7f6a982b.png)
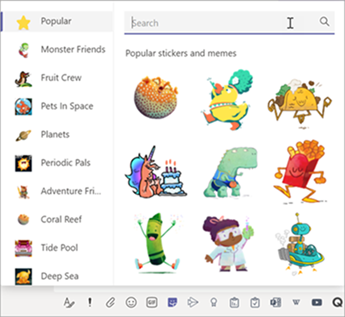
排程班級虛擬會議
使用 Teams 中的會議,排程整個班級的虛擬簡報和討論。
-
選Teams
![[Teams] 按鈕](https://support.content.office.net/zh-tw/media/20305b5c-df47-4154-a21a-b12712c4224c.png)
行事曆![[會議] 按鈕](https://support.content.office.net/zh-tw/media/f788fe72-7168-45df-98c8-58ceac0a9aac.png)
-
選取 [+ 新增會議]。
-
為您的新會議提供標題。 決定日期和時間,並新增任何其他詳細資料。
提示: 您可以設定任何會議以每日、每週、每月、每年或自訂的頻率重複。
-
選取 [新增頻道],查看班級團隊及其頻道清單,然後選擇要在其中開會的頻道。
附註: 當您在班級團隊中選取頻道來主持會議時,所有能夠存取頻道的學生都能加入會議。 此外,所有共用資源和在會議期間拍攝的所有錄製都會儲存在頻道中。
-
花一點時間查看您的會議詳細資料。 完成後,選取 [傳送]。 這會將您的會議新增至您的行事曆和學生的行事曆。
提示: 深入了解舉行班級會議的最佳做法,並在與學生開會期間維持安全性。
![選取 [+ 新增會議]。](https://support.content.office.net/zh-tw/media/959ee524-d252-4e53-96b9-415c5431c132.png)
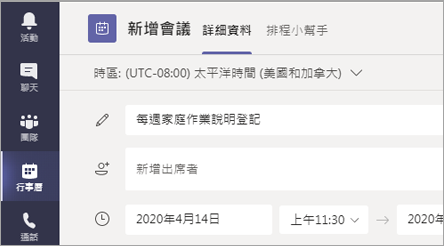
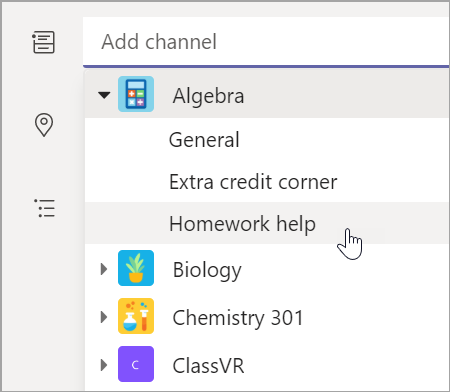
使用視訊或音訊通話與學生開會
在Teams中使用視訊或音訊聊天來與個別學生或群組開會。
-
選取應用程式行中的 [ 聊天 ]。
-
選取 [新增聊天]
![[新增聊天] 按鈕](https://support.content.office.net/zh-tw/media/db4ed006-cdaa-4702-8988-d66b7e947bc4.png)
-
傳送問候語訊息以開始交談!
-
選取 [視訊通話]
![[視訊通話] 按鈕](https://support.content.office.net/zh-tw/media/70201193-9119-413e-b485-05bc56fc2836.png)
![[通話] 按鈕](https://support.content.office.net/zh-tw/media/3dbb6287-162c-414a-8502-5a55b70be3b6.png)
您也可以在現有的聊天中與學生進行即時會議。
-
從應用程式列選取 [聊天],然後選擇您要從哪個聊天進行會議。
-
選取 [視訊通話]
![[視訊通話] 按鈕](https://support.content.office.net/zh-tw/media/70201193-9119-413e-b485-05bc56fc2836.png)
![[通話] 按鈕](https://support.content.office.net/zh-tw/media/3dbb6287-162c-414a-8502-5a55b70be3b6.png)
提示: 若要預先排程會議,請選取 [行事曆 ]> + [新增會議]。
![在 [傳送至] 方塊中輸入一或多個學生的名稱。](https://support.content.office.net/zh-tw/media/88809aad-715a-41ad-b492-3445a732a408.png)
![選取 [視訊通話] 或 [音訊通話]。](https://support.content.office.net/zh-tw/media/2324f3ed-7de5-4c40-b736-36e4e451f01e.png)
![從應用程式列選取 [聊天]。](https://support.content.office.net/zh-tw/media/7d849252-d8fe-40ab-833e-746043dd9a6e.png)
加入及管理會議
加入您已排程的會議或其他人邀請您參加的會議。
-
選取 [行事曆]
![[會議] 按鈕](https://support.content.office.net/zh-tw/media/f788fe72-7168-45df-98c8-58ceac0a9aac.png)
-
開啟會議,然後選取 [加入]。
-
仔細檢查您的音訊和視訊輸入、開啟相機,並將您的麥克風取消靜音。 選取 [立即加入] 以進入會議。
提示: 了解管理學生會議的秘訣和訣竅及確保學生安全。
![選取 [加入] 以加入會議。](https://support.content.office.net/zh-tw/media/ecc67da5-c571-45a9-883e-460bfffbd537.png)
在聊天或頻道中建立並傳送訊息
選取撰寫方塊以建立郵件。 您可以輸入簡單的訊息或附加檔案。
-
附加影像、GIF、貼圖或檔案
-
使用 RTF 文字讓訊息更加醒目
-
使用項目符號或建立編號清單來設定訊息的格式
-
@mention您的授課者或同學。
若要從團隊頻道的交談切換到私人聊天群組,請選取 [聊天] 圖示。
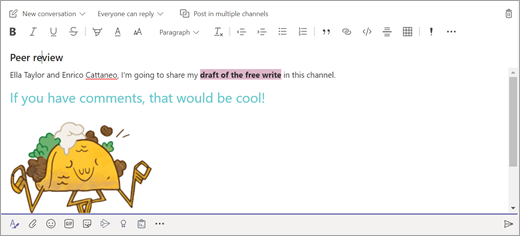
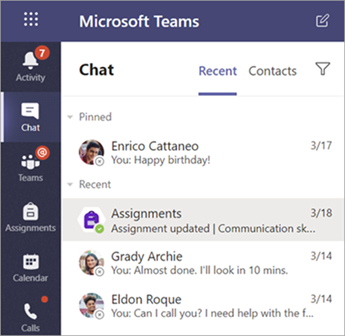
與影片連結
在Teams中使用會議,在線上課程、學習群組、簡報中,以及每當您需要面對面學習時,以虛擬方式加入您的授課者和同學。
-
選取 [行事曆
![[會議] 按鈕](https://support.content.office.net/zh-tw/media/f788fe72-7168-45df-98c8-58ceac0a9aac.png)
-
調整音訊和視訊設定,然後選取 [立即加入]。
在會議期間使用工具列:
開啟
![[視訊開啟] 圖示](https://support.content.office.net/zh-tw/media/23725d17-f6a7-4f9e-84bf-d1567db26ea5.png)
![[視訊關閉] 圖示](https://support.content.office.net/zh-tw/media/f47ea575-0bfb-4ef7-85c8-6c8d6a87a886.png)
將麥克風設為靜音
![[麥克風關閉] Teams 會議工具列圖示](https://support.content.office.net/zh-tw/media/4ef0a7b1-6c98-4295-9512-b2d25cec6c88.png)
![[麥克風開啟] Teams 會議工具列圖示](https://support.content.office.net/zh-tw/media/e319b632-4750-4eb2-8cec-5388b39826cf.png)
共用您的螢幕或文件
![[共用螢幕] 按鈕](https://support.content.office.net/zh-tw/media/36dcee31-55d2-4a2c-b993-5ee9bffdb417.png)
參與會議聊天
![[開啟聊天] 按鈕](https://support.content.office.net/zh-tw/media/585608f5-11ce-4851-a9d5-d3fd68a928e5.png)
查看參與會議的人員

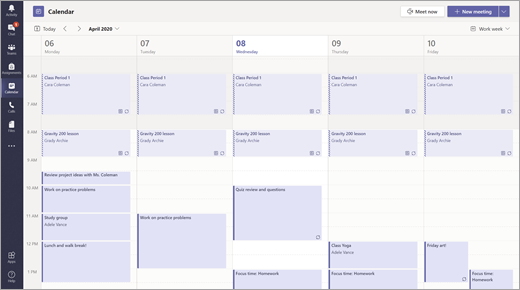
![行事曆會議的 [加入] 按鈕](https://support.content.office.net/zh-tw/media/d709be96-d628-4971-bb41-0cc219faa233.png)