
歡迎使用匯報,這是可讓您建立、提交及檢閱更新的全新應用程式。 人員可以在同一個地方輕鬆查看其員工的更新、簽到和報告,以確保小組成功,無論是定期定期進行的週期性程式,還是隨時可能需要的即時更新。
無論是在桌上型電腦或行動裝置上,工作人員都會收到工作流程的警示,而且可以輕鬆完成並提交更新,節省每個人的時間和精力。
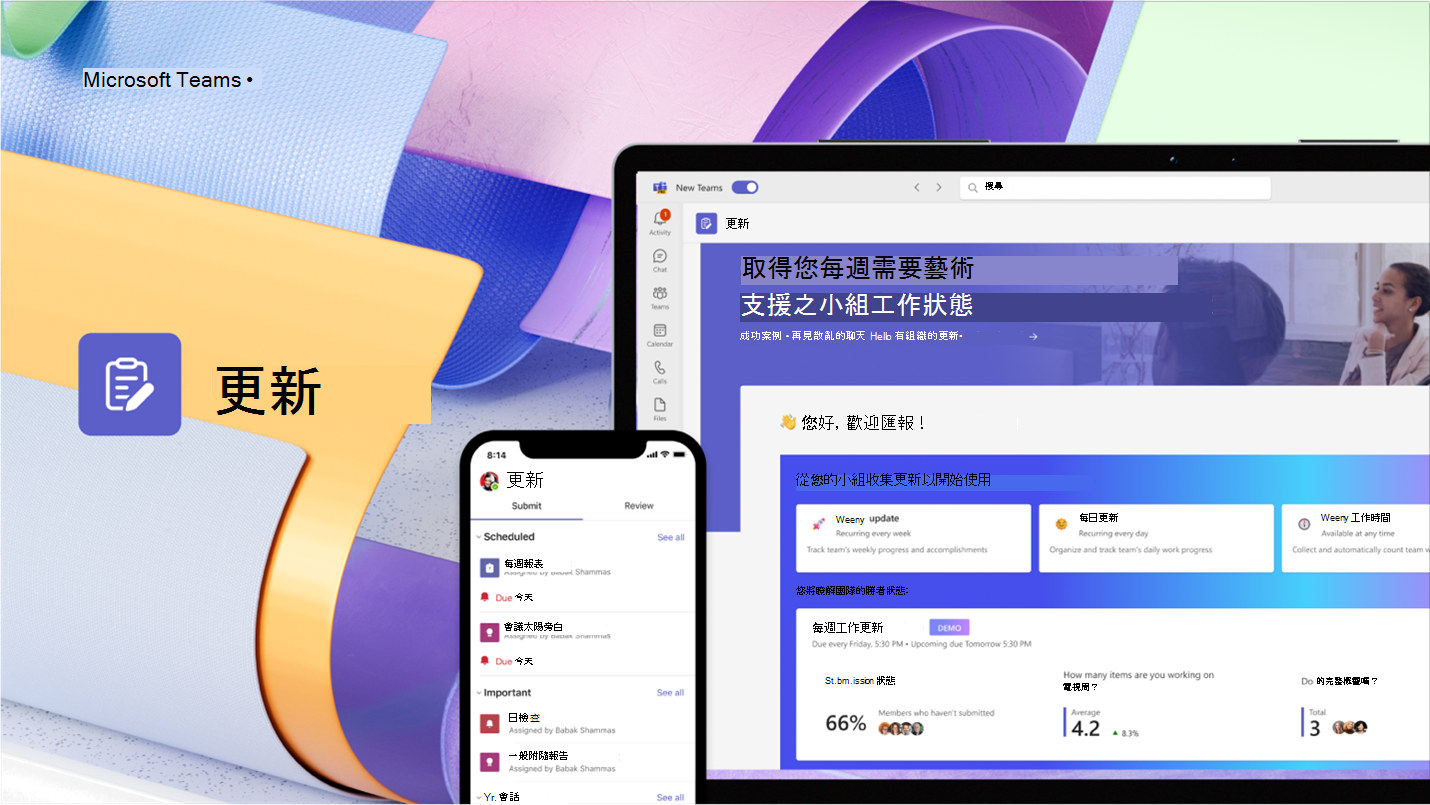
開啟 匯報 應用程式
您可以在 Teams 左側找到與其他應用程式匯報。 選取它以開始傳送和接收更新。 如果您在那裡沒有看到,請選取 Teams 左側的+應用程式,然後搜尋匯報。
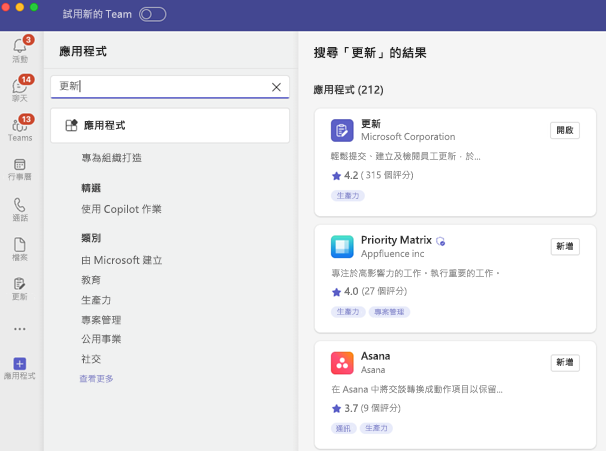
要求更新
您可以從應用程式要求小組成員更新工作狀態,方法是要求更新:
-
選擇其中一個可補充日常更新的建議範本。 如果您選擇範本,請預覽內容,或選 取 [使用範本]。
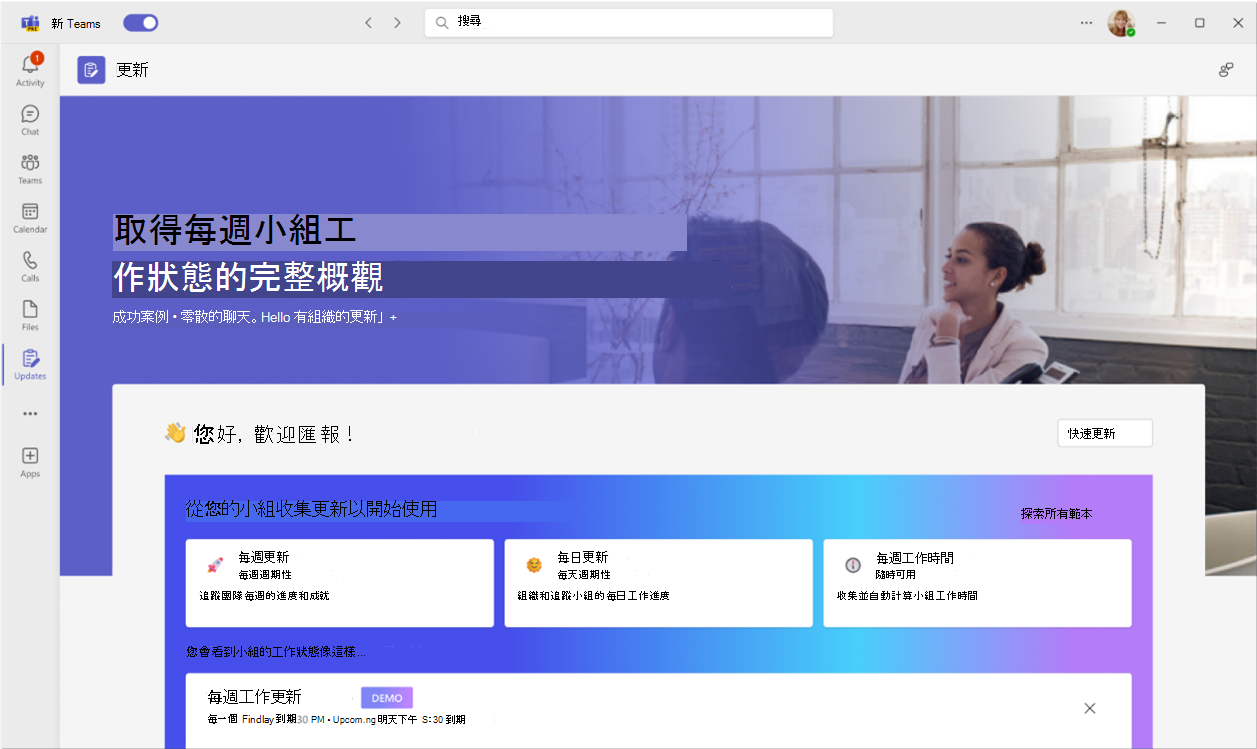
-
您可以選取 [探索所有範本 以取得更多範本],並選擇 [ 從空白開始],以查看兩者之間的任何專案。
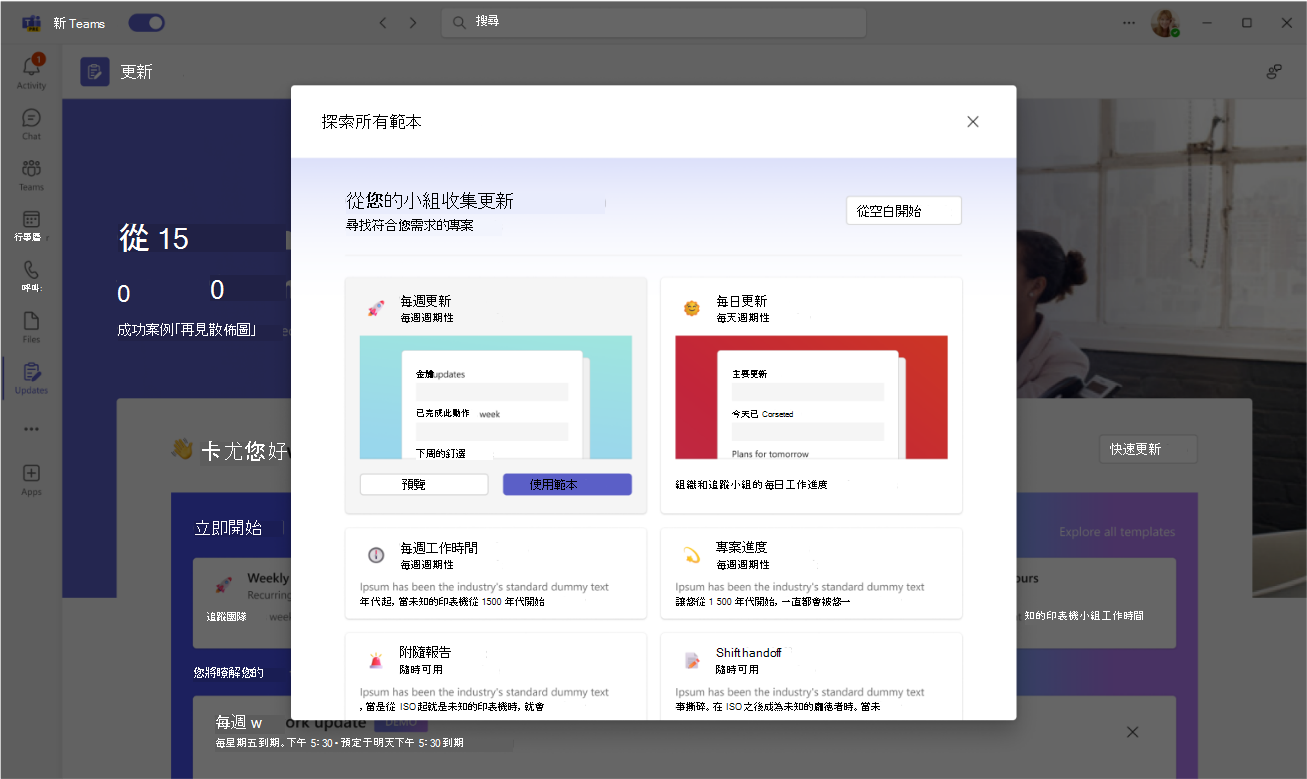
-
在 [ 編輯表單] 中設定更新要求名稱、調整和/或新增任何問題至範本。
-
如果使用者需要完成並新增內容至更新,請將使用者指派為提交者 。 如果使用者可以看到並追蹤更新進度和提交詳細資料,請將使用者指派為檢視者;決定提交者是否需要附加檔案,然後選取 [在特定時間設定到期日和週期]。
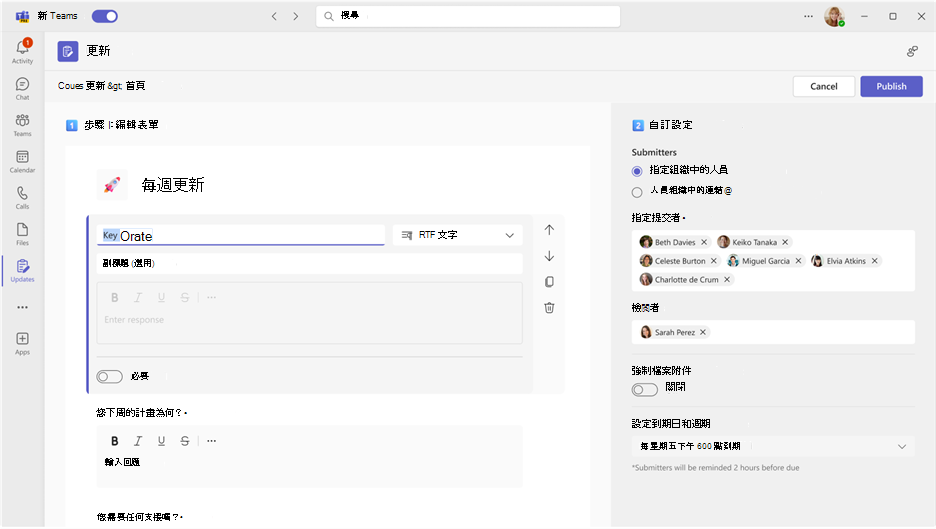
-
選取[發佈]。
對於 提交者,更新要求會顯示在首頁的 [ 需要您的更新] 區段中。 如果您建立具有到期日的更新要求,將會有與要求相關聯的到期時間和完成狀態資訊。
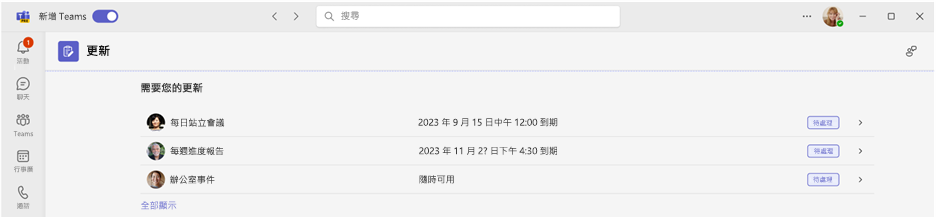
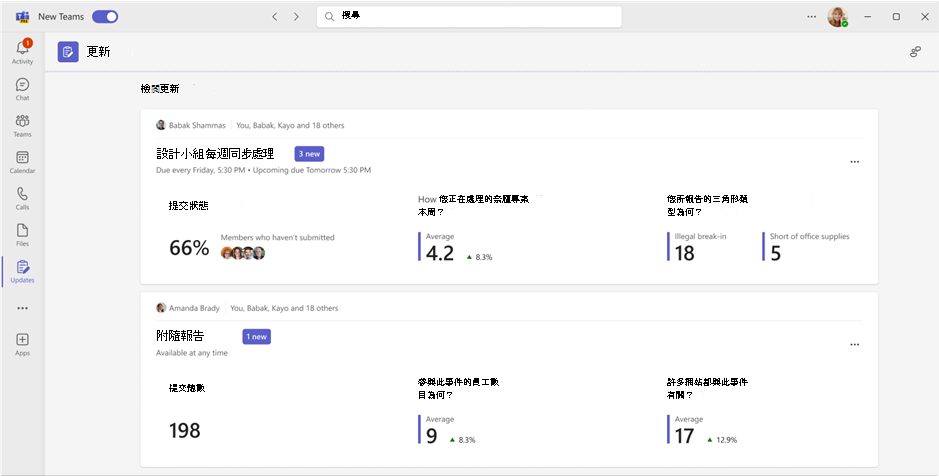
管理更新要求
您可以編輯更新要求,如果需要,則可由 指派者 提供更新要求,如果沒有更新要求,則無法使用。
-
選取首頁上的 [我的要求 ]。
-
在 [ 動作]底下,選取 [ 其他選項 (...) 。
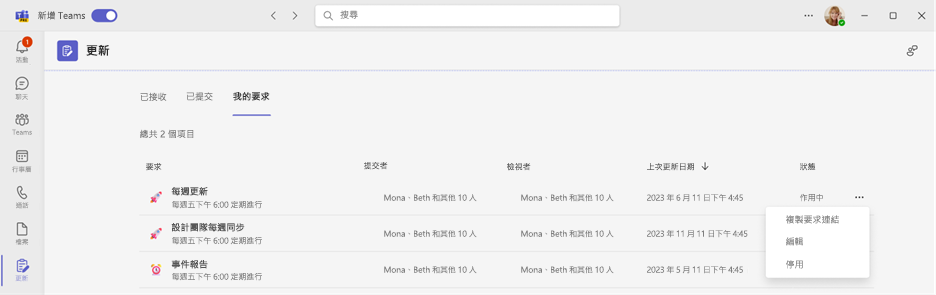
-
[停用] 會讓要求無法使用、[ 啟用] 會使要求成為作用中且可供使用, [編輯] 可讓您編輯要求。
提交更新
提交者可以完成並新增內容到已指派給他們的更新要求中。
-
移至匯報應用程式首頁,然後在 [需要您的更新] 底下選擇任何一個指派的要求。
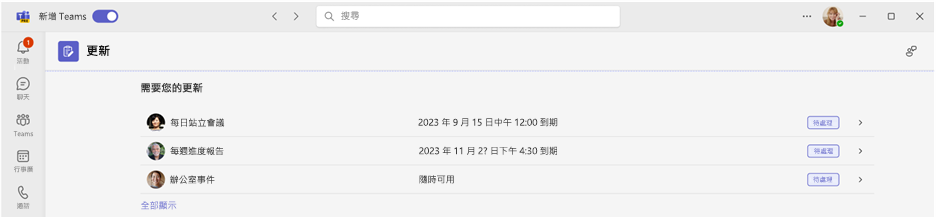
-
新增所有資訊和附件後,請選取 [提交]。
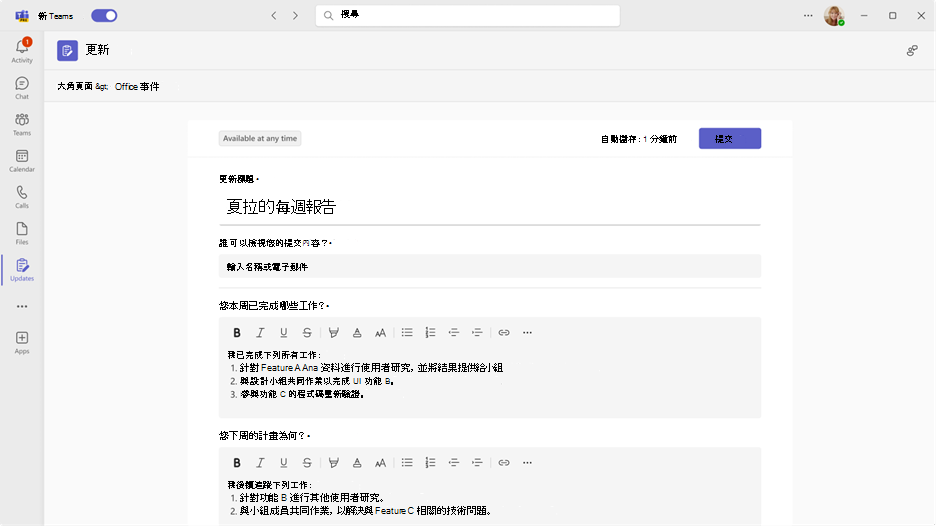
您也可以提交快速更新給小組成員:
-
選取應用程式右上角的 [快速更新 ]。
-
新增您的內容 ,並 指定 您要將更新提交給檢視者的人。
-
選取 [提交]。
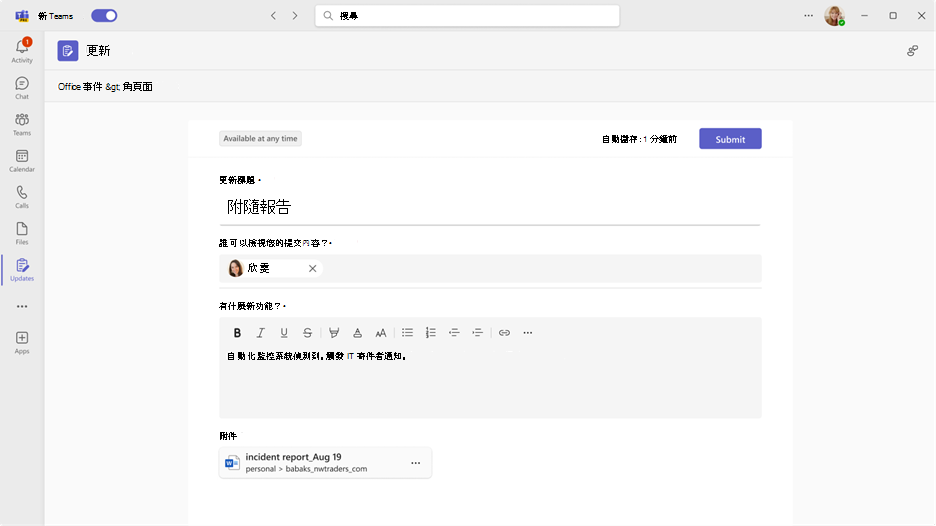
檢視更新
檢視者可以隨時掌握更新的進度,並檢視所提交更新的詳細資料。
-
移至匯報應用程式首頁,並流覽至[檢閱更新]。 簡短檢閱每個要求的提交狀態。
-
選擇卡片以查看該特定要求的所有更新。
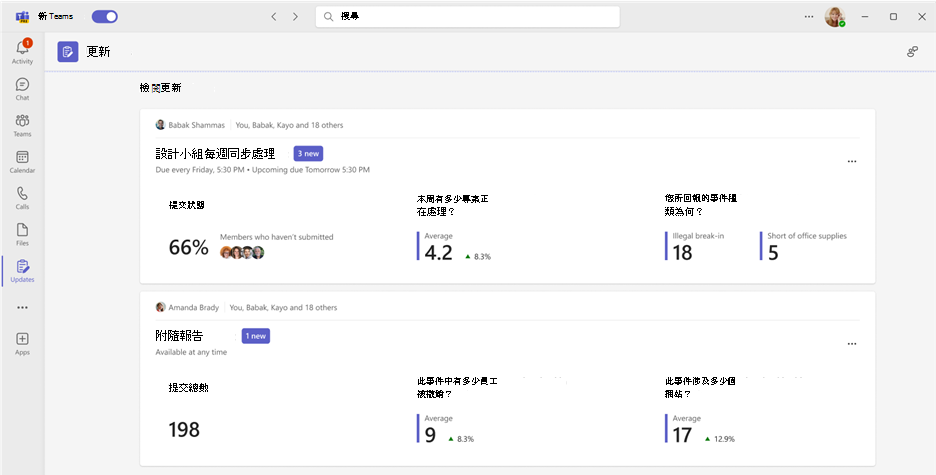
附註: 選擇卡片會顯示該特定要求的所有更新、提交順序,以及如果是週期性要求,則會顯示每個到期日之間的更新。 選取特定要求會顯示提交內容的完整詳細資料。
-
選 取 [自訂 ] 以指定要醒目提示的更新資料類型。
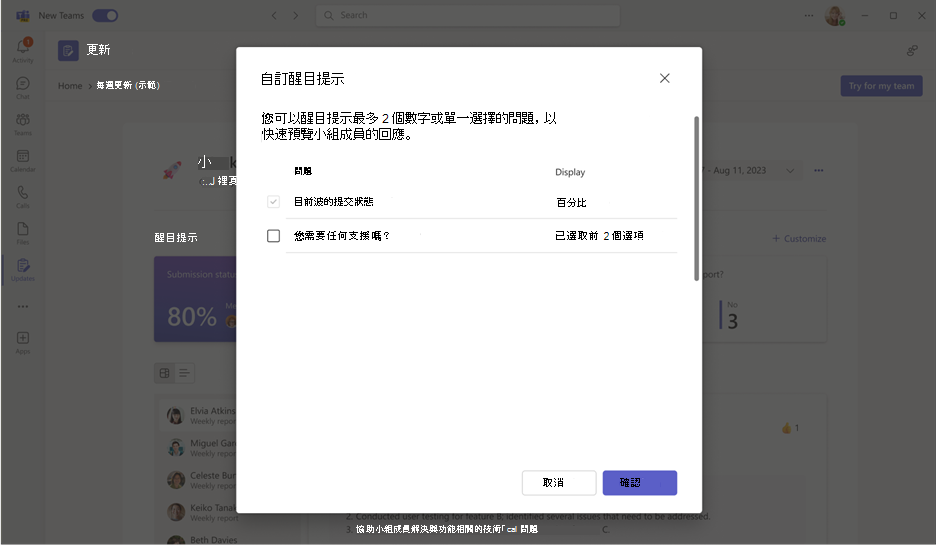
-
選擇更新以查看該特定提交專案的詳細資料和附件,或切換檢視模式以檢視特定問題的提交內容。
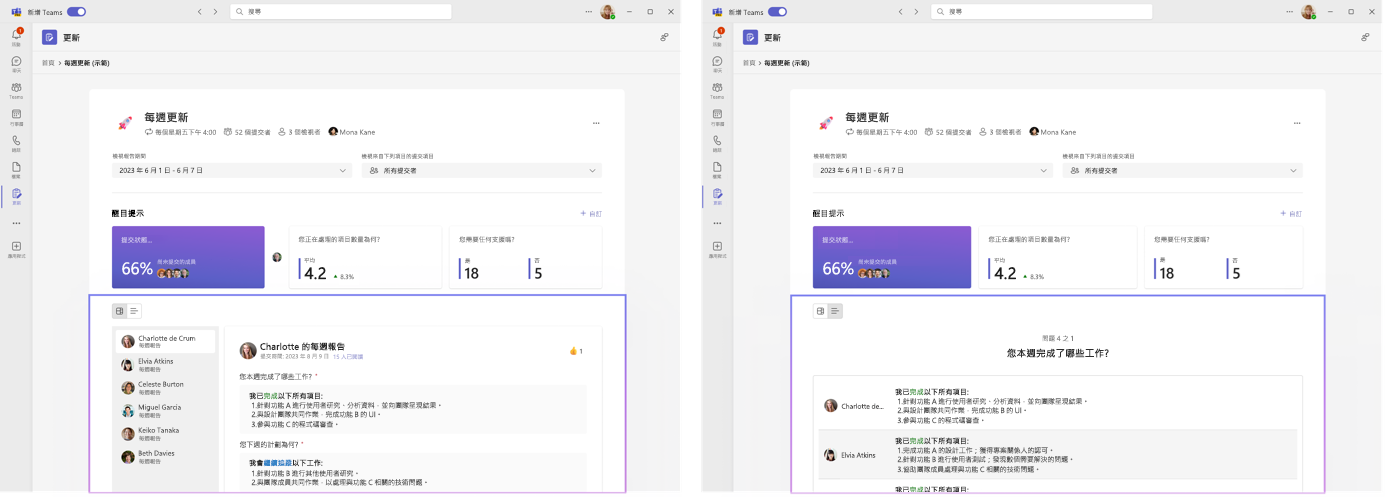
在聊天或頻道中建立、傳送及接收更新
從您的桌面,輸入任何聊天或頻道交談,並要求更新應用程式訊息延伸模組。 您可以將目前聊天或頻道中的哪些成員指派為提交者和檢視者。
-
輸入您想要的團隊聊天或頻道。
-
選取 [傳送訊息] 按鈕旁 (+) 的 [更多選項 ]。
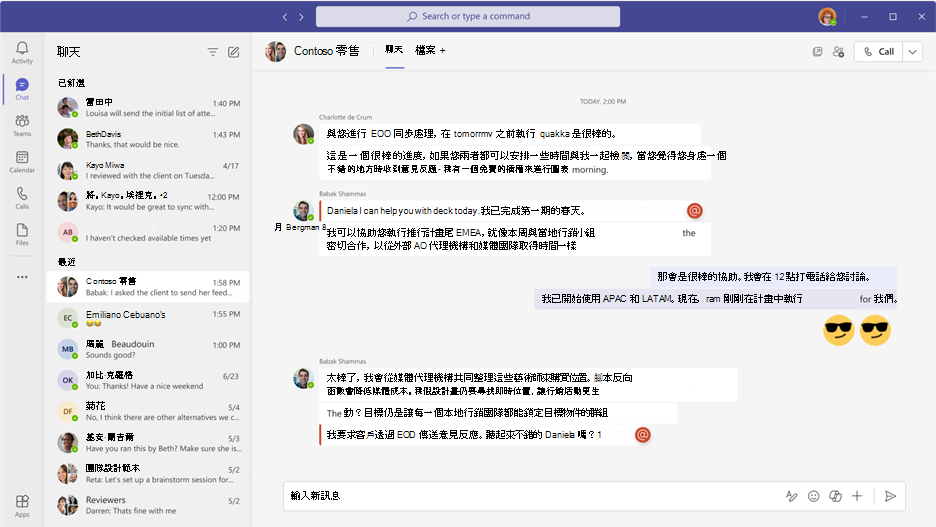
-
選擇其中一個可補強日常更新的範本。 如果您選擇範本,請預覽 [內容],或選取 [使用範本]。
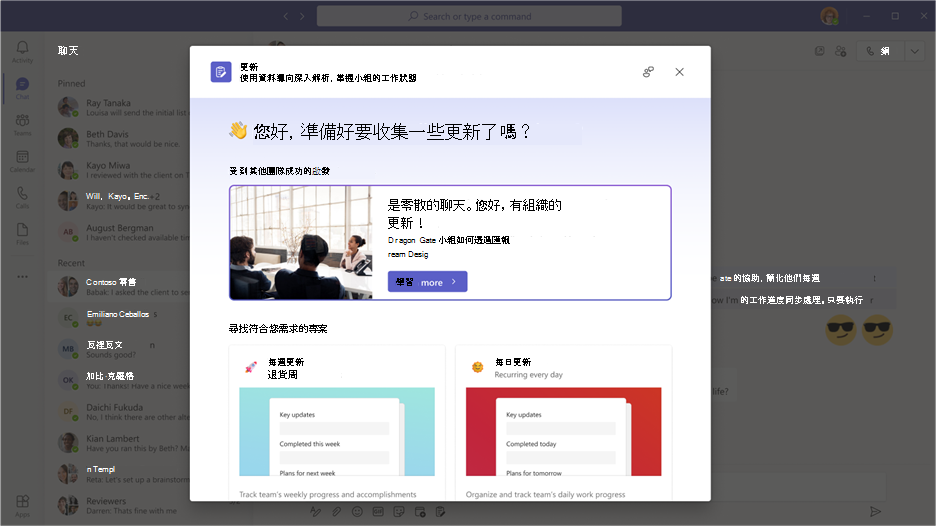
-
在 [ 編輯表單] 中設定更新要求名稱、調整和/或新增任何問題至範本。
-
根據預設,團隊聊天或頻道中的 每個人都 會被指派為提交 者 和檢 視者。 您可以選擇展開清單並進行調整;決定是否需要提交者才能附加檔案,然後選取 [在特定時間 設定到期資料和週期]。
-
選取 [發佈]。
更新應用程式訊息擴充功能也可讓使用者提交更新。
-
輸入您想要的團隊聊天或頻道交談。
-
選取 [傳送訊息] 按鈕旁 (+) 的 [更多選項 ]。
-
選匯報應用程式。
-
選擇或檢閱從此團隊聊天或頻道建立 的任何指派要求 。
![在 [聊天2] 中匯報](https://support.content.office.net/zh-tw/media/4cd382bf-fd98-47f5-beb1-544b7ce6d7ec.png)
附註: 如果聊天或頻道中已有更新要求卡片,且您已獲指派為提交者,請選取該卡片以提交回應。 如果您已獲指派檢視器角色,請選取卡片以檢視提交內容。
建立或提交更新的更新要求會顯示在群組聊天或頻道中做為卡片,允許提交者從中提交更新,或檢視檢視者以檢視提交。
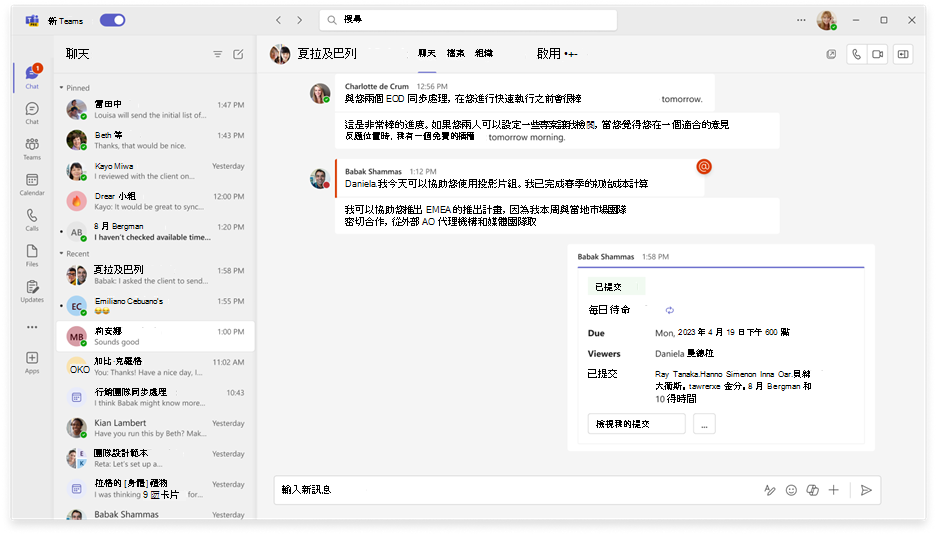
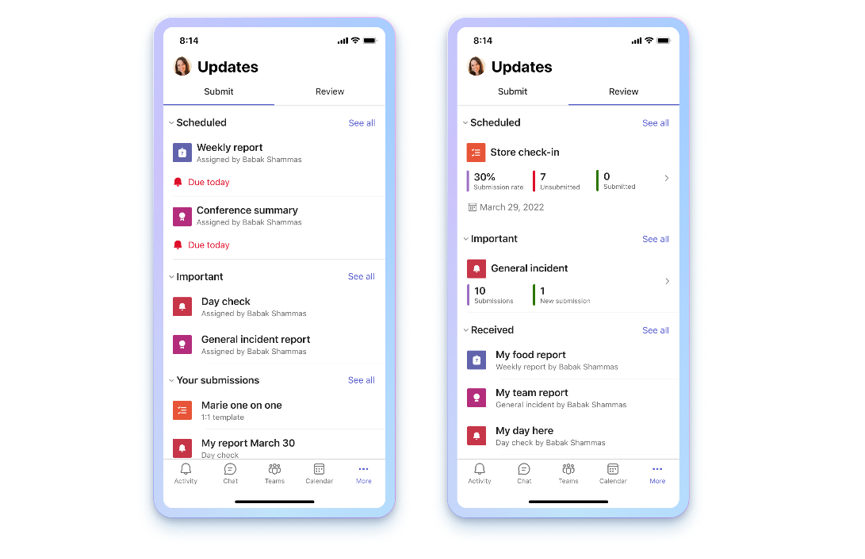
開啟 匯報 應用程式
您可以在行動裝置畫面底部的 Teams 中找到匯報。 選取 ...更,它應該會顯示在應用程式清單中。 如果應用程式不在清單中,請按一下應用程式清單結尾的[+新增應用程式],然後搜尋匯報。
查看您的更新
在 匯報 中,[提交] 索引標籤會顯示必須提交的更新,而 [校閱] 索引標籤會顯示您可以檢視的更新。 每個人都有 [ 排程 ] 和 [ 一般] 更新要提交或檢視。
排定的更新已指派到期日。 一般更新尚未包含到期日,但適用于重大事件,例如設施收發、附隨報告等。
人員可以要求、提交及檢視更新。
如果這是您第一次使用匯報,別擔心,我們會告訴您與小組保持最新狀態的程式,並提供您一些有關如何使用應用程式的提示。
要求更新
更新要求只能從傳統型應用程式建立。 若要開始收集小組的更新,請按一下上方的 [桌面] 索引標籤,然後依照其中的步驟進行。
管理更新要求
管理更新要求只能在傳統型應用程式上完成。 若要開始編輯,請按一下上方的 [桌面] 索引標籤,然後依照步驟進行。
提交更新
提交者可以完成並新增內容到已指派給他們的更新要求。
-
選取應用程式頂端的 [ 提交 ] 索引標籤。
-
在 [排程] 或 [一般] 中選擇更新要求。
-
新增所有資訊和附件後,請選取 [ 提交]。
您在 [ 提交] 中提交的所有更新,位於 [ 排程 ] 和 [ 一般] 區段下方。
在 [提交] 索引標籤中,選取 [查看全部 ] 會顯示您在 [ 排 程] 和 [ 一般] 區段中無法容納的已指派更新。
檢視更新
檢視者可以隨時掌握更新的進度,並檢視所提交更新的詳細資料。
-
選取應用程式頂端的 [ 校閱 ] 索引標籤。
-
選取卡片以查看該特定範本的更新。
附註: 選取卡片會顯示該特定範本的所有更新、提交順序,以及週期性更新的每個到期日相關更新。 按一下特定更新將會顯示提交內容的完整詳細資料。
-
選擇位於 [ 收到 ] 下方的更新,以查看該特定提交專案的詳細資料。
列在 [已排程] 底下的匯報會顯示每個範本的提交速率以及已提交和未提交的總數量。 [一般] 底下的匯報會顯示[提交] 和 [新增提交] 的數量。
在 [ 校閱] 索 引標籤中,選取 [全部查看 ] 會顯示所有 [ 排程 ] 和 [ 一般] 更新。
在聊天中傳送和接收更新
從您的行動裝置上,從訊息延伸模組提交並接收更新。
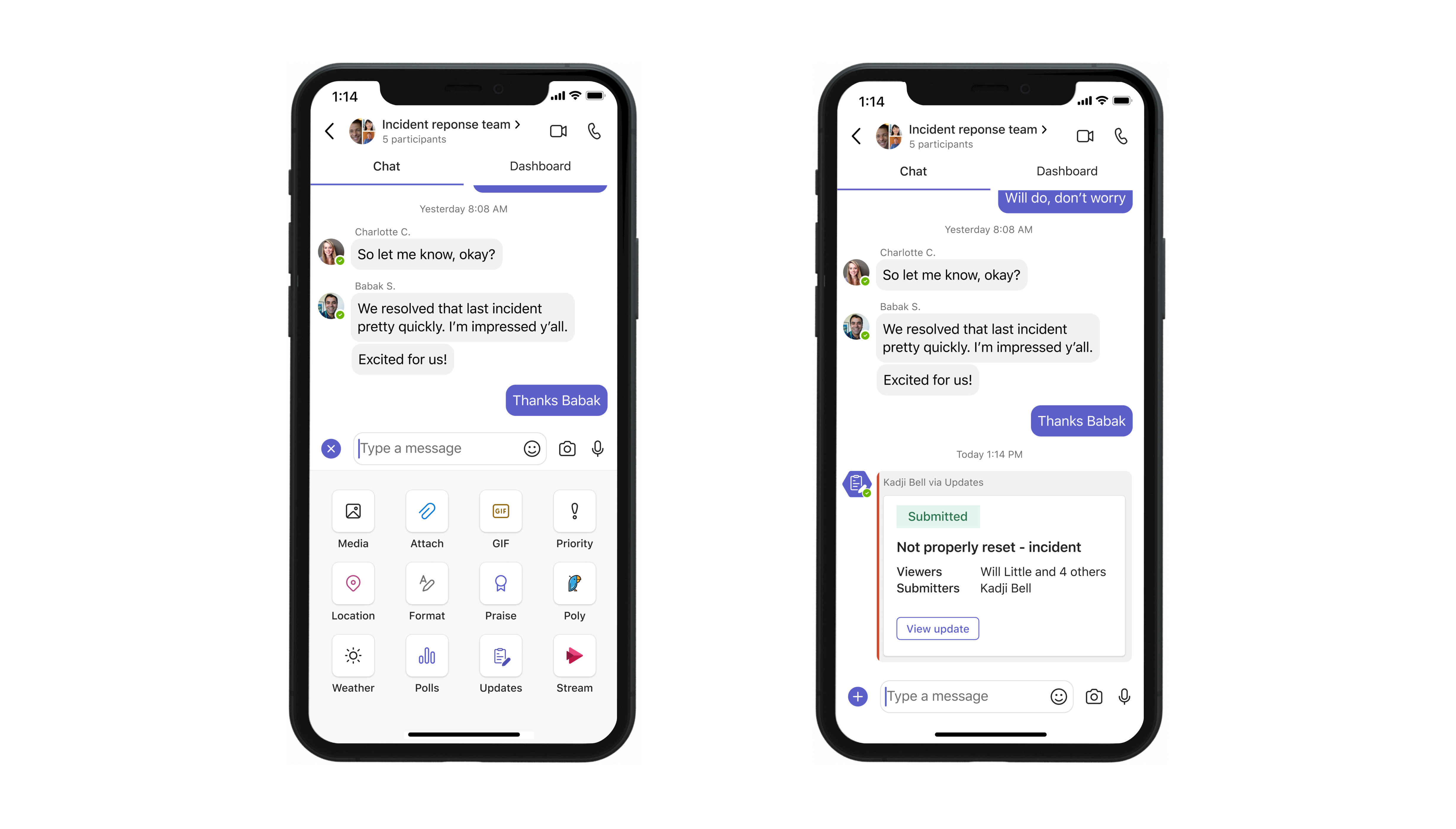
-
輸入您想要的團隊聊天或頻道。
-
按一下撰寫列左下角的[+ ]。
-
選匯報應用程式。
-
選擇您想要的更新要求。 新增您的資訊,並視需要新增 檢視者 。
-
選取 [提交]。
更新會以卡片的形式顯示在群組聊天或頻道中,讓 檢視者 檢視提交內容。 如果 [聊天] 或 [頻道] 中已有更新卡片,且您已獲指派為提交 者,請選取該卡片,直接提交該更新的回復。 如果您被指派為 檢視器,請選取卡片以檢視提交內容。










