「黏附」就是讓圖形和連接器彼此連接。 黏附開啟時,您可以移動圖形,並讓連接器保持連接。 黏附關閉時,您可以移動圖形,然後解除連接器的連接。
自動黏附或取消黏附連接器
下列程序會變更新建立之連接器預設的黏附設定,但不會變更現有連接器的黏附設定。
關閉新建立之連接器的預設黏附設定
-
在 [檢視] 索引標籤的 [視覺輔助工具] 群組中,按一下對話方塊啟動器

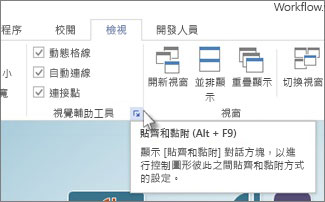
-
在 [貼齊和黏附] 對話方塊的 [一般] 索引標籤上,於 [目前使用中] 底下,清除 [黏附] 核取方塊。
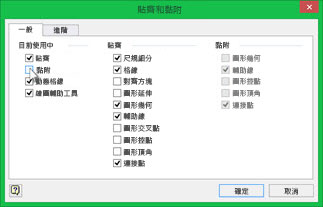
開啟新建立之連接器的預設黏附設定
-
在 [檢視] 索引標籤上,按一下 [視覺輔助工具] 群組中的對話方塊啟動器。
-
在 [貼齊和黏附] 對話方塊的 [一般] 索引標籤上,於 [目前使用中] 底下,選取 [黏附] 核取方塊。
個別黏附或取消黏附連接器
下列程序會變更現有連接器的黏附設定,但不會變更預設的黏附設定。
決定是否黏附或取消黏附連接器
祕訣 使用 [縮放] 功能可仔細查看細節,並進行更細微的控制:[拉近顯示] (按 ALT+F6)、[拉遠顯示] (ALT+SHIFT+F6),以及 [調整成視窗大小] (CTRL+SHIFT+W)。
-
選取連接器以查看是否黏附或未黏附。
-
請注意下列事項:
-
黏附的連接器端點會顯示綠點或圓圈。
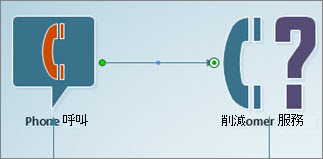
-
未黏附的連接器端點會顯示白或灰點。
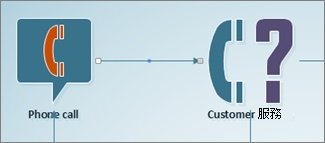
-
取消黏附連接器的一端
-
將連接器端點拖離圖形的連接點。
只有您拖曳的端點會取消黏附。 如果連接器的另一個端點為黏附狀態,則該端點會保持黏附。
取消黏附一或多個連接器的兩端
-
請執行下列其中一項操作:
-
若要取消黏附一個連接器,請選取連接器並按下鍵盤上的任意方向鍵。
-
若要一次取消黏附數個連接器,請在選取連接器的同時按住 Ctrl 鍵,然後按下任意方向鍵。
所有選取的連接器都會與其連接的圖形取消黏附。
-
將連接器黏附至圖形
-
選取取消黏附的連接器結尾,並將其拖曳至圖形或您想要黏附的圖形連接點。 圖形的外框或連接點會以綠色醒目提示。
-
將連接器黏附至圖形的連接點可建立靜態連線,而將連接器直接黏附到圖形則可建立動態連線。
-
如需詳細資訊,並深入了解,請參閱在圖形之間新增連接器。
頁面頂端










