重要: 本主題中有部分內容可能不適用於某些語系。
資料橫條、色階和圖示集都是能在您的資料中建立視覺效果的條件式格式設定。 這些條件式格式設定能讓您更容易同時比較儲存格範圍中的值。
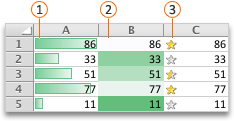



使用資料橫條來格式化儲存格
資料橫條能協助您找出較大或較小的數值,例如節日銷售報告中暢銷及滯銷的玩具。 較長的橫條代表較大的值,而較短的橫條則代表較小的值。
-
選取您要套用條件式格式設定的儲存格範圍、表格或整個工作表。
-
在 [常用] 索引標籤上,按一下 [設定格式化的條件]。
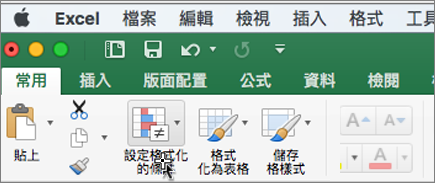
-
指向 [資料橫條],然後按一下漸層填滿或實心填滿。
提示: 當含有資料橫條的欄愈寬時,您就愈容易查看儲存格值之間的差異。
使用色階來格式化儲存格
色階可以協助您了解資料的分配及變化,例如一段時間內的投資回報。 儲存格會設定為二或三種色彩的網底,分別代表最小、中間以及最大閥值。
-
選取您要套用條件式格式設定的儲存格範圍、表格或整個工作表。
-
在 [常用] 索引標籤上,按一下 [設定格式化的條件]。
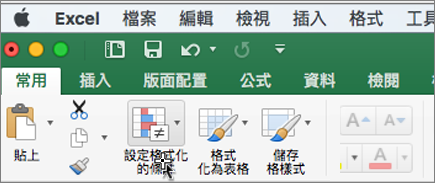
-
指向 [色階],然後按一下您要的色階格式。
最上方的色彩代表較大值、中間的色彩 (如果有的話) 代表中間值,最下方的色彩則代表較小值。
使用圖示集來格式化儲存格
使用圖示集來呈現三到五種由閾值分隔的類別。 每個圖示分別代表一個值範圍,而每個儲存格都會加上代表該範圍的圖示。 例如,[三箭號] 圖示集使用一種圖示來醒目提示所有大於或等於 67% 的值,另一種圖示代表小於 67% 但大於 33% 的值,再用另一種表示小於 33% 的值。
-
選取您要套用條件式格式設定的儲存格範圍、表格或整個工作表。
-
在 [常用] 索引標籤上,按一下 [設定格式化的條件]。
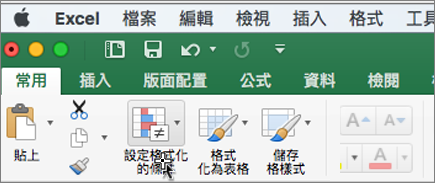
-
指向 [圖示集],然後按一下您想要的圖示集。
提示: 圖示集可以結合其他條件式格式設定。










