套用投影片版面配置
PowerPoint 中的每個佈景主題均包含一組「投影片版面配置」,也就是預先定義的投影片內容排列方式。 「預留位置」方塊為您提供了插入內容的位置,您幾乎不需要手動進行格式設定和排列。 從 PowerPoint 中的功能表選擇版面配置,然後插入您的文字和圖形。
預定義版面配置包括一個開始的標題投影片、一個一般標題和內容版面配置,一個並排比較版面配置和一個帶標題的圖片版面配置。

如需投影片版面配置的詳細資訊,請參閱什麼是投影片版面配置?(機器翻譯)
使用不同的投影片版面配置來排列投影片內容,以符合您的風格與喜好,或者改善內容的明確性與可讀性。
-
在版面配置上選取您要變更版面配置的投影片。
-
選取 [常用] > [版面配置]。
-
選取您想要的版面配置。
版面配置中包含文字、影片、圖片、圖表、圖案、美工圖案、背景等內容的預留位置。 版面配置同時也包括這些物件的格式設定,例如佈景主題色彩、字型和效果。
附註: 如果您不喜歡自己對版面配置進行的變更,並想要回復成原始的版面配置,請選取 [常用] > [重設]。 使用 [重設] 並不會刪除任何您新增的內容。
變更投影片的「方向」
個別的說明文章將描述如何切換直向和橫向之間的方向:


另請參閱
選取標準投影片版面配置
-
在 [標準模式] 中,於 [常用] 索引標籤上按一下 [版面配置]。
-
挑選適合投影片內容的版面配置。
![在 [常用] 索引標籤上,按一下 [版面配置] 以變更投影片外觀](https://support.content.office.net/zh-tw/media/4c07d940-e4c1-4387-b5c3-bd5f5208b8c1.png)
自訂投影片版面配置
-
在 [檢視] 索引標籤上,按一下 [投影片母片]。
![Mac 版 PPT [投影片母片] 命令](https://support.content.office.net/zh-tw/media/dd1a4b7e-dc15-46ad-8dd9-3bdf6f8bd915.png)
-
投影片版面配置會以縮圖形式顯示於投影片母片底下的左窗格。
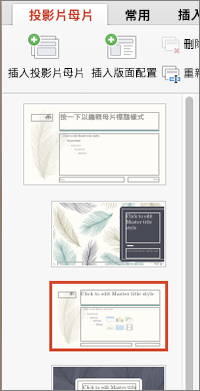
-
執行下列其中一項或兩項:
-
按一下您要的版面配置並開始自訂。 您可以新增和移除預留位置或調整預留位置的大小,也可以使用 [常用] 索引標籤變更字型、色彩和其他設計項目。
-
按一下 [插入版面配置],就能新增投影片並設定其格式。
-
-
按一下 [關閉母片] 以停止編輯版面配置。
您可以在簡報中的任意位置插入您所修訂的投影片版面配置做為新的投影片。
將您的變更儲存為新的佈景主題
-
按一下 [設計],然後指向任何佈景主題。
-
按一下佈景主題面板底下所顯示的向下箭號。
-
按一下 [儲存目前的佈景主題]並設定佈景主題的名稱,然後按一下 [儲存]。 您的新佈景主題會包含新修訂的投影片版面配置,而且會顯示在佈景主題庫中。
變更投影片的「方向」
若要在直向與橫向方向之間切換,請參閱變更方向。


相關資訊
每個投影片版面配置皆包含文字、圖片、圖表、圖案等內容的預留位置。 在為投影片調整內容時,針對內容挑選最適合的投影片版面配置可讓您輕鬆上手。
在新增投影片時挑選版面配置:
-
按一下 [常用] 索引標籤上的 [新增投影片]。
-
為您的新投影片挑選版面配置,然後按一下 [新增投影片]。
變更現有投影片的版面配置:
-
按一下 [常用] 索引標籤上的 [版面配置]。
-
挑選較符合您投影片內容的版面配置,然後按一下 [變更版面配置]。
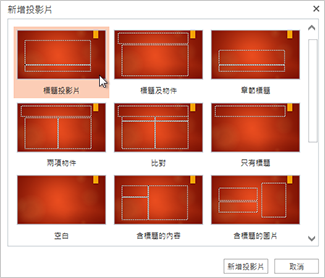
變更投影片的「方向」
若要在直向與橫向方向之間切換,請參閱變更方向。


在手機或平板電腦上:
-
點選具有您想要定義之版面配置的投影片。
-
在視窗底部的浮動工具列上,點選 [常用] > [版面配置]:
![浮動工具列上的 [版面配置] 按鈕可讓您選擇投影片版面配置](https://support.content.office.net/zh-tw/media/c78167db-da36-4324-98d6-f4f67f99d230.png)
-
輕觸以選取您想要的投影片版面配置。
這將會套用該版面配置。 您可以繼續編輯該投影片,或者移至另一個投影片。
在手機或平板電腦上:
-
點選具有您想要定義之版面配置的投影片。
-
在視窗底部的浮動工具列上,點選 [常用] > [版面配置]:
![浮動工具列上的 [版面配置] 按鈕可讓您選擇投影片版面配置](https://support.content.office.net/zh-tw/media/c78167db-da36-4324-98d6-f4f67f99d230.png)
-
輕觸以選取您想要的投影片版面配置。
這將會套用該版面配置。 您可以繼續編輯該投影片,或者移至另一個投影片。
在您的平板電腦上:
-
點選具有您想要定義之版面配置的投影片。
-
在 [常用] 索引標籤上,點選 [版面配置]。
-
輕觸以選取您想要的投影片版面配置。
這將會套用該版面配置。 您可以繼續編輯該投影片,或者移至另一個投影片。










