條件式格式設定可以幫助您讓資料中的模式和趨勢更加明顯。 若要使用,您可以建立規則,以根據儲存格的值決定其格式,例如下列月份溫度資料,其儲存格色彩繫結至儲存格值。
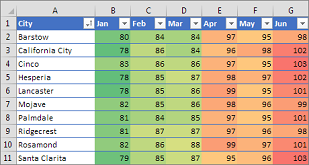
您可以將設定格式化的條件套用至儲存格範圍 (選取範圍或指定範圍)、Excel 表格,以及 Windows 版 Excel 中,甚至是樞紐分析表。

在儲存格範圍、Excel 表格或樞紐分析表中,設定格式化的條件的運作方式通常是相同的。 不過,樞紐分析表中設定格式化的條件會有一些額外的考量:
-
有一些設定格式化的條件在樞紐分析表的 [值] 區域中無法使用。 例如,您無法根據這些欄位是否包含唯一或重複的值來設定其格式。 適用時,本文其餘各節會提及這些限制。
-
如果您使用篩選、隱藏層級、摺疊及展開層級,或是移動欄位等方式,來變更樞紐分析表的版面配置,那麼只要未移除基本資料中的欄位,便會維持設定格式化的條件。
-
[值] 區域之欄位的格式化條件範圍,可以根據資料階層訂定,並由一欄或多欄的列之父項 (階層中的上一層),或是一列或多列的欄之父項的所有可見子項 (階層中的下一層) 來決定。
附註: 在資料階層中,子項不會從父項繼承設定格式化的條件,父項也不會從子項繼承設定格式化的條件。
-
[值] 區域中有三種建立欄位格式化條件範圍的方法:依選取範圍、依對應欄位以及依值欄位。
[值] 區域中設定範圍欄位的預設方法是選取範圍。 您可以使用 [套用格式化規則至] 選項按鈕、[新增格式化規則] 對話方塊或 [編輯格式化規則] 對話方塊,來變更對應欄位或 [值] 欄位的範圍設定方法。
|
方法 |
依您想要的選取情況,使用下列方法 |
|
依選取範圍建立範圍 |
|
|
依值欄位建立範圍 |
|
|
依對應欄位建立範圍 |
當您以最高、最低、高於平均值或低於平均值來條件化設定 [值] 區域中欄位的格式時,預設規則會根據所有可見的值來執行。 不過,當您依對應欄位設定範圍,而非使用所有可見的值時,您可以套用下列每種組合的條件化格式:
|
附註: [快速分析] 並不適用於 Excel 2010 及先前的版本。
使用 [快速分析] 按鈕 ![[快速分析] 按鈕](https://support.content.office.net/zh-tw/media/4bc74dc1-3af4-4d39-a298-3a86a6eea68b.jpg)
-
選取要設定格式化條件的資料。 [快速分析] 按鈕隨即出現在選取範圍右下角。
![以 [快速分析] 按鈕選定的資料](https://support.content.office.net/zh-tw/media/88cab277-1834-4217-b3d5-dc53128c9c83.jpg)
-
按一下 [快速分析] 按鈕
![[快速分析] 按鈕](https://support.content.office.net/zh-tw/media/4bc74dc1-3af4-4d39-a298-3a86a6eea68b.jpg)
-
在出現的快顯視窗中,於 [設定格式] 索引標籤上,將滑鼠移至不同的選項上方,以查看您資料的 [即時預覽],然後按一下您需要的格式化選項。
![[快速分析] 庫中的 [格式設定] 索引標籤](https://support.content.office.net/zh-tw/media/8d2bac3c-68a8-4b95-a809-3509a98097fa.jpg)
附註:
-
出現在 [設定格式] 索引標籤中的格式化選項會依您所選的資料而定。 如果您的選取項目只包含文字,則可用的選項為 [文字]、[重複]、[唯一]、[等於] 和 [清除]。 當選取項目只包含數字或同時有文字和數字時,則選項為 [資料橫條]、[色彩]、[圖示集]、[大於]、[前 10%] 和 [清除]。
-
即時預覽只會呈現可用於您資料的格式化選項。 舉例來說,如果所選的儲存格不包含相符資料而您卻選取了 [重複] 時,即時預覽將沒有作用。
-
-
如果出現 [包含下列的文字] 對話方塊,請輸入您要套用的格式化選項,然後按一下 [確定]。
如果您想要觀看說明如何使用快速分析來套用設定格式化的條件的影片,請參閱影片:使用設定格式化的條件。
您可以下載範例活頁簿,其中包含套用條件式格式設定的不同範例,例如頂端和底部、重複、資料橫條、圖示集和色階等標準規則,以及手動建立自己的規則。
色階是一種視覺輔助,能協助您了解資料的分配及變化。 雙色色階可協助您使用雙色漸層來比較儲存格範圍。 色彩的濃淡代表較高值或較低值。 例如,在綠 - 黃色階中,您可以指定較高值的儲存格使用較綠的色彩,而較低值的儲存格使用較黃的色彩。
提示: 只要使用操作功能表,您就可以排序含有此色彩格式的儲存格。
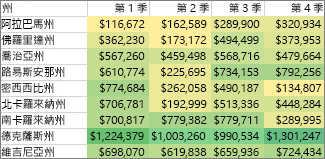
提示: 如果選取範圍中的某個儲存格含有傳回錯誤的公式,設定格式化的條件就不會套用到這些儲存格。 若要確保設定格式化的條件會套用至那些儲存格,請使用 IS 或 IFERROR 函數,以傳回非錯誤值的值。
快速格式
-
選取範圍、表格或樞紐分析表中的一個或多個儲存格。
-
在 [常用] 索引標籤的 [樣式] 群組中,按一下 [設定格式化的條件] 旁的箭號,然後按一下 [色階]。
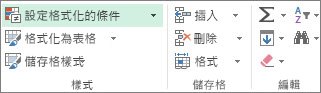
-
選取雙色色階。
將游標移到色階圖示上面,查看哪一個圖示是雙色色階。 上方的色彩代表較高值,下方的色彩代表較低值。
您可以使用套用設定格式化的條件之樞紐分析表欄位旁顯示的 [格式化選項] 按鈕,來變更樞紐分析表 [值] 區域中欄位的範圍界定方法。
進階格式設定
-
選取範圍、表格或樞紐分析表中的一個或多個儲存格。
-
在 [常用] 索引標籤的 [樣式] 群組中,按一下 [設定格式化的條件] 旁的箭號,然後按一下 [管理規則]。 [設定格式化的條件規則管理員] 對話方塊會隨即顯示。
![[設定格式化的條件規則管理員] 對話方塊會](https://support.content.office.net/zh-tw/media/58b27925-e759-4f45-b087-584b1b329b6a.png)
-
執行下列其中一個動作:
-
若要新增全新的設定格式化的條件,請按一下 [新增規則]。 [新增格式化規則] 對話方塊會隨即顯示。
-
若要根據原本列出項目來新增新的設定格式化的條件,請選取規則,然後按一下 [複製規則]。 複製規則會在對話方塊中隨即顯示。 選取 [複製],然後選取 [編輯規則]。 [編輯格式化規則] 對話方塊會隨即顯示。
-
若要變更格式化條件,請執行下列動作:
-
確定已在 [顯示格式化規則] 清單方塊中選取了適當的工作表、表格或樞紐分析表。
-
您也可以選擇變更儲存格範圍,方式如下:按一下 [套用到] 方塊中的 [摺疊對話方塊] 暫時隱藏對話方塊,並在工作表或其他工作表上選取新的儲存格範圍,然後選取 [展開對話方塊]。
-
選取規則,然後按一下 [編輯規則]。 [編輯格式化規則] 對話方塊會隨即顯示。
-
-
-
在 [套用規則至] 下方,依下列項目選擇性地變更樞紐分析表 [值] 區域之欄位的範圍:
-
依選取範圍:按一下 [選取的儲存格]。
-
依 [值] 標籤的所有儲存格:按一下 [所有顯示 <值標籤> 值的儲存格]。
-
依 [值] 標籤的所有儲存格,但不包括小計與總計:按一下 [所有顯示 <列標籤> 的 <值標籤> 值的儲存格]。
-
-
按一下 [選取規則類型] 底下的 [根據其值格式化所有儲存格] (預設)。
-
在 [編輯規則說明] 底下,選取 [格式樣式] 清單方塊中的 [雙色色階]。
-
若要在 [最小值] 與 [最大值] 的 [類型] 方塊中選取類型,執行下列其中一個動作:
-
設定最低值及最高值的格式: 選取 [最低值] 及 [最高值]。
在這種情況下,不要輸入 [最小值] 及 [最大值] 的 [值]。
-
設定數值、日期或時間值的格式: 選取 [數值],然後輸入 [最小值] 和 [最大值] 的 [值]。
-
設定百分比的格式: 輸入 [最小值] 和 [最大值] 的 [值]。
有效的值是從 0 (零) 到 100。 請不要輸入百分比符號。
因為數值是按比例分配,所以想要依比例來視覺化所有數值時,請使用百分比。
-
設定百分位數的格式: 選取 [百分位數],然後輸入 [最小值] 和 [最大值] 的 [值]。 有效的百分位數是從 0 (零) 到 100。
如果想要使用某個色級比例來視覺化一組最高值 (例如前 20個百分位數),並且依另一個色級比例來視覺化一組最低值 (例如,後 20個百分位數),請使用百分位數,因為最高值及最低值都是代表極值,可能會影響資料視覺呈現的偏斜度。
-
設定公式結果的格式: 選取 [公式],然後輸入 [最小值] 和 [最大值]。
-
公式必須傳回數值、日期或時間值。
-
公式是以等號 (=) 開頭。
-
無效的公式不會套用任何格式。
-
建議您先測試公式,確定不會傳回錯誤值。
附註:
-
請確認 [最小值] 中的值小於 [最大值] 中的值。
-
您可以選擇不同的 [最小值] 與 [最大值] 類型。 例如,您可以選擇 [最小值] 是數值,而 [最大值] 是百分比。
-
-
-
-
若要選擇 [最小值] 及 [最大值] 色階,請分別按一下這些值的 [色彩],然後選取色彩。
若要選擇其他色彩或建立自訂色彩,請按一下 [其他色彩]。 您所選取的色階隨即會顯示在 [預覽] 方塊中。
色階是一種視覺輔助,能協助您了解資料的分配及變化。 三色色階可協助您使用三色漸層來比較儲存格範圍。 色彩的濃淡代表較高值或較低值。 例如,在綠/黃/紅色階中,您可以指定較高值的儲存格使用綠色,中間值的儲存格使用黃色,而較低值的儲存格使用紅色。
提示: 只要使用操作功能表,您就可以排序含有此色彩格式的儲存格。
快速格式
-
選取範圍、表格或樞紐分析表中的一個或多個儲存格。
-
在 [常用] 索引標籤的 [樣式] 群組中,按一下 [設定格式化的條件] 旁的箭號,然後按一下 [色階]。
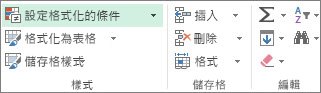
-
選取三色色階。 最上方的色彩代表較高值、中間的色彩代表中間值,最下方的色彩則代表較低值。
將游標移到色階圖示上面,查看哪一個圖示是三色色階。
您可以使用套用設定格式化的條件之樞紐分析表欄位旁所顯示的 [格式化選項] 按鈕,變更樞紐分析表 [值] 區域中欄位的範圍界定方法。
進階格式設定
-
選取範圍、表格或樞紐分析表中的一個或多個儲存格。
-
在 [常用] 索引標籤的 [樣式] 群組中,按一下 [設定格式化的條件] 旁的箭號,然後按一下 [管理規則]。 [設定格式化的條件規則管理員] 對話方塊會隨即顯示。
![[設定格式化的條件規則管理員] 對話方塊會](https://support.content.office.net/zh-tw/media/58b27925-e759-4f45-b087-584b1b329b6a.png)
-
執行下列其中一個動作:
-
若要新增新的設定格式化的條件,請按一下 [新增規則]。 [新增格式化規則] 對話方塊會隨即顯示。
-
若要根據原本列出項目來新增新的設定格式化的條件,請選取規則,然後按一下 [複製規則]。 系統會對複製的規則進行複製,並在對話方塊中隨即顯示。 選取 [複製],然後選取 [編輯規則]。 [編輯格式化規則] 對話方塊會隨即顯示。
-
若要變更格式化條件,請執行下列動作:
-
確定已在 [顯示格式化規則] 清單方塊中選取了適當的工作表、表格或樞紐分析表。
-
您也可以選擇變更儲存格範圍,方式如下:按一下 [套用到] 方塊中的 [摺疊對話方塊] 暫時隱藏對話方塊,並在工作表或其他工作表上選取新的儲存格範圍,然後選取 [展開對話方塊]。
-
選取規則,然後按一下 [編輯規則]。 [編輯格式化規則] 對話方塊會隨即顯示。
-
-
-
在 [套用規則至] 下方,依下列項目選擇性地變更樞紐分析表 [值] 區域之欄位的範圍:
-
選取範圍: 按一下 [僅這些儲存格]。
-
對應欄位: 按一下 [具有相同欄位的所有 <值欄位> 儲存格]。
-
值欄位: 按一下 [所有 <值欄位> 儲存格]。
-
-
按一下 [選取規則類型] 底下的 [根據其值格式化所有儲存格]。
-
在 [編輯規則說明] 底下,選取 [格式樣式] 清單方塊中的 [三色色階]。
-
選取 [最小值]、[中間點] 及 [最大值] 的類型。 執行下列其中一個動作:
-
設定最低值及最高值的格式: 選取一個 [中間點]。
在這種情況下,不要輸入 [最低值] 及 [最高值] 的 [值]。
-
設定數值、日期或時間值的格式: 選取 [數值],然後輸入 [最小值]、[中間點],及 [最大值] 的值。
-
設定百分比的格式: 選取 [百分比],然後輸入 [最小值]、[中間點],及 [最大值] 的值。 有效的值是從 0 (零) 到 100。 請不要輸入百分比 (%) 符號。
因為數值是按比例分配,所以想要依比例來視覺化所有數值時,請使用百分比。
-
設定百分位數的格式: 選取 [百分位數],然後輸入 [最小值]、[中間點] 及 [最大值] 的值。
有效的百分位數是從 0 (零) 到 100。
如果想要使用某個色級比例來視覺化一組最高值 (例如前 20個百分位數),並且依另一個色級比例來視覺化一組最低值 (例如,後 20個百分位數),請使用百分位數,因為最高值及最低值都是代表極值,可能會影響資料視覺呈現的偏斜度。
-
設定公式結果的格式: 選取 [公式],然後輸入 [最小值]、[中間點],及 [最大值] 的值。
公式必須傳回數值、日期或時間值。 公式是以等號 (=) 開頭。 無效的公式不會套用任何格式。 建議您先測試公式,確定不會傳回錯誤值。
附註:
-
您可以為儲存格範圍設定最小值、中間點值和最大值。 請確認 [最小值] 中的值小於 [中間點] 中的值,而中間點中的值也要小於 [最大值] 中的值。
-
您可以選擇不同的 [最小值]、[中間點] 與 [最大值] 類型。 例如,您可以選擇 [最小值] 是數值,[中間點] 是百分位數,而 [最大值] 是百分比。
-
在大多數情況下,預設的 [中間點] (為百分之 50) 效果最好,但您可以調整此值,使之符合特定的要求。
-
-
-
若要選擇 [最小值]、[中間點] 及 [最大值] 色階,請分別按一下 [色彩],然後選取色彩。
-
若要選擇其他色彩或建立自訂色彩,請按一下 [其他色彩]。
-
您所選取的色階隨即會顯示在 [預覽] 方塊中。
-
「資料橫條」可協助您查看與其他儲存格相對的儲存格值。 資料橫條的長度代表儲存格中的值。 資料橫條越長代表值越高,越短代表值越低。 資料橫條很好用,特別在找出大量資料中的較高值及較低值的時候,例如假日銷售報表中最暢銷及最不暢銷的玩具。
此處所示的範例使用資料橫條以醒目提示較極端的正負值。 您可以格式化資料橫條,讓資料橫條從儲存格中央開始,然後向左伸展為負值。
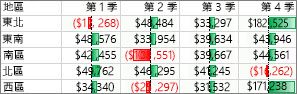
提示: 如果範圍中的某個儲存格含有傳回錯誤的公式,設定格式化的條件就不會套用到這些儲存格。 若要確保設定格式化的條件會套用至那些儲存格,請使用 IS 或 IFERROR 函數來傳回值 (例如 0 或 "N/A"),才不會傳回錯誤值。
快速格式
-
選取範圍、表格或樞紐分析表中的一個或多個儲存格。
-
在 [常用] 索引標籤上的 [樣式] 群組中,按一下 [設定格式化的條件] 旁邊的箭號,再按一下 [資料橫條],然後選取資料橫條圖示。
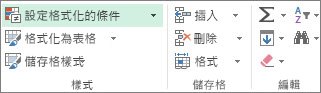
您可以使用 [套用格式化規則至] 選項按鈕,來變更樞紐分析表之 [值] 區域中欄位的範圍界定方法。
進階格式設定
-
選取範圍、表格或樞紐分析表中的一個或多個儲存格。
-
在 [常用] 索引標籤的 [樣式] 群組中,按一下 [設定格式化的條件] 旁的箭號,然後按一下 [管理規則]。 [設定格式化的條件規則管理員] 對話方塊會隨即顯示。
![[設定格式化的條件規則管理員] 對話方塊會](https://support.content.office.net/zh-tw/media/58b27925-e759-4f45-b087-584b1b329b6a.png)
-
執行下列其中一個動作:
-
若要新增格式化條件,請按一下 [新增規則]。 [新增格式化規則] 對話方塊會隨即顯示。
-
若要根據原本列出項目來新增新的設定格式化的條件,請選取規則,然後按一下 [複製規則]。 系統會對複製的規則進行複製,並在對話方塊中隨即顯示。 選取 [複製],然後選取 [編輯規則]。 [編輯格式化規則] 對話方塊會隨即顯示。
-
若要變更格式化條件,請執行下列動作:
-
-
確定已在 [顯示格式化規則] 清單方塊中選取了適當的工作表、表格或樞紐分析表。
-
您也可以選擇變更儲存格範圍,方式如下:按一下 [套用到] 方塊中的 [摺疊對話方塊] 暫時隱藏對話方塊,並在工作表或其他工作表上選取新的儲存格範圍,然後選取 [展開對話方塊]。
-
選取規則,然後按一下 [編輯規則]。 [編輯格式化規則] 對話方塊會隨即顯示。
-
-
-
在 [套用規則至] 下方,依下列項目選擇性地變更樞紐分析表 [值] 區域之欄位的範圍:
-
選取範圍: 按一下 [僅這些儲存格]。
-
對應欄位: 按一下 [具有相同欄位的所有 <值欄位> 儲存格]。
-
值欄位: 按一下 [所有 <值欄位> 儲存格]。
-
-
按一下 [選取規則類型] 底下的 [根據其值格式化所有儲存格]。
-
在 [編輯規則說明] 底下,選取 [格式樣式] 清單方塊中的 [資料橫條]。
-
選取 [最小值] 及 [最大值] 的 [類型]。 執行下列其中一個動作:
-
設定最低值及最高值的格式: 選取 [最低值] 及 [最高值]。
在這種情況下,不要輸入 [最小值] 及 [最大值] 的值。
-
設定數值、日期或時間值的格式: 選取 [數值],然後輸入 [最小值] 和 [最大值] 的 [值]。
-
設定百分比的格式: 選取 [百分比],然後輸入 [最小值] 和 [最大值] 的值。
有效的值是從 0 (零) 到 100。 請不要輸入百分比 (%) 符號。
因為數值是按比例分配,所以想要依比例來視覺化所有數值時,請使用百分比。
-
設定百分位數的格式 選取 [百分位數],然後輸入 [最小值] 和 [最大值] 的值。
有效的百分位數是從 0 (零) 到 100。
如果想要使用某個資料橫條比例來視覺化一組最高值 (例如前 20個百分位數),並且依另一個資料橫條比例來視覺化一組最低值 (例如,後 20個百分位數),請使用百分位數,因為最高值及最低值都是代表極值,可能會影響資料視覺呈現的偏斜度。
-
設定公式結果的格式 選取 [公式],然後輸入 [最小值] 和 [最大值] 的值。
-
公式必須傳回數值、日期或時間值。
-
公式是以等號 (=) 開頭。
-
無效的公式不會套用任何格式。
-
建議您先測試公式,確定不會傳回錯誤值。
-
附註:
-
請確認 [最小值] 中的值小於 [最大值] 中的值。
-
您可以選擇不同的 [最小值] 與 [最大值] 類型。 例如,您可以選擇 [最小值] 是數值,而 [最大值] 是百分比。
-
-
若要選擇 [最小值] 和 [最大值] 色階,請按一下 [長條色彩]。
若要選擇其他色彩或建立自訂色彩,請按一下 [其他色彩]。 您所選取的長條色彩隨即會顯示在 [預覽] 方塊中。
-
若只要顯示資料橫條而非儲存格中的值,請選取 [僅顯示資料橫條]。
-
若要對資料橫條套用實心框線,請選取 [框線] 清單方塊中的 [實心框線],然後選擇框線的色彩。
-
若要選擇實心橫條或漸層橫條,請在 [填滿] 清單方塊中選擇 [實心填滿] 或 [漸層填滿]。
-
若要格式化負值橫條,請按一下 [負值和座標軸],然後在 [負值和座標軸設定] 對話方塊中,選擇負值橫條填滿與框線色彩的選項。 您可以選擇座標軸的位置設定及色彩。 選項選取完成之後,請按一下 [確定]。
-
您可以在 [橫條圖方向] 清單方塊中選擇設定,以變更橫條的方向。 此設定預設為 [內容],不過您可以根據想要呈現資料的方式,選擇由左至右或由右至左的方向。
使用「圖示集」將資料加上附註,並將資料分類成三到五種由閾值分隔的類別。 每個圖示分別代表一個值範圍。 例如,在 [三箭號] 圖示集中,綠色向上箭號代表較高值,黃色橫向箭號代表中間值,紅色向下箭號代表較低值。
提示: 只要使用操作功能表,您就可以排序含有此圖示格式的儲存格。
此處所示的範例使用多個圖示集設定格式化之條件的範例。
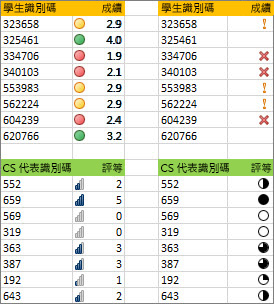
您可以選擇只針對符合條件的儲存格顯示圖示;例如,針對低於臨界值的儲存格顯示警告圖示,超過臨界值的儲存格則不顯示圖示。 若要這麼做,當您設定條件時,請從圖示旁的圖示下拉式清單中選取 [無儲存格圖示],即可隱藏圖示。 您也可以建立自己的圖示集組合;例如,綠色的「符號」核取記號、黃色的「交通號誌」和紅色的「標幟」。
提示: 如果選取範圍中的某個儲存格含有傳回錯誤的公式,設定格式化的條件就不會套用到這些儲存格。 若要確保設定格式化的條件會套用至那些儲存格,請使用 IS 或 IFERROR 函數來傳回值 (例如 0 或 "N/A"),才不會傳回錯誤值。
快速格式
-
選取要設定格式化條件的儲存格。
-
在 [常用] 索引標籤上的 [樣式] 群組中,按一下 [設定格式化的條件] 旁的箭號,再按一下 [圖示集],然後選取圖示集。
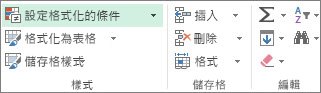
您可以使用 [套用格式化規則至] 選項按鈕,來變更樞紐分析表之 [值] 區域中欄位的範圍界定方法。
進階格式設定
-
選取要設定格式化條件的儲存格。
-
在 [常用] 索引標籤的 [樣式] 群組中,按一下 [設定格式化的條件] 旁的箭號,然後按一下 [管理規則]。 [設定格式化的條件規則管理員] 對話方塊會隨即顯示。
![[設定格式化的條件規則管理員] 對話方塊會](https://support.content.office.net/zh-tw/media/58b27925-e759-4f45-b087-584b1b329b6a.png)
-
執行下列其中一個動作:
-
若要新增格式化條件,請按一下 [新增規則]。 [新增格式化規則] 對話方塊會隨即顯示。
-
若要根據原本列出項目來新增新的設定格式化的條件,請選取規則,然後按一下 [複製規則]。 系統會對複製的規則進行複製,並在對話方塊中隨即顯示。 選取 [複製],然後選取 [編輯規則]。 [編輯格式化規則] 對話方塊會隨即顯示。
-
若要變更格式化條件,請執行下列動作:
-
確定已在 [顯示格式化規則] 清單方塊中選取了適當的工作表、表格或樞紐分析表。
-
您也可以選擇變更儲存格範圍,方式如下:按一下 [套用到] 方塊中的 [摺疊對話方塊] 暫時隱藏對話方塊,並在工作表或其他工作表上選取新的儲存格範圍,然後選取 [展開對話方塊]。
-
選取規則,然後按一下 [編輯規則]。 [編輯格式化規則] 對話方塊會隨即顯示。
-
-
-
在 [套用規則至] 下方,依下列項目選擇性地變更樞紐分析表 [值] 區域之欄位的範圍:
-
選取範圍: 按一下 [僅這些儲存格]。
-
對應欄位: 按一下 [具有相同欄位的所有 <值欄位> 儲存格]。
-
值欄位: 按一下 [所有 <值欄位> 儲存格]。
-
-
按一下 [選取規則類型] 底下的 [根據其值格式化所有儲存格]。
-
在 [編輯規則說明] 底下,選取 [格式樣式] 清單方塊中的 [圖示集]。
-
選取一個圖示集。 預設值為 [三交通號誌 (無框)]。 圖示數量及每個圖示的預設比較運算子和閾值會因圖示集不同而有所差異。
-
您可以調整比較運算子及閾值。 每個圖示的預設之值範圍的大小皆為相同,但您可以調整這些值,使它們符合特定的要求。 請確認閾值由上到下的邏輯順序是最高值到最低值。
-
執行下列其中一個動作:
-
設定數值、日期或時間值的格式: 選取 [數值]。
-
設定百分比的格式: 選取 [百分比]。
有效的值是從 0 (零) 到 100。 請不要輸入百分比 (%) 符號。
因為數值是按比例分配,所以想要依比例來視覺化所有數值時,請使用百分比。
-
設定百分位數的格式: 選取 [百分位數]。 有效的百分位數是從 0 (零) 到 100。
如果想要使用某個圖示來視覺化一組最高值 (例如前 20個百分位數),並且依另一個圖示來視覺化一組最低值 (例如後 20個百分位數),請使用百分位數,因為最高值及最低值都是代表極端值,可能會影響資料視覺呈現的偏斜度。
-
設定公式結果的格式: 選取 [公式],然後在每個 [值] 方塊中輸入公式。
-
公式必須傳回數值、日期或時間值。
-
公式是以等號 (=) 開頭。
-
無效的公式不會套用任何格式。
-
建議您先測試公式,確定不會傳回錯誤值。
-
-
-
若要使第一個圖示表示較低值,最後一個圖示表示最高值,請選取 [反轉圖示順序]。
-
若只要顯示圖示而非儲存格中的值,請選取 [只顯示圖示]。
附註:
-
您可能需要調整欄寬,使其能容納圖示大小。
-
顯示的圖示大小取決於該儲存格中所使用的字型大小。 如果放大字型的大小,則圖示大小也會依比例放大。
-
-
若要更輕鬆地找到特定儲存格,您可以使用比較運算子來設定其格式。 例如,在依類別排序的庫存工作表中,您可以將現貨少於 10 項的產品醒目提示為黃色。 或者,在零售店摘要工作表中,您可以識別出收益大於 10%、銷售量少於 $100,000 且地區等於「東南地區」的所有商店。
此處所示的範例使用內建之設定格式化的條件準則的範例,例如「大於」及「前 %」。 如此會將人口大於 2,000,000 之城市的格式設定為擁有綠色背景,並將平均高溫在前 30% 之城市的格式設定為擁有橘色背景。
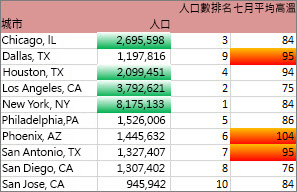
附註: 您無法依文字或日期來設定格式化的條件樞紐分析表 [值] 區域中欄位的格式,只能依數值。
快速格式
-
選取範圍、表格或樞紐分析表中的一個或多個儲存格。
-
在 [常用] 索引標籤上的 [樣式] 群組中,按一下 [設定格式化的條件] 旁邊的箭號,再按一下 [醒目提示儲存格規則]。
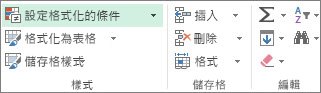
-
選取想要的命令,例如 [介於]、[包含下列的文字] 或 [發生的日期]。
-
輸入您要使用的值,然後選取格式。
您可以使用 [套用格式化規則至] 選項按鈕,來變更樞紐分析表之 [值] 區域中欄位的範圍界定方法。
如果您想要觀看這些技巧的影片,請參閱影片:設定文字格式化的條件和影片:設定日期格式化的條件。
進階格式設定
-
選取範圍、表格或樞紐分析表中的一個或多個儲存格。
-
在 [常用] 索引標籤的 [樣式] 群組中,按一下 [設定格式化的條件] 旁的箭號,然後按一下 [管理規則]。 [設定格式化的條件規則管理員] 對話方塊會隨即顯示。
![[設定格式化的條件規則管理員] 對話方塊會](https://support.content.office.net/zh-tw/media/58b27925-e759-4f45-b087-584b1b329b6a.png)
-
執行下列其中一個動作:
-
若要新增格式化條件,請按一下 [新增規則]。 [新增格式化規則] 對話方塊會隨即顯示。
-
若要根據原本列出項目來新增新的設定格式化的條件,請選取規則,然後按一下 [複製規則]。 系統會對複製的規則進行複製,並在對話方塊中隨即顯示。 選取 [複製],然後選取 [編輯規則]。 [編輯格式化規則] 對話方塊會隨即顯示。
-
若要變更格式化條件,請執行下列動作:
-
-
確定已在 [顯示格式化規則] 清單方塊中選取了適當的工作表、表格或樞紐分析表。
-
您也可以選擇變更儲存格範圍,方式如下:按一下 [套用到] 方塊中的 [摺疊對話方塊] 暫時隱藏對話方塊,並在工作表或其他工作表上選取新的儲存格範圍,然後選取 [展開對話方塊] 。
-
選取規則,然後按一下 [編輯規則]。 [編輯格式化規則] 對話方塊會隨即顯示。
-
-
-
在 [套用規則至] 下方,依下列項目選擇性地變更樞紐分析表 [值] 區域之欄位的範圍:
-
選取範圍: 按一下 [僅這些儲存格]。
-
對應欄位: 按一下 [具有相同欄位的所有 <值欄位> 儲存格]。
-
值欄位: 按一下 [所有 <值欄位> 儲存格]。
-
-
按一下 [選取規則類型] 底下的 [只格式化包含下列的儲存格]。
-
在 [編輯規則說明] 底下的 [只格式化下列的儲存格] 清單方塊中,執行下列其中一個動作:
-
依數值、日期或時間設定格式: 選取 [儲存格值],選取比較運算子,然後輸入數字、日期或時間。
例如,選取 [介於],然後輸入 100 及 200,或者選取 [等於],然後輸入 1/1/2009。
您也可以輸入會傳回數值、日期值或時間值的公式。
-
如果輸入公式,請以等號 (=) 開頭。
-
無效的公式不會套用任何格式。
-
建議您先測試公式,確定不會傳回錯誤值。
-
-
設定文字格式: 選取 [特定文字]、選擇比較運算子,然後輸入文字。
例如,選取 [包含] 然後輸入銀色,或者選取 [開頭以] 然後輸入三。
在搜尋字串中加上引號,且可以使用萬用字元。 字串最長可為 255 個字元。
您也可以輸入會傳回文字的公式。
-
如果輸入公式,請以等號 (=) 開頭。
-
無效的公式不會套用任何格式。
-
建議您先測試公式,確定不會傳回錯誤值。
若要查看此技巧的影片,請參閱影片:設定文字格式化的條件。
-
-
依日期設定格式: 選取 [發生日期],然後選取一個比較日期。
例如,選取 [昨天] 或 [下週]。
若要查看此技巧的影片,請參閱影片:設定日期格式化的條件。
-
使用空白或無空白設定儲存格格式: 選取 [空白]或 [無空白]。
空白值就是不含資料的儲存格,這與含有一或多個空格 (空格一律視為文字) 的儲存格不同。
-
使用錯誤值或無錯誤值設定儲存格格式: 選取 [錯誤] 或 [無錯誤]。
錯誤值包括:#####、#VALUE!、#DIV/0!、#NAME?、#N/A、#REF!、#NUM! 及 #NULL!。
-
-
若要指定格式,請按一下 [格式]。 [儲存格格式] 對話方塊即會出現。
-
選取當儲存格中值符合條件時,您想要套用的數值、字型、外框或填滿格式,然後按一下 [確定]。
您可以選擇一種以上的格式。 您所選取的格式會顯示在 [預覽] 方塊中。
您可以根據指定的截止值,找出儲存格範圍中的最高值及最低值。 例如,您可以找出地區報表中前 5 名的暢銷產品、客戶調查中倒數 15% 的產品,或部門人員分析中前 25 名的薪資。
快速格式
-
選取範圍、表格或樞紐分析表中的一個或多個儲存格。
-
在 [常用] 索引標籤上的 [樣式] 群組中,按一下 [設定格式化的條件] 旁的箭號,再按一下 [頂端/底端項目規則]。
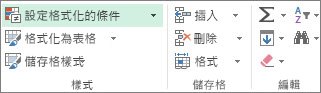
-
選取想要的命令,例如 [前 10 個項目] 或 [最後 10 %]。
-
輸入您要使用的值,然後選取格式。
您可以使用 [套用格式化規則至] 選項按鈕,來變更樞紐分析表之 [值] 區域中欄位的範圍界定方法。
進階格式設定
-
選取範圍、表格或樞紐分析表中的一個或多個儲存格。
-
在 [常用] 索引標籤的 [樣式] 群組中,按一下 [設定格式化的條件] 旁的箭號,然後按一下 [管理規則]。 [設定格式化的條件規則管理員] 對話方塊會隨即顯示。
![[設定格式化的條件規則管理員] 對話方塊會](https://support.content.office.net/zh-tw/media/58b27925-e759-4f45-b087-584b1b329b6a.png)
-
執行下列其中一個動作:
-
若要新增格式化條件,請按一下 [新增規則]。 [新增格式化規則] 對話方塊會隨即顯示。
-
若要根據原本列出項目來新增新的設定格式化的條件,請選取規則,然後按一下 [複製規則]。 系統會對複製的規則進行複製,並在對話方塊中隨即顯示。 選取 [複製],然後選取 [編輯規則]。 [編輯格式化規則] 對話方塊會隨即顯示。
-
若要變更格式化條件,請執行下列動作:
-
-
確定已在 [顯示格式化規則] 清單方塊中選取了適當的工作表、表格或樞紐分析表。
-
您也可以選擇變更儲存格範圍,方式如下:按一下 [套用到] 方塊中的 [摺疊對話方塊] 暫時隱藏對話方塊,並在工作表或其他工作表上選取新的儲存格範圍,然後選取 [展開對話方塊]。
-
選取規則,然後按一下 [編輯規則]。 [編輯格式化規則] 對話方塊會隨即顯示。
-
-
-
在 [套用規則至] 下方,依下列項目選擇性地變更樞紐分析表 [值] 區域之欄位的範圍:
-
選取範圍: 按一下 [僅這些儲存格]。
-
對應欄位: 按一下 [具有相同欄位的所有 <值欄位> 儲存格]。
-
值欄位: 按一下 [所有 <值欄位> 儲存格]。
-
-
按一下 [選取規則類型] 底下的 [只格式化排在最前面或最後面的值]。
-
在 [編輯規則說明] 底下,選取 [格式化下列範圍的值] 清單方塊中的 [前] 或 [後]。
-
執行下列其中一個動作:
-
若要指定最前面或最後面的數值,請輸入數值然後清除 [% 的選取範圍] 方塊。 有效的值是從 1 到 1000。
-
若要指定最前面或最後面的百分比,請輸入數字然後選取 [% 的選取範圍] 方塊。 有效的值是從 1 到 100。
-
-
(選擇性) 變更依對應欄位建立範圍的樞紐分析表中,[值] 區域之欄位格式套用的方式。
根據預設,格式化條件會根據所有可見的值。 不過,當您依對應欄位建立範圍,而非使用所有可見的值時,您可以選擇性地套用下列組合的格式化條件:
-
欄及其父項欄位:選取 [每個欄群祖]。
-
列及其父項欄位:選取 [每個列群組]。
-
-
若要指定格式,請按一下 [格式]。 [儲存格格式] 對話方塊即會出現。
-
選取當儲存格中值符合條件時,您想要套用的數值、字型、外框或填滿格式,然後按一下 [確定]。
您可以選擇一種以上的格式。 您所選取的格式會顯示在 [預覽] 方塊中。
您可以找出儲存格範圍中高於或低於平均或標準差的值。 例如,您可找出年度績效審查中高於平均的受評者,或品質評等中落在兩個標準差之下的製造材料。
快速格式
-
選取範圍、表格或樞紐分析表中的一個或多個儲存格。
-
在 [常用] 索引標籤上的 [樣式] 群組中,按一下 [設定格式化的條件] 旁的箭號,再按一下 [頂端/底端項目規則]。
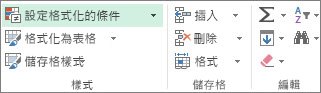
-
選取想要的命令,例如 [高於平均] 或 [低於平均]。
-
輸入您要使用的值,然後選取格式。
您可以使用 [套用格式化規則至] 選項按鈕,來變更樞紐分析表之 [值] 區域中欄位的範圍界定方法。
進階格式設定
-
選取範圍、表格或樞紐分析表中的一個或多個儲存格。
-
在 [常用] 索引標籤的 [樣式] 群組中,按一下 [設定格式化的條件] 旁的箭號,然後按一下 [管理規則]。 [設定格式化的條件規則管理員] 對話方塊會隨即顯示。
![[設定格式化的條件規則管理員] 對話方塊會](https://support.content.office.net/zh-tw/media/58b27925-e759-4f45-b087-584b1b329b6a.png)
-
執行下列其中一個動作:
-
若要新增格式化條件,請按一下 [新增規則]。 [新增格式化規則] 對話方塊會隨即顯示。
-
若要根據原本列出項目來新增新的設定格式化的條件,請選取規則,然後按一下 [複製規則]。 系統會對複製的規則進行複製,並在對話方塊中隨即顯示。 選取 [複製],然後選取 [編輯規則]。 [編輯格式化規則] 對話方塊會隨即顯示。
-
若要變更格式化條件,請執行下列動作:
-
-
確定已在 [顯示格式化規則] 清單方塊中選取了適當的工作表、表格或樞紐分析表。
-
您也可以選擇變更儲存格範圍,方式如下:按一下 [套用到] 方塊中的 [摺疊對話方塊] 暫時隱藏對話方塊,並在工作表或其他工作表上選取新的儲存格範圍,然後選取 [展開對話方塊]。
-
選取規則,然後按一下 [編輯規則]。 [編輯格式化規則] 對話方塊會隨即顯示。
-
-
-
在 [套用規則至] 下方,依下列項目選擇性地變更樞紐分析表 [值] 區域之欄位的範圍:
-
選取範圍: 按一下 [僅這些儲存格]。
-
對應欄位: 按一下 [具有相同欄位的所有 <值欄位> 儲存格]。
-
值欄位: 按一下 [所有 <值欄位> 儲存格]。
-
-
按一下 [選取規則類型] 底下的 [只格式化高於或低於平均的值]。
-
在 [編輯規則說明] 底下的 [格式化下列的值] 清單方塊中,執行下列其中一個動作:
-
若要格式化高於或低於範圍中所有儲存格平均值的儲存格,請選取 [高於] 或 [低於]。
-
若要格式化範圍中所有儲存格高於或低於一個、兩個或三個標準差的儲存格,請選取標準差。
-
-
(選擇性) 變更依對應欄位建立範圍的樞紐分析表中,[值] 區域之欄位格式套用的方式。
依預設,條件化設定的格式是根據所有可見的值來執行。 不過,當您依對應欄位建立範圍,而非使用所有可見的值時,您可以選擇性地套用下列組合的格式化條件:
-
欄及其父項欄位:選取 [每個欄群祖]。
-
列及其父項欄位:選取 [每個列群組]。
-
-
按一下 [格式] 以顯示 [儲存格格式] 對話方塊。
-
選取當儲存格中值符合條件時,您想要套用的數值、字型、外框或填滿格式,然後按一下 [確定]。
您可以選擇一種以上的格式。 您所選取的格式會顯示在 [預覽] 方塊中。
附註: 您不能依唯一值或重複值來條件化設定樞紐分析表 [值] 區域中欄位的格式。
此處所示的範例中,將設定格式化的條件用於「講師」欄以尋找授課班級超過一班的講師 (重複的講師名稱會以淺紅色醒目提示)。 只在「成績」欄中找到一次的成績值 (唯一值) 會以綠色醒目提示。
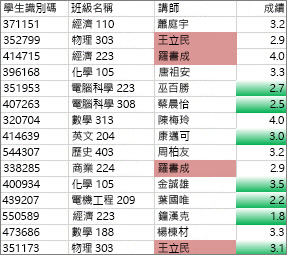
快速格式
-
選取要設定格式化條件的儲存格。
-
在 [常用] 索引標籤上的 [樣式] 群組中,按一下 [設定格式化的條件] 旁邊的箭號,再按一下 [醒目提示儲存格規則]。
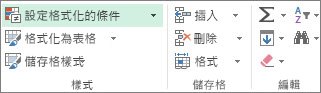
-
選取 [重複的值]。
-
輸入您要使用的值,然後選取格式。
進階格式設定
-
選取要設定格式化條件的儲存格。
-
在 [常用] 索引標籤的 [樣式] 群組中,按一下 [設定格式化的條件] 旁的箭號,然後按一下 [管理規則]。 [設定格式化的條件規則管理員] 對話方塊會隨即顯示。
![[設定格式化的條件規則管理員] 對話方塊會](https://support.content.office.net/zh-tw/media/58b27925-e759-4f45-b087-584b1b329b6a.png)
-
執行下列其中一個動作:
-
若要新增格式化條件,請按一下 [新增規則]。 [新增格式化規則] 對話方塊會隨即顯示。
-
若要根據原本列出項目來新增新的設定格式化的條件,請選取規則,然後按一下 [複製規則]。 系統會對複製的規則進行複製,並在對話方塊中隨即顯示。 選取 [複製],然後選取 [編輯規則]。 [編輯格式化規則] 對話方塊會隨即顯示。
-
若要變更格式化條件,請執行下列動作:
-
-
確認 [顯示格式化規則] 清單方塊中已選取適當的工作表或表格。
-
您也可以選擇變更儲存格範圍,方式如下:按一下 [套用到] 方塊中的 [摺疊對話方塊] 暫時隱藏對話方塊,並在工作表或其他工作表上選取新的儲存格範圍,然後選取 [展開對話方塊]。
-
選取規則,然後按一下 [編輯規則]。 [編輯格式化規則] 對話方塊會隨即顯示。
-
-
-
按一下 [選取規則類型] 下的 [只格式化唯一或重複的值]。
-
在 [編輯規則說明] 下的 [格式化全部] 清單方塊中,選取 [唯一的] 或 [重複的]。
-
按一下 [格式] 以顯示 [儲存格格式] 對話方塊。
-
選取當儲存格中值符合條件時,您想要套用的數值、字型、外框或填滿格式,然後按一下 [確定]。
您可以選擇一種以上的格式。 您所選取的格式會顯示在 [預覽] 方塊中。
如果以上均非您所要的選項,您可以在幾個簡單的步驟內就建立自己的設定格式化的條件規則。
附註: 如果您只是想從已經定義好的規則進行些微的改變,請複製該規則並加以編輯。
-
選取 [常用] > [設定格式化的條件] > [管理規則],然後在 [設定格式化的條件規則管理員] 對話方塊中,選取列出的規則,然後選取 [複製規則]。 複製規則會在清單中隨即顯示。
-
選取該複製規則,然後按一下 [編輯規則]。
-
選取要設定格式的儲存格。
-
在 [常用] 索引標籤上,按一下 [設定格式化的條件] > [新增規則]。
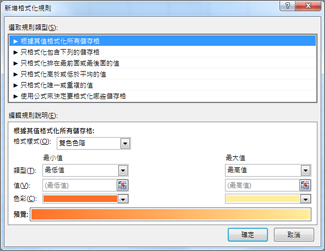
-
建立您的規則並指定格式選項,然後按一下 [確定]。
如果您沒有看到想要的選項,您可以使用公式來決定要設定哪些儲存格的格式,請參閱下一節以取得相關的步驟。
建立自己的設定格式化的條件規則時,如果您沒有看到所需的確切選項,您可以使用邏輯公式來指定格式設定準則。 例如,您可能想要將選取項目中的值與函數傳回的結果相互比較,或評估選取範圍外 (例如,同一活頁簿中其他工作表) 的儲存格資料。 您的公式必須傳回 True 或 False (1 或 0),但是您可以使用條件式邏輯串結一組對應的條件式格式,例如每個文字值 (例如產品目錄名稱) 小型組合都使用不同色彩。
附註: 您可以直接在工作表或其他工作表上選取儲存格,藉此在公式中輸入儲存格參照。 選取工作表上的儲存格,就會插入絕對儲存格參照。 如果您希望 Excel 為選取範圍中的每一個儲存格調整參照,請使用相對儲存格參照。 如需詳細資訊,請參閱建立或變更儲存格參照和在相對、絕對與混合參照之間切換。
提示: 如果任何儲存格含有傳回錯誤的公式,設定格式化的條件就不會套用到這些儲存格。 若要解決此情況,請在您的公式中使用 IS 函數或 IFERROR 函數,以傳回您指定的值 (例如0,或 "N/A"),而非錯誤值。
-
在 [常用] 索引標籤的 [樣式] 群組中,按一下 [設定格式化的條件] 旁的箭號,然後按一下 [管理規則]。
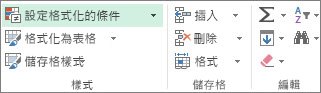
[設定格式化的條件規則管理員] 對話方塊會隨即顯示。
![[設定格式化的條件規則管理員] 對話方塊會](https://support.content.office.net/zh-tw/media/58b27925-e759-4f45-b087-584b1b329b6a.png)
-
執行下列其中一個動作:
-
若要新增格式化條件,請按一下 [新增規則]。 [新增格式化規則] 對話方塊會隨即顯示。
-
若要根據原本列出項目來新增新的設定格式化的條件,請選取規則,然後按一下 [複製規則]。 系統會對複製的規則進行複製,並在對話方塊中隨即顯示。 選取 [複製],然後選取 [編輯規則]。 [編輯格式化規則] 對話方塊會隨即顯示。
-
若要變更格式化條件,請執行下列動作:
-
-
確定已在 [顯示格式化規則] 清單方塊中選取了適當的工作表、表格或樞紐分析表。
-
您也可以選擇變更儲存格範圍,方式如下:按一下 [套用到] 方塊中的 [摺疊對話方塊] 暫時隱藏對話方塊,並在工作表或其他工作表上選取新的儲存格範圍,然後選取 [展開對話方塊]。
-
選取規則,然後按一下 [編輯規則]。 [編輯格式化規則] 對話方塊會隨即顯示。
-
-
-
在 [套用規則至] 下方,若要選擇性地變更樞紐分析表 [值] 區域之欄位的範圍,請執行下列:
-
若要依選取項目設定範圍: 按一下 [選取的儲存格]。
-
若要依對應欄位設定範圍: 按一下 [所有顯示 <值欄位> 值的儲存格]。
-
若要依 [值] 欄位設定範圍: 按一下 [所有顯示 <列> 的 <值欄位> 的儲存格]。
-
-
按一下 [選取規則類型] 底下的 [使用公式決定要格式化哪些儲存格]。
-
在 [編輯規則說明] 下方的 [格式化在此公式為 True 的值] 清單方塊中輸入公式。
公式的開頭一定要是等號 (=),而且必須傳回 TRUE (1) 或 FALSE (0) 的邏輯值。 -
按一下 [格式] 以顯示 [儲存格格式] 對話方塊。
-
選取當儲存格值符合條件時所要套用的數值、字型、外框或填滿格式,然後按一下 [確定]。
您可以選擇一種以上的格式。 您所選取的格式會顯示在 [預覽] 方塊中。範例 1:使用兩個含有使用 AND 和 OR 測試之準則的條件化格式
下列範例說明如何使用兩個設定格式化的條件規則。 如果第一個規則未套用,則會套用第二個規則。
第一個規則:家庭購買者將頭期款的預算列為 $75,000,並將每個月的貸款預算列為 $1,500。 如果頭期款和月付款皆符合這些要求,則將儲存格 B4 和 B5 的格式均設定為綠色。
第二個規則:如果頭期款或月付款不符合購買者的預算,則將 B4 和 B5 的格式接設定為紅色。 變更部分數值,如年利率、貸款期限、頭期款和購買金額,以查看條件化設定的儲存格上有什麼變化。
第一個規則的公式 (套用綠色)
=AND(IF($B$4<=75000,1),IF(ABS($B$5)<=1500,1))
第二個規則的公式 (套用紅色)
=OR(IF($B$4>=75000,1),IF(ABS($B$5)>=1500,1))
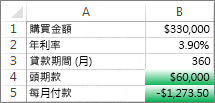
範例 2:使用 MOD 及 ROW 函數,每隔一列加上網底
套用於此工作表中每個儲存格的條件性設定格式,將以藍色儲存格色彩對儲存格範圍內的每隔一行進行著色。 您也可以按一下列 1 上方與欄 A 左側的方塊選取工作表中的所有儲存格。MOD函數在數字 (第一個引數) 除以除數 (第二個引數) 後會傳回餘數。 列函數會傳回目前的列號。 當您將目前的列數除以 2,您永遠會得到偶數的餘數為 0 或奇數的餘數為 1。 因為 0 是 FALSE,1 為 TRUE,每個奇數編號列都有格式設定。 此規則使用下列公式:=MOD(ROW(),2)=1。
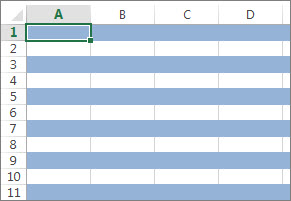
附註: 您可以直接在工作表或其他工作表上選取儲存格,藉此在公式中輸入儲存格參照。 選取工作表上的儲存格,就會插入絕對儲存格參照。 如果您希望 Excel 為選取範圍中的每一個儲存格調整參照,請使用相對儲存格參照。 如需詳細資訊,請參閱建立或變更儲存格參照和在相對、絕對與混合參照之間切換。
-
下列影片說明使用設定格式化的條件的基本概念。

如果想要將現有的格式化樣式套用到您工作表上的新資料或其他資料,您可以使用 [複製格式] 以將格式化條件複製到該資料。
-
按一下含有您要複製之設定格式化的條件的儲存格。
-
按一下 [常用] > [複製格式]。
![常用索引標籤上的 [複製] 和 [貼上] 按鈕](https://support.content.office.net/zh-tw/media/7813846b-6221-46d2-8ddc-953c05c66c40.png)
滑鼠指標隨即變成筆刷。
提示: 如果您希望繼續使用筆刷圖示,將格式化條件貼到其他儲存格,可以按兩下 [複製格式]。
-
若要複製格式化條件,請在您想要設定格式的儲存格或儲存格範圍中拖曳筆刷圖示。
-
若要停止使用筆刷,請按下 Esc。
附註: 如果您已在套用設定格式化的條件的規則中使用公式,可能必須在貼上設定格式化的條件後,調整公式中的任何儲存格參照。 如需詳細資訊,請參閱在相對、絕對與混合參照之間來回切換。
如果工作表包含設定格式化的條件,您可以快速將這些儲存格找出,以便複製、變更或刪除設定格式化的條件。 使用 [特殊目標] 命令,只尋找具有特定設定格式化的條件或尋找所有具有設定格式化的條件的所有儲存格。
尋找所有具有條件式格式設定的儲存格
-
按一下任一沒有條件式格式設定的儲存格。
-
在 [常用] 索引標籤的 [編輯] 群組中,按一下 [尋找與選取] 旁的箭號,然後按一下 [設定格式化的條件]。
![[常用] 索引標籤上的 [編輯] 群組](https://support.content.office.net/zh-tw/media/b8784a68-9504-431e-a1b0-1d7c9f02b953.gif)
只尋找具有相同條件式格式設定的儲存格
-
按一下任一具有所要尋找之條件式格式設定的儲存格。
-
在 [常用] 索引標籤的 [編輯] 群組中,按一下 [尋找與選取] 旁的箭號,然後按一下 [特殊目標]。
-
按一下 [條件化格式]。
-
按一下 [資料驗證] 底下的 [相同時才做]。
![[常用] 索引標籤上的 [編輯] 群組](https://support.content.office.net/zh-tw/media/b8784a68-9504-431e-a1b0-1d7c9f02b953.gif)
當您使用設定格式化的條件時,您可以設定規則,供 Excel 用來判斷何時套用設定格式化的條件。 若要管理這些規則,您應了解評估這些規則的順序、如果兩個或多個規則衝突將會發生什麼情況、複製和貼上會對規則評估有何影響、如何變更評估規則的順序,以及何時停止規則評估。
-
了解設定格式化條件規則的優先順序
使用 [設定格式化的條件規則管理員] 對話方塊,可以建立、編輯、刪除及檢視活頁簿中的所有設定格式化條件規則。 (在 [常用] 索引標籤上,按一下 [設定格式化的條件],然後按一下 [管理規則])。
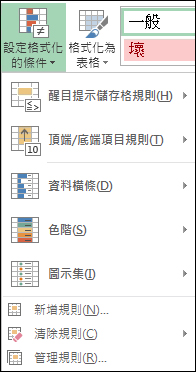
[設定格式化的條件規則管理員] 對話方塊會隨即顯示。
![[設定格式化的條件規則管理員] 對話方塊會](https://support.content.office.net/zh-tw/media/58b27925-e759-4f45-b087-584b1b329b6a.png)
如果有兩個以上的設定格式化的條件規則適用,則會依照規則在此對話方塊中列出的優先順序 (從上至下) 來評估這些規則。
以下範例說明有到期日的識別碼徽章。 我們要以黃色背景色彩標示即將於 60 天內到期的徽章,已經到期的徽章則以紅色背景色彩標示。
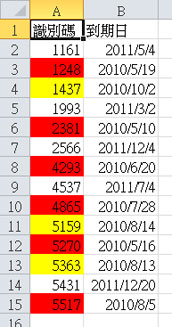
在本範例中,員工識別碼的憑證日期即將於 60 天內到期的儲存格設為黃色,而員工識別碼的憑證已經到期的儲存格則設為紅色。 規則如下圖所示。
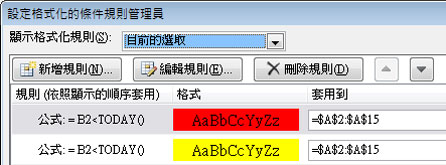
第一個規則 (若為 True,會將儲存格的背景色彩設為紅色) 會將 B 欄中的日期值與目前的日期 (使用公式中的 TODAY 函數取得) 進行測試。 請將公式指定給 B 欄中的第一個資料值,亦即 B2。 此規則的公式是 =B2<TODAY()。 此公式會測試 B 欄中的儲存格 (儲存格 B2:B15)。 如果 B 欄中任何儲存格的公式評估為 True,則 A 欄中的對應儲存格 (例如:A5 對應 B5,A11 對應 B11) 會設為紅色的背景色彩。 當 [套用至] 底下的所有指定儲存格都完成第一個規則的評估後,便會繼續測試第二個規則。 此公式將會檢查 B 欄中的數值是否距離目前的日期不到 60 天 (例如,假設今天的日期是 2010/8/11)。 儲存格 B4 中的日期 2010/10/4,距離今天不到 60 天,因此評估為 True,並會設為黃色的背景色彩。 此規則的公式是 =B2<TODAY()+60。 由清單中優先順序最高的規則設為紅色的儲存格將排除於此次套用之外。
位於清單中較上方的規則優先於較下方的規則。 根據預設,新規則一律會新增至清單最上方,因此具有較高的優先順序,所以您必須留意其順序。 您可以藉由使用對話方塊中的 [上移] 及 [下移] 箭頭,變更優先順序。
![[上移] 與 [下移] 箭號](https://support.content.office.net/zh-tw/media/66f10b82-a4f6-46c1-b20c-cf5940920d83.png)
-
兩個以上設定格式化條件規則為 True 時的結果
有時候您可以有多個設定格式化的條件規則評估為 True。 以下是規則的套用方式,首先是規則不衝突,再來是規則衝突:
規則不衝突 例如,如果一個規則以粗體字型設定某儲存格的格式,而另一個規則以紅色設定同一儲存格的格式,則該儲存格的格式為紅色粗體字型。 因為兩種格式之間沒有衝突,所以這兩個規則都會套用。
規則衝突 例如,一個規則將儲存格字型色彩設為紅色,而另一個規則將儲存格字型色彩設為綠色。 因為兩種格式之間有衝突,所以只會套用一個規則。 套用的規則是優先順序較高的規則 (位於對話方塊清單中的較上方)。
-
貼上、填滿及複製格式如何影響設定格式化條件規則
在編輯工作表時,可以複製並貼上具有條件化格式的儲存格值、以條件化格式填滿儲存格範圍,或者使用 [複製格式]。 這些操作會以下列方式影響設定格式化條件規則的優先順序:以來源儲存格為基礎,為目標儲存格建立新的設定格式化條件規則。
如果將具有條件化格式的儲存格值複製並貼上至另一個 Excel 實例中開啟的工作表 (電腦上正在同時執行的另一個 Excel.exe 程序),則不會在另一個實例中建立設定格式化條件規則,也不會將格式複製到該實例。
-
條件化格式與手動格式衝突的結果
如果設定格式化的條件規則評估為 True,則它會優先於相同選取範圍的任何現有手動格式。 這表示如果它們發生衝突,即會套用設定格式化的條件,而不會套用手動格式。 如果刪除設定格式化條件規則,則仍會保留該範圍之儲存格的手動格式。
手動格式並未列在 [設定格式化的條件規則管理員] 對話方塊中,也不會用於決定優先順序。
-
使用如果 True 則停止核取方塊控制何時停止規則評估
為了具有 Excel 2007 之前的 Excel 版本之回溯相容性,您可以選取 [管理規則] 對話方塊中的 [如果 True 則停止] 核取方塊,模擬設定格式化條件在舊版 Excel (不支援三個以上的設定格式化條件規則,或是相同範圍無法套用多個規則) 中的可能行為。
例如,如果您在某範圍的儲存格有三個以上的設定格式化條件規則,並且使用的是 Excel 2007 以前的舊版 Excel,則該版本的 Excel:
-
只會評估前三個規則。
-
套用優先順序中第一個為 True 的規則。
-
如果優先順序中較下方的規則為 True,予以忽略。
下表摘要列出前三個規則的各種可能狀況:
如果規則
為
而且如果規則
為
而且如果規則
為
則
一
True
二
True 或 False
三
True 或 False
套用規則 1,忽略規則 2 和 3。
一
False
二
True
三
True 或 False
套用規則 2,忽略規則 3。
一
False
二
False
三
True
套用規則 3。
一
False
二
False
三
False
不套用規則。
您可以選取或取消選取 [如果 True 則停止] 核取方塊以變更預設行為:
-
如果只要評估第一個規則,請為第一個規則選取 [如果 True 則停止] 核取方塊。
-
如果只要評估第一和第二個規則,請為第二個規則選取 [如果 True 則停止] 核取方塊。
如果規則使用資料橫條、色階或圖示集進行格式設定,您無法選取或取消選取 [如果 True 則停止] 核取方塊。
-
如果您想要觀看說明如何管理設定格式化的條件規則的影片,請參閱影片:管理設定格式化的條件。
評估條件式格式設定規則的順序 (也就是其優先順序) 也會反映出它們的相對重要性:在條件格式設定規則清單中,規則越高,就越重要。 這表示若兩個條件式格式設定規則相互衝突,會套用清單上較高的規則,且不會套用清單上較低的規則。
-
在 [常用] 索引標籤的 [樣式] 群組中,按一下 [設定格式化的條件] 旁的箭號,然後按一下 [管理規則]。
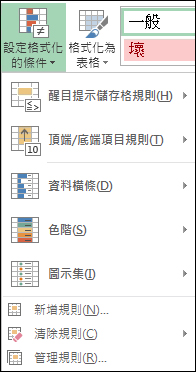
[設定格式化的條件規則管理員] 對話方塊會隨即顯示。
![[設定格式化的條件規則管理員] 對話方塊會](https://support.content.office.net/zh-tw/media/58b27925-e759-4f45-b087-584b1b329b6a.png)
目前選取範圍的條件式格式設定規則會隨即顯示,包括規則類型、格式、套用規則的儲存格範圍,以及 [如果 True 則停止] 設定。
如果看不到想要的規則,請確定已在 [顯示格式化規則] 清單方塊中,選取適當的儲存格範圍、工作表、表格或樞紐分析表。
-
選取規則。 一次只能選取一個規則。
-
若要將所選規則的優先順序向上移動,請按一下 [上移]。 若要將所選規則的優先順序向下移動,請按一下 [下移]。
![[上移] 與 [下移] 箭號](https://support.content.office.net/zh-tw/media/66f10b82-a4f6-46c1-b20c-cf5940920d83.png)
-
或者,若要在特定的規則停止規則評估,請選取 [如果 True 則停止] 核取方塊。
清除工作表中設定格式化的條件
-
在 [常用] 索引標籤上,按一下 [設定格式化的條件] > [清除規則] > [清除整個工作表的規則]。
如果您的工作表中有設定格式化的條件,且您需要將它移除,請遵循以下步驟。
針對整個 工作表
-
在 [常用] 索引標籤上,按一下 [條件式格式設定] > [清除規則] > [清除整個工作表的規則]。
在儲存格的範圍中
-
選取含有條件式格式設定之儲存格。
-
按一下顯示在所選取資料右下方的 [快速分析透鏡]

附註: 若是以下情況,[快速分析透鏡] 將不會顯示:
-
所選範圍中的所有儲存格都是空白的,或者
-
只有在所選範圍左上角儲存格中有一個項目,範圍中其他儲存格都是空白的。
-
-
按一下 [清除格式]。
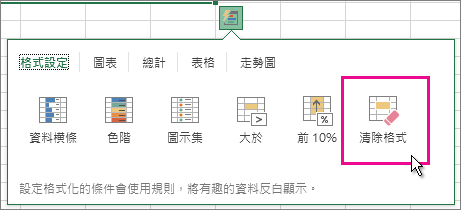
在工作表中尋找並移除相同的條件化格式
-
按一下工作表中具有您要移除之條件式格式設定的儲存格。
-
在 [常用] 索引標籤中,按一下 [尋找與選取] 旁的箭號,然後按一下 [特殊目標]。
-
按一下 [條件化格式]。
-
按一下 [資料驗證] 底下的 [相同時才做]。 以選取含有相同設定格式化的條件規則的所有儲存格。
-
在 [常用] 索引標籤上,按一下 [條件式格式設定] > [清除規則] > [清除選取儲存格的規則]。

提示: 下列各節會使用範例,以便您可在 Excel 網頁版中追蹤。 若要開始,請下載 [設定格式化的條件範例 ] 活頁簿並儲存到 OneDrive。 接著,在網頁瀏覽器中開啟 OneDrive,然後選取下載的檔案。
-
選取要設定格式的儲存格,然後選取 [常用]> [樣式] > [條件式格式設定] > [新增規則]。 您也可以開啟 [條件式格式設定] 窗格,然後建立新規則,而不需要先選取儲存格範圍。
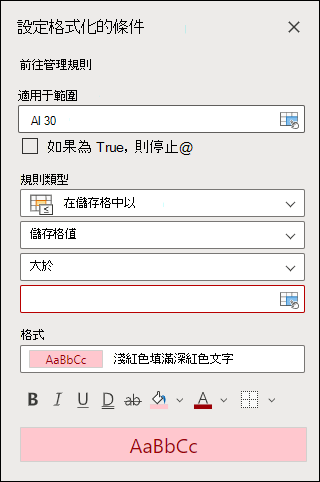
-
驗證或調整 [套用到範圍] 中的儲存格。
-
選擇 [規則類型] 並調整選項以滿足您的需求。
-
完成後,請選取 [完成],規則將會套用至您的範圍。
-
選取具有您想要變更之條件化格式的儲存格。 或者,您可以選取 [常用] > [樣式]> [條件式格式設定] > [管理規則] 以開啟 [條件式格式設定] 工作窗格,然後選取現有的規則。
-
[條件式格式設定] 工作窗格會顯示任何套用到特定儲存格或儲存格範圍的規則。
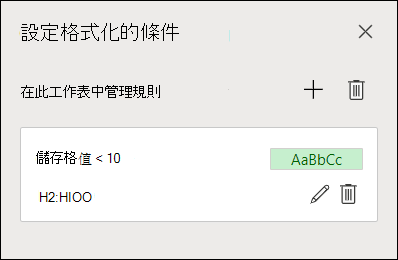
-
將游標暫留在規則上方,然後按一下 鉛筆圖示以選取 [編輯]。 即會開啟工作窗格,供您編輯規則。
-
修改規則設定,然後按一下 [完成] 以套用變更。
條件式格式工作窗格提供建立、編輯及刪除規則所需的一切。 使用 [管理規則] 以開啟工作窗格,並使用選取範圍或工作表中所有的條件式格式設定規則。
-
在開啟的活頁簿中,選取 [常用] > [樣式] > [條件式格式設定] > [管理規則]。
-
[條件式格式設定] 工作窗格隨即開啟,並顯示範圍為目前選取範圍的規則。
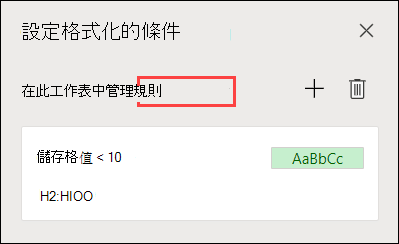
您可以在這裡執行下列動作:
-
在功能表的 [管理規則] 中選擇不同範圍,例如選擇 [此工作表] 告訴 Excel 尋找目前工作表上的所有規則。
-
選取 [新增規則] (加號) 新增規則。
-
選取 [刪除所有規則] (垃圾筒) 刪除範圍內的所有規則。
您可以使用公式來決定 Excel 評估儲存格並設定格式的方式。 開啟 [條件式格式設定] 窗格,然後選取現有的規則或建立新規則。
在 [規則類型] 下拉式選單中,選取 [公式]。
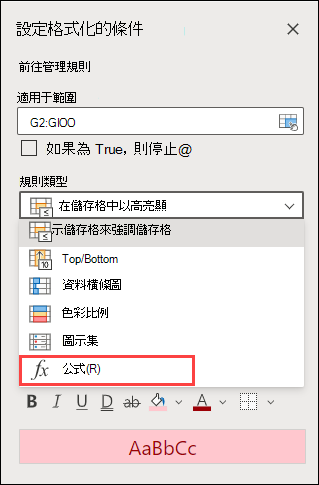
在方塊中輸入公式。 您可以使用任何會返回 TRUE (1) 或 FALSE (0) 邏輯值的公式,但您可以使用 AND 和 OR 來結合一組邏輯檢查。
例如,若 B3="Grain" 和 D3<500 都為 True,則列 3 中的儲存格 =AND(B3="Grain",D3<500) 為 True。
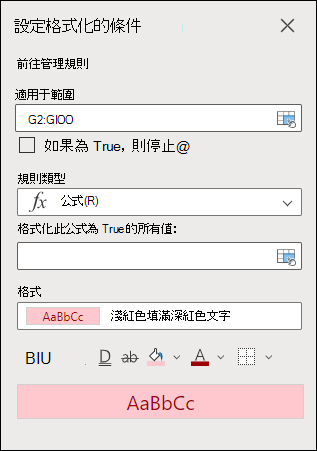
您可以在選取的儲存格或整個工作表中清除條件式格式設定。
-
若要清除所選儲存格中的條件式格式設定,請選取工作表中的儲存格。 然後選取 [常用] > [樣式] > [條件式格式設定] > [清除規則] > [清除選取儲存格的規則]。
-
若要在整個工作表清除條件式格式設定,請選取 [常用] > [樣式] > [設定格式化的條件] > [清除規則] > [清除整個工作表的規則]。
-
若要刪除條件式格式設定規則,請選取 [常用] > [樣式] > [條件式格式設定] >[管理規則],並在特定規則上使用刪除 (垃圾桶) 或 [刪除所有規則] 按鈕。
色階是一種視覺輔助,能協助您了解資料的分佈及變化。 Excel 提供雙色色階和三色色階。
「雙色色階」可協助您使用雙色漸層來比較儲存格範圍。 色彩的濃淡代表較高值或較低值。 例如,在綠色和黃色色階中,您可以指定值越高的儲存格越綠,而值越低的儲存格越黃。
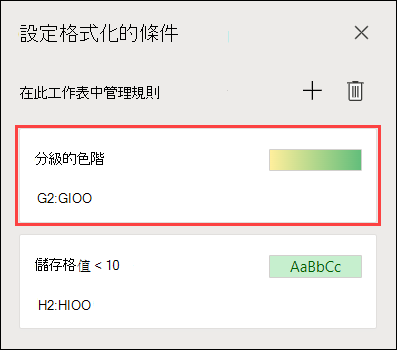
「三色色階」可協助您使用三色漸層來比較儲存格範圍。 色彩的濃淡代表較高值或較低值。 例如,在綠/黃/紅色階中,您可以指定較高值的儲存格使用綠色,中間值的儲存格使用黃色,而較低值的儲存格使用紅色。
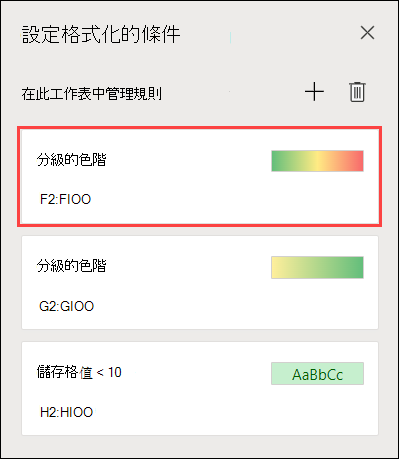
提示: 只要使用操作功能表,您就可以排序含有下列其中一種格式的儲存格。
-
選取您想要使用色階進行條件式格式設定的儲存格。
-
按一下 [常用] > [樣式] > [條件式格式設定] > [色階],然後選取色階。
「資料橫條」可協助您查看與其他儲存格相對的儲存格值。 資料橫條的長度代表儲存格中的值。 資料橫條越長代表值越高,越短代表值越低。 資料橫條很好用,特別在找出大量資料中的較高值及較低值的時候,例如假日銷售報表中最暢銷及最不暢銷的玩具。
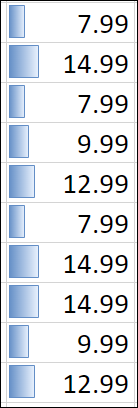
-
選取要設定格式化條件的儲存格。
-
選取 [常用] > [樣式] >[條件式格式設定] > [資料列],然後選取樣式。
使用「圖示集」將資料加上附註,並將資料分類成三到五種由閾值分隔的類別。 每個圖示分別代表一個值範圍。 例如,在 [三箭號] 圖示集中,綠色向上箭號代表較高值,黃色橫向箭號代表中間值,紅色向下箭號代表較低值。
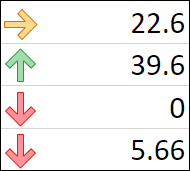
-
選取要設定格式化條件的儲存格。
-
選取 [常用] > [樣式] >[條件式格式設定] > [圖示集],然後選取圖示集。
此選項可讓您根據儲存格的特定內容,在儲存格範圍中醒目提示特定的儲存格值。 使用不同範圍排序的資料時,這會特別有用。
例如,在以類別排序的庫存工作表中,您可以強調庫存少於 10 個項目的產品名稱,以便輕鬆查看哪些產品需要重新補貨,而不需要重新排序資料。
-
選取要設定格式化條件的儲存格。
-
選取 [常用] > [樣式] > [條件式格式設定] > [醒目提示儲存格規則]。
-
選取比較,例如 [介於]、[等於]、[包含下列的文字] 或 [發生的日期]。
您可以根據指定的截止值來醒目提示儲存格範圍中的最高值和最低值。
其中一些範例包括強調地區報告中前五種銷售產品、客戶問卷中最後 15% 的產品,或部門中前 25 名的薪資。
-
選取要設定格式化條件的儲存格。
-
選取 [常用] > [樣式] > [條件式格式設定] > [頂端/底端規則]。
-
選取想要的命令,例如 [前 10 個項目] 或 [最後 10 %]。
-
輸入您想要使用的值,然後選取格式 (填滿、文字或邊框色彩)。
您可以醒目提示儲存格範圍中高於或低於平均值或標準差的值。
例如,您可找出年度績效審查中高於平均的受評者,或品質評等中落在兩個標準差下的製造材料。
-
選取要設定格式化條件的儲存格。
-
選取 [常用] > [樣式] > [條件式格式設定] > [頂端/底端規則]。
-
選取想要的選項,例如 [高於平均] 或 [低於平均]。
-
輸入您想要使用的值,然後選取格式 (填滿、文字或邊框色彩)。
-
選取要設定格式化條件的儲存格。
-
選取 [常用] > [樣式] > [條件式格式設定] > [醒目提示儲存格規則] > [重複的值]。
-
輸入您想要使用的值,然後選取格式 (填滿、文字或邊框色彩)。
如果想要將現有的格式設定樣式套用到工作表上的其他儲存格,您可以使用 [複製格式] 以將條件式格式設定複製到該資料。
-
按一下具有要複製之格式化條件的儲存格。
-
按一下 [常用] > [複製格式]。
![常用索引標籤上的 [複製] 和 [貼上] 按鈕](https://support.content.office.net/zh-tw/media/7813846b-6221-46d2-8ddc-953c05c66c40.png)
指標會變更為畫筆。
提示: 如果您希望繼續使用畫筆圖示,將格式化條件貼到其他儲存格,可以按兩下 [複製格式]。
-
將畫筆拖曳到您想要設定格式的儲存格或儲存格範圍。
-
若要停止使用筆刷,請按下 Esc。
附註: 如果您已在套用條件化格式的規則中使用公式,可能必須在貼上條件格式後,調整公式中的相對與絕對參照。 如需詳細資訊,請參閱在相對、絕對與混合參照之間切換。
附註: 您無法在另一個活頁簿的外部參照上使用條件式格式設定。
需要更多協助嗎?
您可以隨時詢問 Excel 技術社群中的專家,或在社群中取得支援。










