您可以在 Lync 會議、通話或立即訊息 (IM) 交談中向每個人顯示桌面全貌,或只顯示一個程式。
請記住,只有 Lync 會議的簡報者才能讓其他人共用自己的螢幕。如果該選項呈現灰色,無法使用,請要求其中一個簡報者授與您簡報者存取權。
-
需要在多個程式之間切換時,或使用來自不同程式的檔案時,可以共用桌面。
-
如果您需要展示某些程式或檔案,但不希望別人看到您電腦上的其他內容時,可以共用程式。
提示: 如需與 Lync 會議簡報者工作相關的互動式指南,請參閱管理您的 Lync 會議。
請觀賞影片或遵循下方步驟,以了解如何共用您的桌面或程式。

-
指向交談視窗底部的簡報 (螢幕) 圖示。
![[簡報] 索引標籤上的選項](https://support.content.office.net/zh-tw/media/feb78bd6-79a9-45f0-a450-c8f75b32f944.png)
-
在 [簡報] 索引標籤中,執行下列其中一項操作:
若要共用桌面上的內容,按一下 [桌面]。
重要: 共用您的桌面時,會議中的每個人都可以看到您的程式、檔案與通知。如果您有不希望對方看見的機密資訊或檔案,請將其關閉,或改用程式共用。
若要共用一或多個程式或檔案,請按一下 [程式],然後選取要共用的程式或檔案。
-
在螢幕頂端的共用工具列上使用以下任一選項:
共用螢幕結束時,按一下 [停止簡報]。
按一下 [授與控制權],與其他參與者共用您桌面或程式的控制權。如需詳細資料,請參閱授與及取得共用工作階段的控制權。

按一下藍色圖釘可隱藏工具列並騰出更多空間。 若要取消隱藏工具列,請將滑鼠移到螢幕頂端。 共用工具列出現時,請使用您需要的控制項或再次按下圖釘,讓工具列維持顯示狀態。
附註: 共用時,您的 Lync 狀態會變成 [簡報中],而且您不會收到立即訊息或來電。
如果您希望某個會議出席者能夠與其他人共用自己的螢幕,請授與對方簡報者存取權,這樣對方就能使用相關控制項。如果出席者不是使用 Lync,他們仍然可以使用 Lync Web App 來發表簡報。如需詳細資訊,請參閱從 Lync Web App 共用桌面和程式。
若您有多台顯示器,這些顯示器都會顯示在 [簡報] 索引標籤中供您選擇。當您共用 [所有螢幕] 時,共用工具列會在您的主要顯示器上開啟。
![[簡報] 索引標籤顯示主要、次要及所有監視器的螢幕擷取畫面](https://support.content.office.net/zh-tw/media/c896bfd1-a0fc-48bb-9f3d-ed475906edf3.png)
您可以利用多部監視器發表專業的 PowerPoint 投影片放映。
如果您在會議室中,而且想要使用投影機或大型螢幕裝置發表投影片放映,請在次要監視器上放映。PowerPoint 投影片放映會顯示在大螢幕上供會議室中的人員觀看,以及顯示在簡報台供使用 Lync 的人員觀看。如果您用的是膝上型電腦,則會在簡報者檢視畫面看到目前的投影片、您的簡報者記事,以及下一張投影片的預覽 -- 不過只有您才看得見。
如果您要從辦公室使用 Lync 發表 PowerPoint 投影片放映,而且您有多部監視器,則可以在次要監視器上放映,但您仍然可以在主要監視器上看到您的簡報者記事檢視。
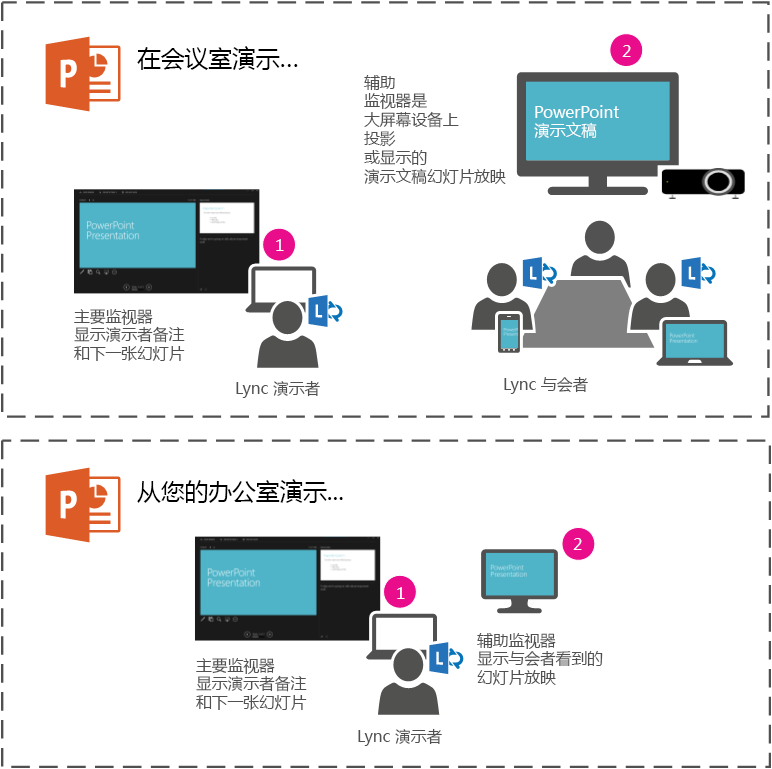
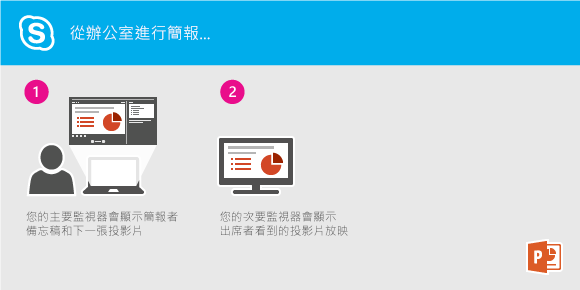
無論是哪一種方式,其指示都一樣:
-
在主要監視器上開啟 PowerPoint 投影片組 (如果是在會議室,就在膝上型電腦上開啟)。
-
從 Lync 按一下 [簡報] 圖示。
-
選擇次要監視器。
![[出席] 對話方塊](https://support.content.office.net/zh-tw/media/7e78109a-9798-4075-81db-5c2d1017dc34.png)
如果您希望另一個會議參與者變更檔案、協助您簡報,或示範某些項目,您可以授與控制權給該人員。您與該人員可以同時控制共用,而且您可以隨時取回控制權。
-
在共用工具列上,按一下 [授與控制權]。
-
選取您要授與控制權之人員的姓名。
Lync 會傳送通知給該人員,以便讓對方知道您正在分享控制權。
-
若要取回控制權,請再次按一下 [授與控制權],然後按一下 [取回控制權]。
提示: 您可以按一下共用工具列的 [自動授與控制權],允許人員隨時自動控制您的共用工作階段。我們建議您只在小型及非正式會議中選擇此選項。若要取回自動權限,請按一下 [授與控制權],然後清除 [自動授與控制權] 核取方塊。
您可以共用桌面或程式來舉行工作會議,並和他人共用、編輯檔案。只要按幾下滑鼠就能和位於他處的同事共用您的螢幕。
讓交談或會議中的每個人檢視您的桌面,或共用所選擇的特定監視器。
請執行下列其中一項操作:
-
若要在會議中共用,請依序開啟 Microsoft Outlook 行事曆、會議邀請,並按一下 [加入線上會議] 或會議連結。
-
若要在立即訊息交談中共用,請開啟 Microsoft Lync 2010,並按兩下您要與之共用的連絡人。若要新增連絡人,請在 [交談] 視窗中依序按一下 [人員選項] 功能表、[使用名稱或電話號碼邀請],然後選擇要新增的連絡人。
在 [交談] 視窗中,按一下 [共用]。如果您只有一個監視器,請按一下 [桌面]。否則請按一下您要共用的監視器。
附註: 每當您主動共用時,視窗頂端會出現一道寫著「您正在共用」的列。開會時,右側窗格會顯示出席者所見內容的預覽畫面,而共用區域周圍會出現一圈光暈。
您可能只想共用某個特定的程式及其相關視窗。
-
請在 [交談] 視窗中,按一下 [共用],再按一下 [程式]。
-
在 [共用桌面或應用程式] 對話方塊的 [選取要共用的應用程式] 底下,按一下您要展示的程式,然後按一下 [共用]。
若要停止共用,請執行下列動作:
-
按一下您畫面上方共用列中的 [停止共用] 按鈕。
當您剛開始共用桌面、監視器或程式時,您是唯一擁有掌控權的人。您可以在準備好時,允許他人以他們的滑鼠和鍵盤來瀏覽您共用的項目,並對其進行變更。您可以隨時取回控制權。
-
按一下您畫面上方共用列中的 [授與控制權] 按鈕,然後執行下列其中一項操作:
-
若要允許會議中的任何人自動取得您電腦的控制權,請按一下 [自動接受控制要求]。
-
若要授與控制權給特定個人,請在 [出席者] 下方按一下該人員的名稱。
-
附註: 如果您選擇了一名人員,該人員能立即控制您的滑鼠指標,並使用他/她的鍵盤進行編輯。如果您選擇了 [自動接受控制要求] 選項,其他人會在按一下共用列上的 [要求控制] 選項時自動取得控制權。
您可以執行下列操作以隨時取回控制權:
-
按一下您畫面上方共用列中的 [授與控制權] 按鈕,然後按一下 [自動接受控制要求] 或 [取回控制權]。
如果擁有主持人權限,您就可以執行下列操作來防止他人進行共用:
-
在 [交談] 視窗中依序按一下 [人員選項] 功能表旁的下拉式清單,然後按一下 [將所有人設為出席者]。
您可以在另一個人員共用時,提出控制權要求。
-
按一下您畫面上方共用列中的 [要求共用]。正在共用的人員必須接受您的要求,您才可以取得控制權。










