Visio 提供數種工具,可協助您整齊且平均地配置圖形和連接器。
-
對齊 選項可讓圖形直線排列。
-
位置 選項可讓圖形之間出現甚至間距。
-
範本特定的版面配置命令:有些圖表範本隨附專為該圖表類型設計的版面配置命令,包括組織結構和腦力激蕩圖表範本。
-
對齊 選項可讓圖形直線排列。
-
位置 選項可讓圖形之間出現甚至間距。
-
範本特定的版面配置命令:有些圖表範本隨附專為該圖表類型設計的版面配置命令,包括組織結構和腦力激蕩圖表範本。
如何同時自動對齊及平均間距圖形
此選項會讓圖形盡可能接近其目前的位置,但彼此對齊且均勻地排列。
-
選取您要對齊和間距的圖形,或按兩下圖表外部以移除任何選取範圍。 如果未選取任何專案,所有圖形都會受到影響。
-
選取 [首頁 > 排列 > 位置 > 自動對齊 & 空格。
對齊圖形
本節中的命令會對齊圖形,而不會變更圖形之間的間距。 您可以將指標停留在命令上方,在您認可變更之前,先查看其效果的預覽。
拉直連接器
此選項會調整圖形的對齊方式,讓連接線盡可能保持直線。
-
選取要對齊的圖形。
-
在 [常 用] 索 引標籤的 [ 排列] 群組中,按兩下 [ 對齊 ],然後按兩下 [ 自動對齊]。
選擇對齊方向
-
選取您要讓其他圖形對齊 的主要 圖形。
-
按住 Shift 鍵,同時選取要對齊主圖形的其他圖形。
-
在 [常 用] 索 引標籤的 [ 排列] 群組中,按兩下 [ 對齊 ],然後選取對齊選項。
位置命令
[位置] 按鈕位於 [排列] 群組中的 [常用] 索引卷標上,可協助您平均地間距圖形,或變更圖案的方向。
均勻地間距圖形
本節中的命令甚至會提高圖形之間的間距,而不會變更其對齊方式。 您可以將指標停留在命令上方,在您認可變更之前,先查看其效果的預覽。
-
選取您要設定間距的圖形,或按下頁面上的空白區域以移除任何選取範圍。 如果未選取任何專案,所有圖形都會受到影響。
-
單擊 [常用 ] > [排列 > 位置 ] > [自動間距 ],使圖案間距變大。
若要精確設定間距量,請按兩下 [ 間距選項 ],然後設定您要的距離。
如需其他間距方法,請選取下方標題以開啟,並查看詳細指示。
舊版 Visio 的間距命令仍然可用,並提供不同的間距選項。
-
按住 Shift 或 Ctrl 並按下圖形,以選取三個以上的圖形。
附註: 如果您沒有選取三個以上的圖案,則無法使用分配圖形的命令。
-
在 [常 用] 索引 標籤的 [ 排列] 群組中,按兩下 [ 位置],然後選取 [ 發佈 ] 選項。
-
如需其他通訊選項,請選 取 [其他發佈選項]。 在對話框中:
-
對於 垂直 分佈,邊界是由選取範圍中的頂端和底部圖形所定義。
-
對於 水準 分佈,邊界是由選取範圍中最左邊和最右邊的圖形所定義。
-
若要新增參考線並將圖形黏附至參考線,請選取 [ 建立參考線並將圖形黏附至參考 線] 複選框。 如果您選擇此選項,您可以移動最外側的參考線來轉散發所有圖案。
-
讓圖形遠離列印的分頁線
如果要列印圖表,您可以確認分頁符號沒有分割的圖形。
-
選取您要移出分頁線的圖形,或按下圖表外部以移除任何選取範圍。 如果未選取任何專案,所有圖形都會受到影響。
-
選 取 [首頁 > 排列 > 位置],然後選取 [移出分頁符號]。
另一個選項是設定 [自動對齊 ] 和 [ 自動間距 ] 選項,讓這些命令無法在分頁符號上放置圖形:
-
選 取 [首頁 > 排列 > 位置 ],並檢查是否已開啟 [避免分頁符號 ]。 如果沒有,請按下加以選取。
開啟命令時,功能表上會出現複選標記。
重新導向圖形
[ 旋轉 圖形] 子功能表上的選項可旋轉或翻轉選取的圖案。
-
選取圖形,然後按兩下適當的命令。
-
在 [常 用] 索 引標籤的 [ 排列] 群組中,按兩下 [ 位置],然後按兩下 [ 旋轉圖案],然後選取一個選項。
如果選取了多個圖形,這些命令會旋轉或翻轉它們,同時保持彼此的相對位置,就如同頁面已切換一樣。
相反地,[ 旋轉圖表 ] 子功能表上的命令會旋轉或翻轉圖表方向,但會依原樣保留圖形方向。
手動定位圖形
當您拖曳圖形時,綠色定位參考線可協助您將圖形放置在您想要的位置。 在下圖中,拖曳圖形以符合附近其他圖形的分佈時,會出現分配箭號。 虛線會顯示,以協助您水準或垂直對齊其他圖形。
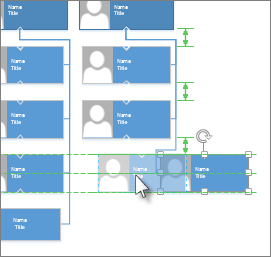
範本特定版面配置命令
如果您用於圖表的範本具有專用於該特定圖表類型的索引標籤,例如組織結構和腦力激蕩圖範本,請檢查它是否有專為該圖表設計的版面配置命令。 如果是,請嘗試看看結果是否好。
-
您可以在相同的垂直或水平軸上對 齊 選取的圖形。
-
您可以讓圖形之間的間距一致,藉此平均 定位 圖形。
對齊圖形
-
開啟您要編輯的圖表。
-
選取兩個或多個圖形。
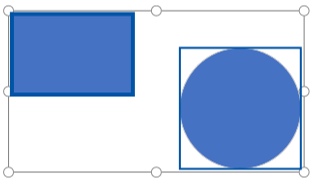
-
選 取 [常用 >
![[對齊圖形] 按鈕。](https://support.content.office.net/zh-tw/media/a78db629-6577-4137-868f-c06f6edaae3d.png)
-
當您從垂直方向方向的圖形集開始時,靠左對齊、置中對齊和靠右對齊效果最佳。
-
當您從水平導向的圖形集開始時,靠上對齊、置中對齊和靠下對齊效果最佳。
在此圖中,我們已選取 [ 靠上對齊]:
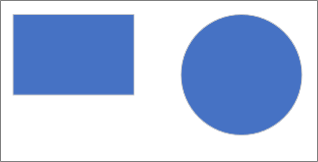
-
定位圖形
-
選取三個以上的圖形。
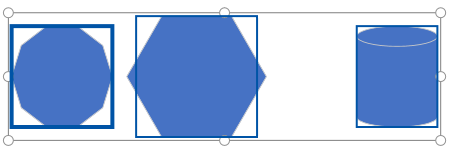
-
選 取 [首頁 > 位置 圖形
![[空格鍵] 圖示](https://support.content.office.net/zh-tw/media/9ebcc2b3-9cfd-4030-8344-67f24c51411a.png)
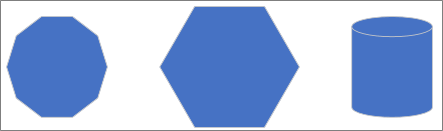
您可以水平或垂直分佈圖形。










