使用此對話方塊來關閉或開啟 Excel 中的任何自動校正或自動格式設定功能。
[自動校正] 對話方塊中有四個索引標籤。 若要快速跳到您所需的資訊,請在下方按一下對應您所需協助之索引標籤的名稱:
自動校正
您可以使用自動校正功能來校正錯字、大小寫錯誤和拼錯的單字,以及自動插入符號和其他文字片段。 根據預設,自動校正使用的是常見拼錯單字和符號的標準清單,但是您也可以修改清單中的項目。
根據預設,Excel 會自動校正一些常見的輸入錯誤。 使用此對話方塊中的選項來關閉或變更任何您不喜歡的內容。
如果您不喜歡輸入時出現的 [自動校正選項] 按鈕 
您可以在此對話方塊的索引標籤上執行下列動作。 按一下下列標題以展開並查看指示:
您可以啟用或停用 [自動校正] 索引標籤上的自動修正大寫的各種選項。
-
選取或清除下列任何核取方塊:
-
更正前兩個英文字母大寫的錯誤
-
英文句子第一個字母大寫
-
英文日期第一個字母大寫
-
更正意外按下 Caps Lock 鍵的錯誤
-
您可以指定一些大寫規則的例外。 您設定的例外會套用在支援 [自動校正] 功能的所有 Office 程式上,這表示您在一個程式的清單上所做的任何變更,也會影響其他程式。
-
在 [自動校正] 索引標籤上,按一下 [例外],然後執行下列其中一個動作:
-
如果您已選取 [更正前兩個英文字母大寫的錯誤] 核取方塊,且想避免自動校正修正特定單字 (包含混合大小寫的字母,例如 "IDs"),請按一下 [前兩個字母大寫] 索引標籤。
若要將單字新增到例外清單中,請在方塊中輸入單字,然後按一下 [新增]。 若要刪除單字,請選取此單字,然後按一下 [刪除]。
-
如果您已選取 [英文句子第一個字母大寫] 核取方塊,且想避免自動校正修正大寫單字 (依照特定縮寫,例如 "appt."),請按一下 [第一個字母] 索引標籤。
若要將單字新增到例外清單中,請在方塊中輸入單字,然後按一下 [新增]。 若要刪除單字,請選取此單字,然後按一下 [刪除]。
附註: 在某些 Office 程式中,您也可以選取或清除 [自動加入文字到清單] 核取方塊。 當您編輯檔案或項目時,這個選項就會生效。 當自動校正做了您不想要的校正時,您可以按 Ctrl+Z 復原。 如果您選取 [自動增加字串到清單] 核取方塊,就會將您要復原之不想要的校正加入到例外清單中。
-
自動校正使用平行的兩個文字清單。 第一個字是您輸入的字,而第二個字或片語是程式自動輸入以取代文字的內容。
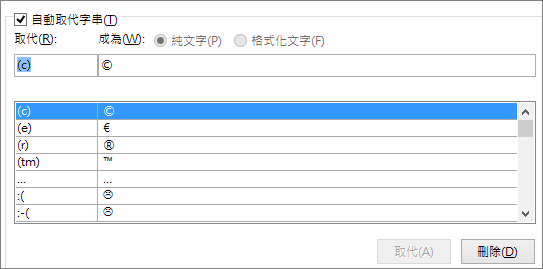
自動校正清單可套用至支援自動校正功能的所有 Office 程式,這表示在一個 Office 程式中新增或刪除清單中的某個單字時,也會影響其他 Office 程式。
您可以新增指向同一個 [成為] 文字的多個項目。 例如:"youve"、"you'vr" 和 "you'ww" 都可以取代為 "you've"。 只要為每個變更新增不同的項目即可。
重要: 如果自動校正似乎完全無法運作,請在 [自動校正] 索引標籤上,確認已選取 [自動取代字串] 核取方塊。
新增、變更或刪除自動校正清單中的項目
若要新增項目,請按照下列步驟進行:
-
在 [自動校正] 索引標籤中的 [取代] 方塊中,輸入經常打錯或拼錯的單字或片語,例如,輸入 usualy。
-
在 [成為] 方塊中,輸入此單字的正確拼法,例如,輸入 usually。
-
按一下 [新增]。
若要變更項目的取代文字,請在項目清單中選取項目,並在 [成為] 方塊中輸入新項目。
若要刪除項目,請在清單中選取項目,然後按一下 [刪除]。
附註: [例外] 清單會告訴拼字檢查程式不要自動取代某些它認為拼錯的字。 如果某個字受到自動取代,而您已確定它不在 [自動校正] 清單上,請將該字新增至 [例外] 清單以確保拼字檢查程式不會自動取代它。
若要避免透過自動校正自動變更並取代所有單字,請在此對話方塊中執行下列動作:
-
清除索引標籤頂端的所有核取方塊,以關閉所有自動大小寫。
-
清除 [自動取代字串] 方塊,以關閉所有自動取代文字。
提示: 如果 Office 為您自動校正某些文字,但您不想變更,只要按一下 [復原] 或按鍵盤上的 Ctrl+Z 即可復原變更。
若要不存取任何功能表就快速插入符號,請為該符號指派按鍵輸入或文字。 如果您打算時常插入該符號,且不想要每次都透過功能表上的 [符號] 命令,這會非常實用。
您必須先插入一次符號,複製它,然後新增自動校正規則。 完成下方的步驟 8 之後,您可以視需要刪除為了建立規則而插入的符號,因此無需擔心插入的位置。
-
在 [插入] 索引標籤上,按一下 [符號] > [其他符號]。
-
向下捲動清單,並按兩下您要使用的符號以在檔案中插入。 關閉 [符號] 對話方塊。
提示: 大部分常用符號都屬於 Wingdings 字型集。 將 [符號] 對話方塊中的字型設定為 Wingdings,以加快搜尋。
-
在活頁簿中選取插入的符號,然後從功能區的 [常用] 索引標籤上,按一下 [複製] (或按 Ctrl+C)。
-
按一下 [檔案] > [選項] > [校訂] > [自動校正選項]。
-
按一下 [成為] 方塊,然後按 Ctrl+V 將複製的符號貼進欄位中。
-
在 [取代] 方塊中,輸入要與該符號建立關聯的單字或片語,例如輸入 check1。
![在 [自動校正] 索引標籤的 [取代] 方塊中,輸入要與核取符號建立關聯的詞彙或語句。](https://support.content.office.net/zh-tw/media/1ede65c4-8f8c-409e-a67c-6edbcc93690d.png)
-
按一下 [新增] > [確定]。
-
無論何時,當您想要使用剛才定義的核取記號符號時,只要輸入您在步驟 7 中用來新增該符號的文字即可。
提示: 如果插入的字元不是您要的,請嘗試醒目提示插入的字元,並確認該字元的字型是 Wingdings。
輸入時自動套用格式
根據預設,Excel 會在您輸入時進行一些自動格式設定,例如當您輸入清單時偵測到項目符號或編號清單格式設定,系統就會進行套用。
如果您想關閉任何這些自動格式設定選項,請使用此對話方塊。 清除您不想執行自動格式設定之任何項目的核取方塊。
動作
在 Excel 中,可使用一個以滑鼠右鍵按一下的「動作」。 在此對話方塊中,選取 [啟用右鍵功能表中的其他動作] 以啟用這個動作。
[日期] 動作可讓您以滑鼠右鍵按一下完整日期 (包括月、日和年),就能開啟該日的 Outlook 行事曆。
忽略 [動作] 索引標籤上的 [內容] 和[其它動作] 按鈕。 它們沒有任何作用。
數學自動校正
若要從頭建立方程式,請按 Alt 和等號。 方程式預留位置隨即顯示,讓您能在其中輸入數學字元。
當您使用方程式預留位置時,您可以使用 Office 提供的大量捷徑來插入數學特定字元。 根據預設,這些 [數學自動校正] 捷徑是開啟的。
您可以執行下列動作。 按一下下列標題以展開並查看指示:
清除 [自動取代字串] 方塊。
-
選取您要變更的項目。
此資訊已新增至 [取代] 和 [成為] 方塊。
-
變更 [取代] 方塊中的捷徑或是 [成為] 方塊中的符號。
-
按一下 [取代] 按鈕。
-
選取您要從清單移除的項目。
-
按一下 [刪除] 按鈕。
開始之前,您必須複製您需要的符號至剪貼簿,才能將它貼到對話方塊中。 您可以關閉對話方塊、在投影片上手動插入符號 ([插入] > [符號]),然後選取並複製符號 (Ctrl+C) 來執行此動作。
-
在 [取代] 方塊中,輸入您想要使用的捷徑。
(除非您「一直」希望以您在步驟 2 所定義的符號取代該字詞,否則捷徑應該與一般且正確拼法的字詞有所區別。)
-
在 [成為] 方塊中,將您希望指派的符號貼到您在步驟 1 所指定的 [數學自動校正] 捷徑中。
-
按一下 [新增]。










