商業智慧 (BI) 基本上是一組工具與程序,用來收集資料、將其轉換成有意義的資訊,然後做出更佳的決策。 在 Office 365 企業版中,您可以在 Excel 和 SharePoint Online中#x2。 這些服務可讓您收集資料、以視覺化方式呈現資料,並跨多種裝置與組織中的人員共用資訊。
您想要做什麼?
使用 Excel 來收集資料,並以視覺化方式呈現資料
只需要一些簡單的步驟,即可在 Excel 中建立圖表及資料表。
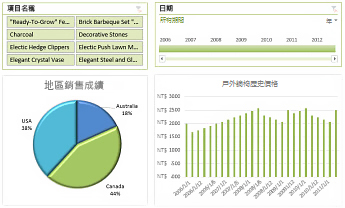
步驟 1:取得資料
在 Excel 中,您有很多選項可取得和組織資料:
-
您可以在 Power Query (中) 外部資料源 Excel 資料,並使用它來建立圖表、表格和報表。
-
您可以使用 Power Query 探索及合併來自不同來源的資料,並重塑資料以符合您的需求。
-
您可以在 Excel 中建立資料模型,使其中包含來自各種資料來源之資料的一或多個資料表。 如果您從不同資料庫產生二或多個資料表,則可使用 Power Pivot 建立資料表之間的關聯。
-
您可以在資料表中使用快速填入格式化資料行,使其以特定的方式顯示。
-
此外,如果您是進階使用者,則可在 Excel 中設定計算項目。
步驟 2:視覺化方式呈現資料
一旦 Excel 中有資料,您便可以輕鬆地建立報表:
步驟 3:新增篩選
步驟 4:新增進階分析功能
準備好後,您可以新增較為進階的功能到活頁簿。 例如,您可以在 Excel 中建立計算項目。 包括:
使用 SharePoint共用和查看活頁簿
如果您的組織正在使用小組網站,則您正在使用的是能提供許多共用活頁簿選項的 SharePoint Online。 您可以指定瀏覽器檢視選項,決定活頁簿的顯示方式。
您可以在圖庫檢視中顯示活頁簿,在畫面中心一次顯示一個項目,如下所示:
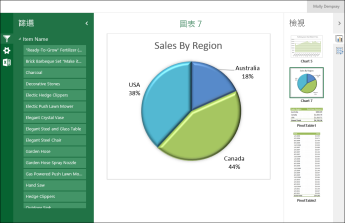
您可以在工作表檢視中顯示活頁簿,將整個工作表顯示在瀏覽器中,如下所示:
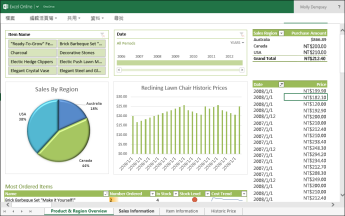
當將活頁簿上傳到 SharePoint 文件庫時,您和其他人可以在瀏覽器視窗中輕鬆查看該活頁簿並與該活頁簿互動。
在Power BI中使用更多 BI 功能
Power BI提供比在 Excel 和 SharePoint Online中更多的 BI 功能。 Power BI雲端提供強大的自助 BI 解決方案。
附註: 21Vianet 所經營 Microsoft 365 不支援商務智慧功能。
有關詳細資訊,請參閱Power BI和 Excel 中的商務智慧Excel Services (SharePoint伺服器) 。










