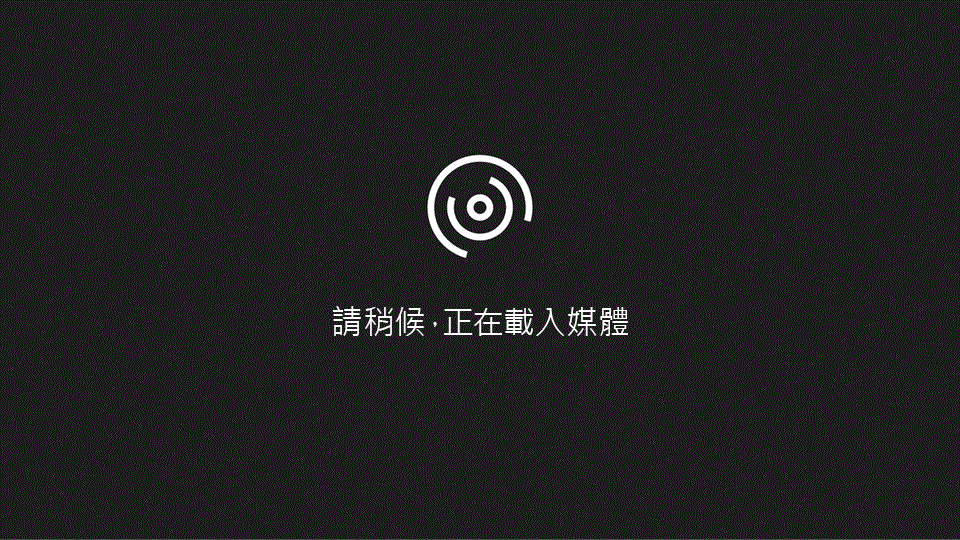附註: 我們想要以您的語言,用最快的速度為您提供最新的說明內容。本頁面是經由自動翻譯而成,因此文中可能有文法錯誤或不準確之處。讓這些內容對您有所幫助是我們的目的。希望您能在本頁底部告訴我們這項資訊是否有幫助。此為英文文章出處,以供參考。
當您查看 SharePoint 網站上的 PerformancePoint 儀表板時,您可能會看到一或多個項目在其上。一般而言,但並不一定儀表板包含計分卡,以及一些篩選、 圖表和格線。每個計分卡和報表會放置在儀表板上網頁組件。您可以瀏覽報表中,或在本身的網頁組件上執行的動作。儀表板可以包含多個頁面。
在下面的範例儀表板顯示篩選器 」,這是更多頁面、 計分卡、 分析橫條圖、 KPI 詳細資料] 報表中,與圓形圖的連結。每個計分卡和報表會在另一個網頁組件,都有自己的功能表中。每個網頁組件的控制項下拉式符號 (
在某些情況下,您在一個網頁組件中進行的動作會影響到其他網頁組件] 中看到的結果。在下面的範例中,您在 [ KPI 詳細資料] 報表中看到的結果套用到醒目提示銷售金額計分卡中的項目 (電腦 – 目標金額)。
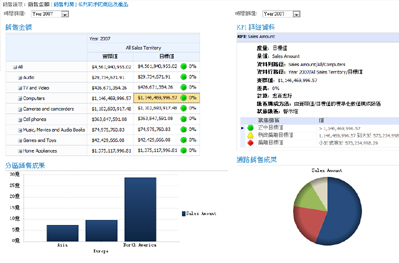
您可以輕鬆地檢視,並瀏覽資料使用的計分卡及儀表板上的報表。您可以向上切入 (向上或向下),在計分卡和分析圖表和格線,請參閱下方 (或更新版本) 的層級的詳細資料,並變更檢視的報表中的資料。當您想要查看非目前顯示在儀表板的詳細資訊,這是很有用。您也可以在個別的視窗中檢視每個報表、 匯出至 PowerPoint,或匯出至 Excel。
您想要做什麼?
瀏覽在儀表板
PerformancePoint 儀表板中的實際的優點在於與其互動。藉由移動儀表板和調查每個計分卡和報表,您可以取得詳盡的圖片的組織的效能。
移動儀表板
若要選取計分卡或報告您想要將焦點放在使用游標。如果儀表板頁面大於您的瀏覽器視窗,請使用向上和向下移動儀表板的垂直或水平捲軸或向左鍵和向。以滑鼠右鍵按一下報表中,以查看其捷徑功能表。下列範例顯示分析圖表的捷徑功能表。
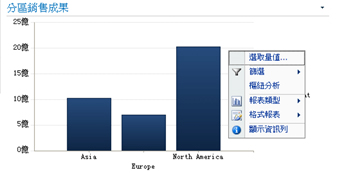
與計分卡和報表互動
大部分的報表具有某種程度的互動。例如,如果您按一下圓形圖的節,新的圓形圖可能會開啟,顯示相關只要按下區段的詳細的資料。如果您按一下具有相關 [KPI 詳細資料] 報表,將計分卡中的儲存格KPI 詳細資料報表更新,並顯示僅適用於選取的儲存格的詳細資料。KPI 詳細資料報表在下列範例顯示結果的電腦,選取相關的計分卡中的項目。
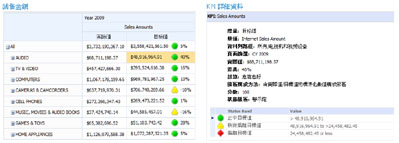
儀表板頁面之間移動
如果您的儀表板中包含多個頁面,您可以移動一頁到另一個在儀表板頁面頂端的頁面連結即可。本文開頭所示的範例中的儀表板有三個頁面:銷售金額]、 [銷售邊界,以及 [頂端儲存與產品。最上層的儀表板,儀表板名稱旁的目前之頁面的連結。目前頁面一律會顯示在實心的文字,而其他頁面會顯示在超連結的文字。
控制我的計分卡] 或 [報表] 檢視
每個儀表板上的下拉式符號 
使用篩選檢視所需的資料
當您第一次開啟儀表板包含的篩選,您會看到 [第一個篩選器] 選項中,為基礎的檢視但您可以藉由使用篩選控制項來變更檢視。下列範例會顯示兩個篩選,一次,另一個產品。您可以變更時間篩選下拉式符號 
將檢視範圍縮減進一步,您可以篩選您有興趣,只要產品檢視,或您可以比較所有可用的產品特定產品的效能。在此範例中,選取 [全部和電腦和也會選取相機與攝影機。讓這些選項,使用者可以比較的所有產品銷售效能去年電腦銷售與銷售讀卡機和攝影機的效能。
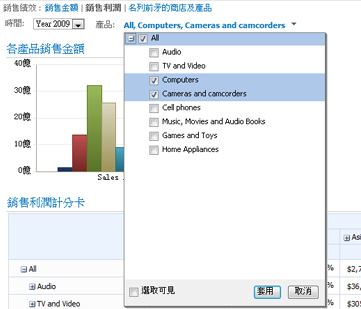
提示: 如果您想要檢視所有產品的資料,請選取 [所有]。如果您要檢視特定的產品,請清除所有核取方塊,然後選取剛才的產品您感興趣。
使用 [網頁組件] 功能表
每個網頁組件會有自己的功能表。按一下以查看套用至網頁組件的選項的網頁組件右上角的下拉式符號 
下列範例顯示計分卡的 [網頁組件] 的功能表。
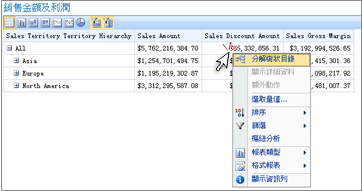
在儀表板上瀏覽資料
儀表板可以包含一或多個計分卡和其他報表。您可以的每個報表,則是的報表的類型而定。如需有關報表類型的詳細資訊,請參閱有關 PerformancePoint 報表類型。
使用報表快顯功能表
在儀表板上的每個報表有自己的控制項,最您存取以滑鼠右鍵按一下。您可以例如,以滑鼠右鍵按一下任何分析圖表或方格中,報告類型],然後選取然後將其變更為不同的報表類型。或者,您可以進行格式設定變更,或篩選您看到的資料。您可以按一下 [特定的資料點,例如上下列的線條圖,或按一下 [若要深入分析圖表的個別列深入探索資料。您也可以選取要詳細或不同的詳細資訊,請參閱圓形圖的節。您可以發現移動滑鼠指標周圍報表,都能互動的項目。當指標變更,就表示您可以按一下該項目。
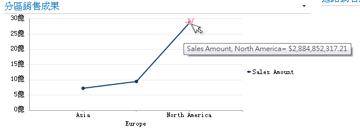
以滑鼠右鍵按一下 [圖表] 及 [選取的值向下切入至。這會載入可用的維度,您可以瀏覽的清單。
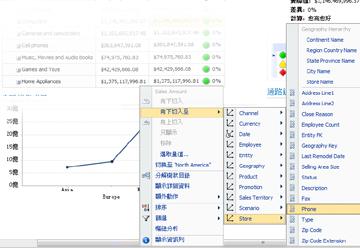
計分卡會太高互動。例如,可以用滑鼠右鍵按一下您在各種不同位置計分卡,並根據計分卡的設定方式,您可以執行下列工作:
-
若要查看較高或較低層級的詳細資料向上和向下切入
-
篩選資料
-
找出前十類別中的 (例如頻道,例如,銷售)
-
分析分解樹狀結構中的資料值
下列範例會顯示在計分卡上以滑鼠右鍵按一下您連絡快顯功能表。
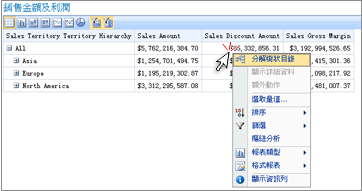
附註: 有時候,展開,然後再摺疊多個列或欄,將計分卡中的,展開/摺疊功能可能無法如預期般運作。如果這種情況,請重新整理] 來還原為其原始顯示計分卡使用網頁組件] 功能表。
復原變更為新的瀏覽器視窗中開啟的圖表
按一下 [在瀏覽器視窗中的 [上一頁] 按鈕。這樣會復原最後一個檢視您所做的變更。重複直到達到您想要的檢視。如果您變更多個報表,但不是想要重設為預設檢視的圖表。
提示: 如果 [上一頁] 按鈕不是作用中時,報表會顯示在預設報表檢視。
重設報表檢視
您可以使用下列方法之一來重設其原始的檢視的報表:
-
如果您正在檢視其原始位置,在儀表板中的報表 ,開啟 [網頁組件] 功能表,然後選取 [重設檢視。
-
如果您正在檢視的報表,在新的瀏覽器視窗中 ,按一下 [新的瀏覽器視窗中的 [重新整理] 按鈕 (或按F5)。這不只重設分析圖表的預設檢視會顯示在儀表板,但也會調整大小以配合新的瀏覽器視窗內的圖表。
影片:探索 PerformancePoint 報表和計分卡中的資料
觀看這段影片,您會看到如何調查 PerformancePoint 報表和計分卡中的資料、 如何深入瞭解資料,以及如何篩選。它強調本文中所包含的資訊。