在 Mac 版 Outlook 中,您可以與其他人共用行事曆資訊,或甚至讓他們更進階地控制您使用委派的電子郵件和行事曆。
與擁有協助您管理紙本郵件的助理類似,另一位身為代理人的人員可以代表您接收及回復電子郵件訊息和會議邀請和回復。 您也可以授與代理人讀取、建立或變更Microsoft Exchange Server信箱中的專案的其他許可權。
附註: 需要 Microsoft Exchange Server 帳戶。
-
在 [行事曆] 檢視中,于左側導覽中尋找您要共用的行事曆。
將滑鼠游標停留在您要共用之行事曆的帳戶名稱上,按一下 [Ellipses (...) ] 按鈕或以滑鼠右鍵按一下帳戶,然後選取 [共用許可權...]。
![[共用許可權] 選項。](https://support.content.office.net/zh-tw/media/33c9fe12-5686-489e-96f4-40c2cf5d2c1f.png)
-
在 [行事 曆內容 ] 視窗中,按一下 [加號 (+) ] 按鈕,然後開始輸入您要共用行事曆的人員名稱或電子郵件地址。
當您輸入時,建議會顯示在下方。
-
按一下您要共用的名稱或位址。 然後在 [ 許可權] 下拉式功能表中,選取您要授與該人員的許可權等級。
這些功能包括: 可以檢視我的忙碌時間、 可以檢視所有詳細資料、 可以編輯等。
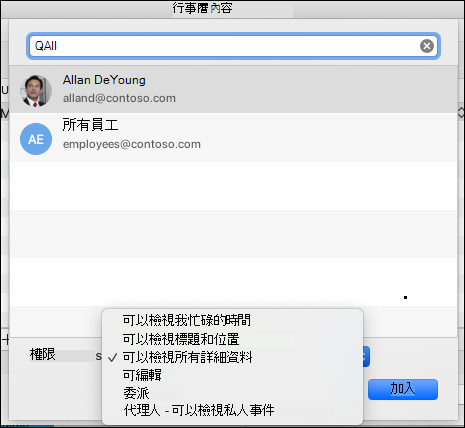
-
按一下 [新增 ],您就會看到該名稱連同您給予的許可權一起顯示在行事曆內容許可權清單中。 按一下 [完成]。
若要在 Microsoft 365 Exchange Online環境中開啟行事曆,請參閱如何啟用和停用 Outlook 行事曆共用更新
否則,如果您使用的是 Exchange 內部部署或其他電子郵件帳戶,例如 Outlook.com,請參閱適用的下列文章:
-
Windows 版 Outlook: 開啟其他人的 Exchange 行事曆
-
Outlook 網頁版:在 Outlook 網頁版 中管理其他人的行事曆
-
Mac 版 Outlook:在 Mac 版 Outlook 中開啟共用的 Exchange 行事曆
-
行動裝置版 Outlook:如何?開啟共用行事曆?
-
Outlook.com: 在 Outlook.com 中共用您的行事曆
-
從 Outlook 中的電子郵件或行事曆畫面 (無論您要為) 建立代理人,請將滑鼠游標停留在您要共用之行事曆的帳戶名稱上方、按一下 [Ellipes (...) ] 按鈕或以滑鼠右鍵按一下帳戶,然後選取 [ 共用許可權...]。
![[共用許可權] 選項。](https://support.content.office.net/zh-tw/media/33c9fe12-5686-489e-96f4-40c2cf5d2c1f.png)
-
在 [行事 曆內容 ] 視窗中,按一下 [加號 (+) ] 按鈕,然後開始輸入您要共用行事曆的人員名稱或電子郵件地址。
當您輸入時,建議會顯示在下方。
-
按一下您要共用的名稱或位址。 然後在 [ 許可權] 下拉式功能表中,選取您要授與該人員的代理人許可權層級。
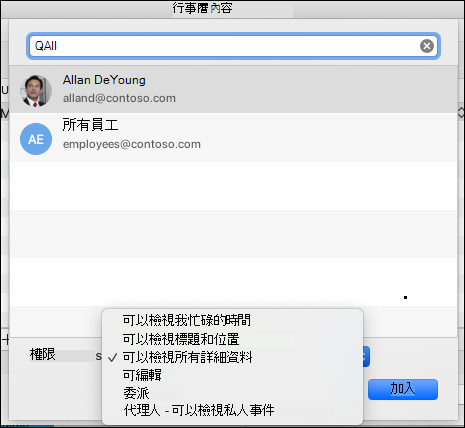
-
接著您可以變更通知設定,方法是移至 [代理人通知設定] 下拉式功能表並選擇您要 (的選項,例如 [ 僅限代理人]、[ 我的代理人和我] 等) 。
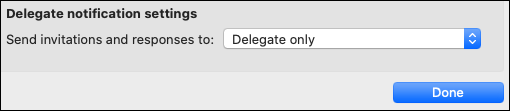
在 [ 信箱內容 ] 或 [ 行事曆內容 ] 視窗 (您要移除) ,請選取您要停止以代理人身分共用或移除的使用者,按一下 [減號 (-) ] 按鈕,您就會停止與他們共用帳戶。










