當您在 Teams、Outlook 或其他 Office 應用程式與服務中選取某人的名稱或圖片時,您可以在他們的個人檔案卡片上找到與他們相關的資訊。 若要在 Outlook Mobile 中查看個人檔案卡片,請點選人員的圖片。 若要在其他應用程式中查看個人檔案卡片,請暫留或按下該人員的相片或名稱。 若要查看您自己的個人檔案卡片,請選取您自己的個人檔案圖片。
個人檔案卡片有時也稱為聯繫人卡片或聯繫人卡片。 以下是 Outlook 網頁版 中卡片的範例:
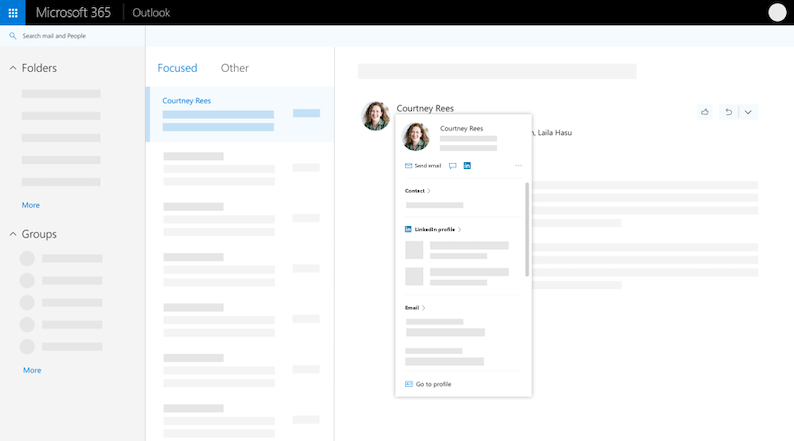
配置檔卡片的外觀可能會根據您所使用的應用程式而有所不同。 您可以選取卡片上的章節標題, (聯繫人、組織、檔案...) 以查看詳細資訊。 以下是 Outlook 網頁版 中較大的設定檔卡片範例:
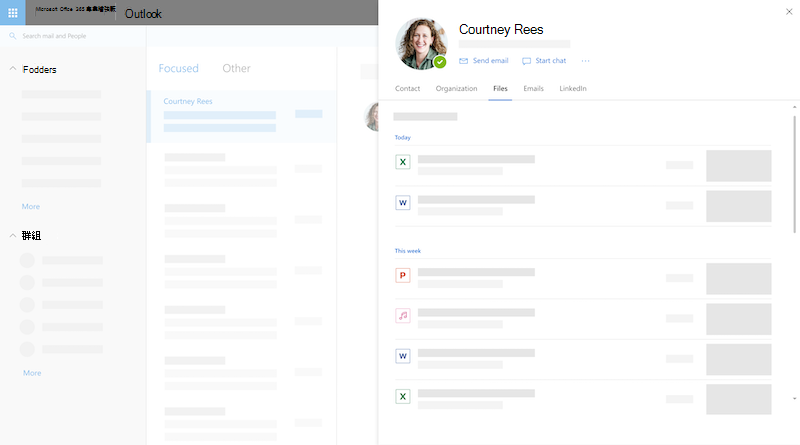
附註: 在 Microsoft Office 版本 16.0.13127.20408 和更新版本中,已無法再使用配置檔卡片 [ 成員 ] 區段中的目前狀態。
您的個人檔案卡片
-
開啟 Office App。 例如,Outlook 郵件。
-
將游標暫留在上面,或選取您自己的名稱或配置文件圖片來查看您的個人檔案卡片。
重要: 個人檔案卡片上的某些資訊是由公司或學校控制。 如果您的系統管理員已停用或未同步處理特定資訊,則不會顯示在您的個人檔案卡片上。
若要檢視您自己的個人檔案卡片,請開啟 Office 應用程式 (例如 Outlook) ,然後選取您的個人檔案圖片。 視您的組織而定,您的個人檔案卡片可能包括:
-
個人檔案相片
-
連絡資訊
-
關於我
-
組織資訊,例如您的主管,或您有任何人員直接向您報告
-
人員 共同作業
-
您與查看您設定檔的人員之間的最近訊息
-
您和查看您設定檔的人員在 Outlook Mobile 中共同 (的近期活動僅)
-
您在 公司用或學校用 OneDrive、 SharePoint Online或 Outlook 網頁版 中與查看您個人檔案的人員共用的最近檔案
-
移至 Office 應用程式 (例如,Outlook) 並選取您的設定檔圖片以開啟您的個人檔案卡片。
-
選取卡片頂端的 [更新您的配置檔 ]。 系統會將您導向至 Delve 中的個人檔案頁面。
-
選取個人檔案圖片旁邊的相機圖示。
-
視您的設定而定,後續步驟可能會稍有不同:
如果您看到 [編輯詳細資料] 頁面:
-
選取 [變更您的相片]。 您可能必須登入公司或學校帳戶。
-
選 取 [變更您的相片],然後選擇要上傳的檔案。
-
儲存並關閉,回到您的個人檔案。
如果您看到 [ 變更您的設定檔相片 ] 視窗: -
選 取 [變更您的相片],然後選擇要上傳的檔案。
-
如果要調整相片位置,請在圓圈內按一下,然後拖曳指標。 若要放大或縮小,請使用相片下方的滑桿。
-
選取 [設為個人檔案相片]。
在 Teams 行動裝置上變更您的相片:
-
在 Teams 中,選取您的個人檔案相片 > 更新相片。
-
選 取 [拍攝相片] 以拍攝新相片,或選取要從手機相簿中選取的現有相 片。
-
移至 Office 應用程式 (例如,Outlook) 並選取您的設定檔圖片以開啟您的個人檔案卡片。 系統會將您導向至 Delve 中的個人檔案頁面。
-
更新您的資訊。 例如,在 [ 關於我] 方塊中寫幾個關於自己的字,新增您曾經處理過的專案、技能和專業知識、學校和愛好。
您可以變更的設定檔資訊旁邊有鉛筆圖示

-
與所有人共用的資訊旁邊有地球圖示

如果您的組織已啟用 Viva Topics,您可能會在個人檔案卡片上看到建議和/或已確認的主題。 主題是組織特定且重要的片語或字詞。 有許多類型的主題,例如專案名稱、產品或服務、客戶、程式或經常參照的主題。 Microsoft 365 中內容中加上底線和醒目提示的字詞是可辨識的主題。
列在您易於了解的主題中,可協助貴組織的成員將您辨識為主題專家。
個人檔案卡片上的建議 Viva Topics
這些是 Viva Topics 建議您連線的主題,因為您撰寫或編輯了與主題相關的內容,例如檔案或網站。 若要確認您是否應列為該主題的人員,請選取該主題以移至其網站。
您的個人檔案卡片上已確認 Viva Topics
已確認為已連線至您的主題旁邊有一個複選標記圖示。
例如,如果您已確認某個名為 Planet Blue 的主題,該主題會在主題名稱之前顯示複選標記: 
在 [主題中心] 首頁上,您可以看到組織中所有已連線的主題。
顯示/隱藏建議的 Viva Topics
您可以選擇在個人檔案卡片上顯示或隱藏建議的主題。 在個人檔案卡片的 Viva Topics 區段中選取設定滾輪,以顯示/隱藏建議的主題。
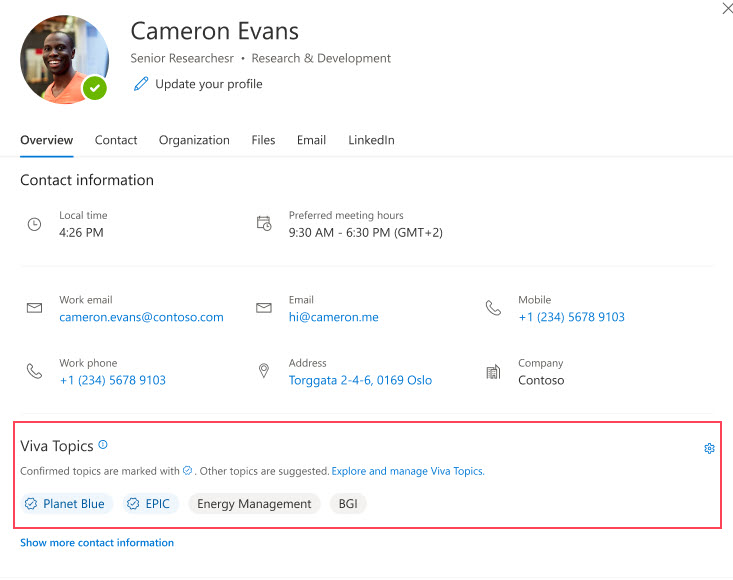
退出宣告 Viva Topics
如果您不想在個人檔案卡片上 Viva Topics,則必須退出退出 Viva Insights。 如需詳細步驟,請參閱 Viva Insights 家用版 >選擇加入或退出功能。
其他人只會看到他們在 Microsoft 365 中具有存取權的文件。 除非您決定共用,否則只有您可以在個人檔案上看到您的私人檔。
在您的個人檔案卡片上,共用文檔旁邊會有一個「人員」圖示 
個人檔案中的部分資訊 (例如您的名稱或職稱) 可能收集自其他由您的 IT 部門或人力資源部門所控制的系統。 如果要更新這些詳細資料,請連絡相關的部門或您的系統管理員。 如需詳細資訊,請參閱 如果我需要變更我在 Microsoft 365 中的資訊,該連絡誰?
您可以從設定檔卡片匯出一些資料,包括:
-
您在個人檔案卡片上拒絕的資訊。 例如,更新您的個人檔案相片或某人生日相關信息的通知。
-
LinkedIn檢視人員的個人檔案卡片時,您已比對或不相符的配置檔。
數據可以以 JSON 格式下載。 如需詳細數據,請參閱 從您的配置檔卡片匯出數據。
如何使用配置檔卡片
當您按下人員的圖片或名稱時,您可以看到其配置檔卡片和連絡資訊。 您可以直接從卡片撥打電話、傳送電子郵件或傳送立即訊息。 按兩下 [ 連絡人] 區段,查看該人員是否已新增更多詳細數據。 如果您也已將該人員新增為聯繫人,則您手動新增的任何其他資訊 (例如,[記事) 會顯示在 [連絡人] 區段中。
在桌面版 Outlook 中,您可以在 [連絡人] 區段中 查看該人員的在線狀態 (忙碌、離開...) 。 他們的下一個可用時間 (也會根據他們的 Outlook 行事曆) 顯示。
在 [ 組織] 區段中,您可以查看人員報告物件,以及他們是否有任何報告。 在 Outlook 網頁版 和 Outlook Mobile 中,您也可以看到一些與該人員合作的人。 只有當貴組織已設定組織目錄時,才能使用組織資訊。
您在 [ 合作物件] 底下看到的人員是共同作業的人員。 您看到的物件是以貴組織中的公用通訊為基礎,例如常見群組、通訊組清單、共用 Outlook 行事曆事件及報告結構。
在 [ 檔案] 區段中,您會看到該人員與您共用的最新檔。
在 [Email 一節中,您可以返回您和該人員之間的最近電子郵件訊息。 您可以在 Outlook Mobile 和 Outlook 網頁版 的個人檔案卡片上找到電子郵件訊息。
您可以選 取LinkedIn 圖示或頁首來查看人員的LinkedIn配置檔資訊。 您必須將 Microsoft 帳戶與LinkedIn帳戶連結,才能查看LinkedIn配置檔資訊。 如需詳細資訊, 請參閱LinkedIn資訊。
Outlook Mobile 中的個人檔案卡片包含 [活動 ] 區段。 向下捲動任何人的個人檔案卡片,以查看您有共處的 Outlook 行事歷活動。 當您查看自己的個人檔案卡片時,您會看到所有即將到來的活動。
您可以將公司或學校的人員儲存為新的聯繫人。 新的連絡人會顯示在 Outlook 的 [連絡人] 區段中。
附註: 貴組織的任何預先填入資訊將一律保留在 Microsoft 應用程式與服務中的配置檔上,包括已新增為聯繫人的人員。 您為聯繫人手動新增的資訊只有您看得見,其他人無法使用。 其他人無法在 Microsoft 應用程式與服務中看到您的連絡人。
-
在人員的個人檔案卡片上,選取位於右側的 [其他動作] 功能表 (...) ,然後選取 [ 新增至聯繫人]。 如果您正在檢視卡片的展開檢視,請選取 [連絡人] 面板中的 [新增至聯繫人]。 在 Outlook 行動裝置 App 中,向下捲動到卡片底部。
-
編輯任何欄位或新增其他資訊。 請注意,您組織中任何預先填入的資訊,一律會保留在 Microsoft 應用程式與服務中的設定檔上。 您為聯繫人手動新增的資訊只有您看得見,其他人無法使用。 其他人無法在 Microsoft 應用程式與服務中看到您的連絡人。
-
選 取 [儲存 ] 或 [ 完成] 以儲存新聯繫人。
本節說明如何為貴組織中的人員手動新增或編輯聯繫人詳細數據。 您更新的詳細資料僅供您使用。 若要瞭解如何更新配置檔,請參閱上方的。
附註: 您無法移除貴組織新增的聯繫人資訊。
-
在人員的個人檔案卡片上,選取位於右側的 [其他動作] 功能表 (...) ,然後選取 [ 新增至聯繫人]。 如果您正在檢視卡片的展開檢視,請選取 [連絡人] 面板中的 [新增至聯繫人]。 在 Outlook 行動裝置 App 中,向下捲動到卡片底部。
-
編輯或新增其他資訊,然後選取 [ 儲存]。
您可以新增的欄位如下所列。 請注意,您只能看到任何手動新增的資訊。
-
週年日
-
助理手機
-
生日
-
公司地址
-
商務傳真
-
商務電話
-
回撥電話
-
聊天位址
-
公司
-
部門
-
電子郵件地址
-
名字
-
名字發音
-
住家位址
-
家用傳真
-
[住家電話]
-
姓氏
-
姓氏發音
-
中間名
-
行動電話
-
暱稱
-
記事
-
Office 位置
-
組織主編號
-
其他位址
-
其他數位
-
傳呼機
-
個人網頁
-
發音公司名稱
-
無線電電話
-
重要他人
-
稱謂
-
電傳
-
標題
-
標題
-
TTY (Text Teletype)
您為其他人手動新增的資訊僅供您查看,且 Microsoft 應用程式與服務中的其他人無法使用。 例如,如果您已在某人的聯繫人詳細數據上新增個人記事,只有您會在檢視其配置檔時看到該記事。
常見問題集
個人檔案卡片可在Microsoft 365應用程式和服務中使用。 例如:
-
Cortana
-
Dynamics 365 for Talent
-
商務用 OneDrive
-
Office.com
-
Outlook
-
iOS 版 SharePoint
-
SharePoint Online
-
Teams 網頁版和行動裝置版
以下是某些設定檔資訊可能會或可能不會出現在設定檔卡片上的一些原因:
-
某些資訊可能會因為可見度設定而隱藏 (例如 ,LinkedIn可見度設定) 。
-
您檢視的人員屬於不同的租使用者。
貴組織的任何預先填入資訊將一律保留在 Microsoft 應用程式和服務中的設定檔上,包括您已新增為聯繫人的設定檔。 您為聯繫人手動新增的資訊只有您看得見,其他人無法使用。 其他人無法在 Microsoft 應用程式與服務中看到您的連絡人。 例如,如果您為公司或學校的人員新增生日或記事,則只有您會看到該資訊。
您在 [合作物件] 底下看到的人是共同作業的人員。 您看到的物件是以貴組織中的公用通訊為基礎,例如常見群組、通訊組清單、共用 Outlook 行事曆事件及報告結構。
Microsoft Office 版本 16.0.13127.20408 和更新版本不再顯示屬於通訊組清單之配置檔卡片的 [ 成員] 區段中的目前狀態。
時間相關信息,例如當地時間、時區、工作時間和可用性,以及您 Outlook 行事曆的可用性資訊。 您可以在 Outlook 設定中檢視和管理資訊。
配置檔卡片提供86種語言版本。 如需詳細數據,請參閱 此清單 。
適用於系統管理員
下表顯示 Azure Active Directory 配置檔資訊在 Microsoft 應用程式與服務中設定檔卡片上的顯示方式。
|
Azure Active Directory 使用者配置文件資訊 |
個人檔案卡片上的頁首/欄位 |
|
城市 |
商務位址 |
|
公司名稱 |
公司 |
|
部門 |
部門 |
|
職稱 |
職稱 |
|
主管 |
主管 |
|
行動電話 |
行動電話 |
|
名稱 |
Name (名稱) |
|
Office |
Office 位置 |
|
辦公室電話 |
手機 |
|
使用者名稱 |
Email 聊天 |
身為系統管理員,您可以使用登錄機碼來自定義 Win32 應用程式上設定檔卡片的聯繫人區段。 如需詳細資訊,請參閱 使用登錄機碼自定義 Win32 應用程式中的個人檔案卡片。
多重組織中的使用者可以查看屬於多重組織之其他租使用者中的使用者相關信息。 使用者可以查看哪些數據,取決於哪些數據在租用戶之間進行同步處理。 瞭解更多資訊










