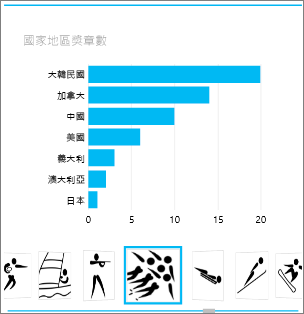重要: 在 Microsoft 365 版 Excel 和 Excel 2021,Power View 于 2021 年 10 月 12 日移除。 或者,您可以使用由 Power BI Desktop, 提供的互動式視覺體驗,這您可以免費下載。 您也可以輕鬆 將 Excel 活頁簿匯入至 Power BI Desktop。
在 SharePoint 2013 和 Excel 2013 的 Power View 中,您可以快速建立各種資料視覺效果,從表格和矩陣到橫條圖、直條圖和泡泡圖,以及多組圖表。 針對您想要建立的每一個視覺效果,您從 Power View 工作表開始建立表格,然後輕鬆轉換成其他視覺效果,以尋找最適合資料的資料圖表。
建立視覺效果
-
檢查欄位清單中的表格或欄位,或將欄位從欄位清單拖曳到工作表,以在 Power View 工作表上建立表格。 Power View 會在工作表上繪製表格,顯示實際資料,並自動新增欄名。
-
在設計索引鍵上選擇視覺效果類型,將表格轉換成 視覺效果 。 根據您表格中的資料,可以使用不同的視覺效果類型,以為您提供該資料的最佳視覺效果。
提示: 若要建立另一個視覺效果,請先按一下空白工作表,再從欄位清單的欄位區段選取欄位,以開始另一個資料表。
本文內容
Power View 中提供的視覺效果範例
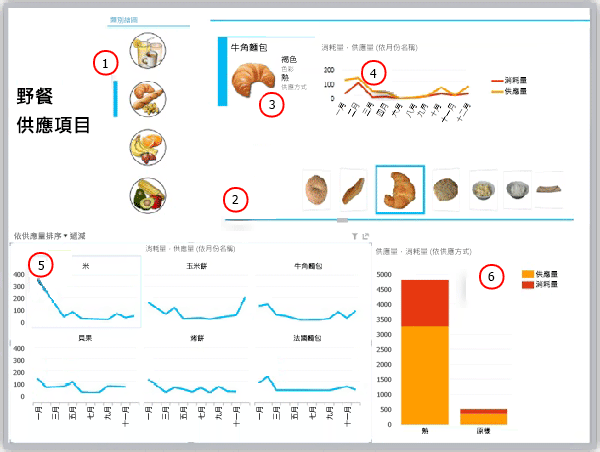
-
將報表篩選成餅的分析片
-
磚的磚流程流覽,目前位於欄上
-
磚方塊中的卡片,篩選為目前磚 (角)
-
磚容器的線條圖,顯示消費數量和伺服器,篩選為 1 月到 12 月
-
倍數,篩選為餅,並按送達數量以遞減順序排序
-
篩選為餅的直條圖,顯示已供應及消費的數量
圖表
Power View 提供多種圖表選項:圓形圖、直條圖、橫條圖、線條、散佈圖和泡泡圖。 圖表可以有多個數值欄位和多個數列。 圖表中有幾個設計選項,顯示及隱藏標籤、圖例和標題。
圖表是互動式的:當您按一下一個圖表中的值時,您:
-
在圖表中強調該值。
-
在報表的所有資料表、矩陣和磚中篩選到該值。
-
在報表的所有其他圖表中,強調該值。
圖表在簡報設定中也是互動式的,例如,在 SharePoint 中的 Power View 中閱讀和全螢幕模式,或儲存至 Excel Services 或以 Microsoft 365中查看的 Excel 活頁簿中的 Power View 工作表。
圓形圖
圓形圖在 Power View 中可以簡單或複雜。 您可以製作當您按兩下扇形區時會向下切入的圓形圖,或會在較大的彩色扇形區中顯示子扇形區的圓形圖。 您可以將兩個圓形圖交互篩選。 假設您按一下長條圖中的長條。 套用至該長條的圓形圖部分會醒目提示,而圓形圖的其餘部份變成灰色。 閱讀 Power View 中的圓形圖。
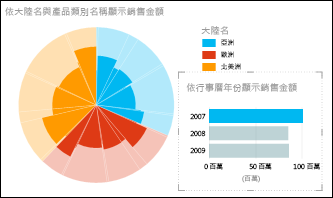
散佈圖和泡泡圖
散佈圖和泡泡圖是在單一圖表中顯示大量相關資料的好方法。 在散佈圖中,X 軸會顯示一個數值欄位,而 Y 軸會顯示另一個數值欄位,因此很容易看見圖表中所有項目的兩個值之間的關聯。
在泡泡圖中,第三個數值欄位會控制資料點的大小。 您也可以在散佈圖或泡泡圖上新增「播放」座標軸,以在資料隨著時間變更時查看資料。
線條圖、橫條圖和直條圖
線條圖、橫條圖和直條圖可用於比較一或多個資料數列中的資料點。 線上條圖、橫條圖和直條圖中,X 軸會顯示一個欄位,而 y 軸會顯示另一個欄位,這樣就可以輕鬆查看圖表中所有專案的兩個值之間的關係。
橫條圖
在橫條圖中,類別會沿著垂直軸整理,而數值則沿著水準軸排列。 請考慮在任一情況下使用橫條圖:
-
您想要繪製一或多個資料數列。
-
您的資料包含正數、負數和零 (0) 值。
-
您想要比較多個類別的資料。
-
座標軸標籤很長。
在 Power View 中,您可以選擇三種橫條圖子類型:堆疊、百分比堆疊和分組。
直條圖
工作表上以欄或列排列的資料可以繪製成直條圖。 直條圖非常適合顯示一段期間內的資料變化,或用以說明項目之間的比較。 在直條圖中,類別沿著水準軸,而值則沿著垂直軸。
在 Power View 中,您可以選擇三種直條圖子類型:堆疊、百分比堆疊和分組。
折線圖
線條圖會沿著水準 (類別) 座標軸平均分配類別資料,以及沿著垂直軸 (數值) 所有數值資料。
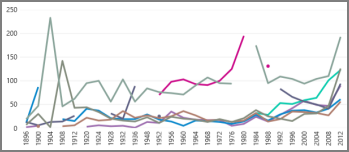
請考慮沿著水準軸使用具有時間刻度的線條圖。 線條圖會以特定間隔或基本單位 ,例如天數、月數或年數,以時間順序顯示日期,即使工作表上的日期順序或基本單位不同。
在 Power View 中建立線條圖。
地圖
Power View 中的地圖使用 Bing 地圖方塊,讓您可以進行縮放和平移,就如同使用任何其他 Bing 地圖。 新增位置和欄位會在地圖上加上點。 值越大,點越大。 當您新增多重值數列時,會在地圖上取得圓形圖,圓形圖的大小會顯示總計的大小。 在 Power View 中瞭解更多關於地圖。
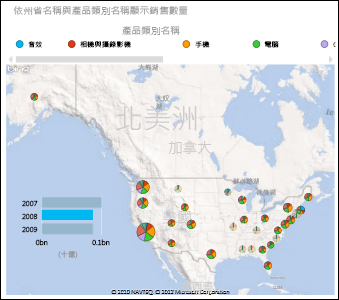
多重圖表:一組具有相同軸的圖表
您可以使用多重圖表來建立一系列具有相同 X 軸和 Y 軸的圖表,並排排列,這樣一來,就可以輕鬆同時比較許多不同的值。 多重圖表有時稱為「trellis 圖表」。
矩陣
矩陣與表格類似,因為它是由列和欄所組成。 但矩陣具有下列資料表無法的功能:
-
顯示資料而不重複值。
-
按列和欄顯示總計和小計
-
使用階層,您可以向上/向下切入
-
將顯示器展開並展開
瞭解更多關於在 Power View 中使用矩陣
卡
您可以將表格轉換成一系列的卡片,以卡片格式顯示來自表格各列的資料,例如索引卡。
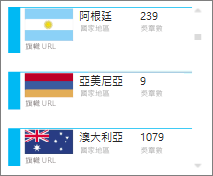
磚
您可以將表格或矩陣轉換成磚,以互動式方式呈現表格式資料。 磚是具有動態流覽帶的容器。 並排的作用如同篩選器,它們會依索引標籤區域中選取的值篩選並排中的內容。 您可以在磚中新增多個視覺效果,而且所有視覺效果都使用相同的值進行篩選。 您可以使用文字或影像做為定位停駐點。 閱讀 Power View 中磚的更多資訊。
此影像顯示參賽國家/地區在速度滑冰中贏得的獎牌數。