重要: 在 Microsoft 365 版 Excel 和 Excel 2021,Power View 于 2021 年 10 月 12 日移除。 或者,您可以使用由 Power BI Desktop, 提供的互動式視覺體驗,這您可以免費下載。 您也可以輕鬆 將 Excel 活頁簿匯入至 Power BI Desktop。
地圖中 Power View ,以地理位置顯示您的資料。 地圖中 Power View 使用Bing磚,因此您可以像使用任何其他地圖一樣縮放Bing平移。 為了讓地圖能夠 Power View ,您必須透過安全的網頁Bing傳送資料至地圖,以便進行地理編碼,因此它會要求您啟用內容。 新增位置和欄位會在地圖上加上點。 值越大,點越大。 當您新增多重值數列時,會在地圖上取得圓形圖,圓形圖的大小會顯示總計的大小。

建立地圖
-
拖曳地理欄位 ,例如國家/地區、省/市或縣/市 Power View 工作表或視圖以建立表格。
提示: 地理欄位可能會以小型地球圖示標示。 這會將它識別為地理欄位。
-
將數位欄位 ,例如銷售額拖曳至表格。
-
在 [ 設計」 選項卡 上,按一下 [ 地圖> 。
-
按一下[啟用內容以將資料傳送至Bing,以透過安全的 Web 連線進行地理編碼。
Power View 會為每個值建立一個以點表示的地圖,例如每個城市。 點的大小代表值。
-
若要將點轉換成圓形圖,請將類別欄位新增 到地圖的 色彩方塊。
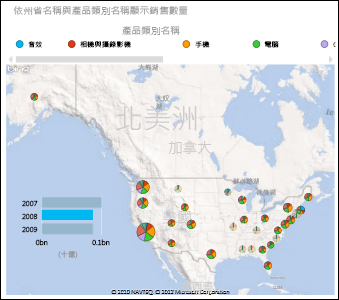
地圖交叉篩選圖表和其他 Power View 視覺效果,反之亦然。 例如,當您按一下地圖上的某個資料點時,其他圖表會根據該資料點進行篩選。 同樣地,當您在橫條圖中按一下橫條圖時,地圖會篩選為與該橫條圖相關的資料。
附註:
-
您無法像在 Power View 中的相同地圖一樣放大地圖Bing。
-
與 Bing整合的 Power View 地圖服務目前不適用於某些地區。 在不支援的地區 Power View ,繪製一般地圖上的資料點。
讓地圖資料清楚Power View
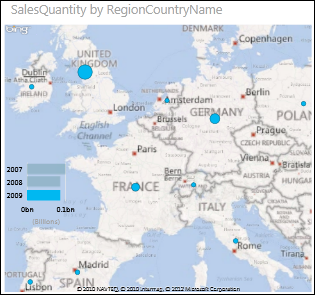
地圖資料可能不明確。 例如,有一個法國巴黎,但也有一個巴黎,德克薩斯。 您的地理資料可能儲存在個別的欄中 ,例如城市名稱的欄、省/市或省名稱的欄等,因此 Bing 可能無法判斷哪個是哪個巴黎。 您可以讓地理值獨一無二來修正此問題。
修正此問題的位置是在資料模型中,而不是在 Power View。 如果資料模型位於 Excel 檔案 (XLSX) 中,那麼在 Power Pivot中,您可以建立一個計算結果欄,將兩欄的值連接在一起,以建立一個唯一值。

-
在 Excel中,按一下[Power Pivot欄,然後按一下[管理資料模型> 。
沒看到 顯示Power Pivot嗎 ? 啟動 Power Pivot in Microsoft Excel 2013。
-
按一下包含地理資料之表格的索引鍵。
-
按一下 表格 右邊欄中的 [新增欄>,然後輸入類似工作表上方資料編輯列中的公式:
=[StateProvinceName] & ", " & [RegionCountryName]
-
按 Enter。
Power Pivot 欄中以分隔逗號格式化的每一列中的值填入:
StateProvinceName, RegionCountryName
-
以滑鼠右鍵按一下欄以重新命名。
-
返回您 Power View 工作表Excel。 重新更新資料,並使用您的地圖新欄。
這不會變更基礎資料。 新的計算結果欄位於資料模型中,而非來源資料中。
提示: 此公式使用資料分析運算式 (DAX) 語言。 在此快速入門中深入瞭解 DAX:在 30分鐘內瞭解 DAX 基本功能。
附註: 影片著作權:
-
Olympics Dataset © Guardian News & Media Ltd.
-
標幟圖像內容感謝 CIA Factbook (cia.gov) 的協助
-
UNData 在 (data.un.org ) 上Microsoft Azure人口資料。
-
奧林匹克運動設計標誌由 Thadius856 與 Parutakupiu 根據維基共享資源之授權 (creativecommons.org/licenses/by-sa/3.0/) 散佈










