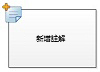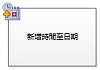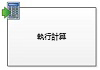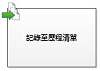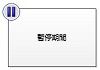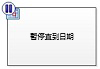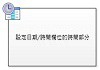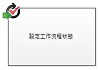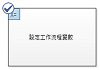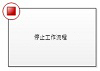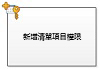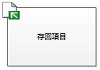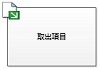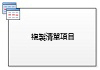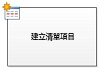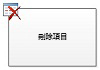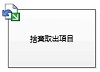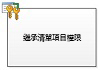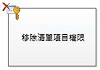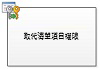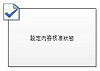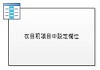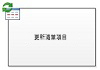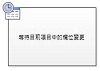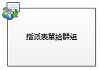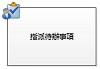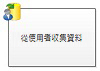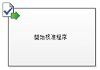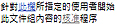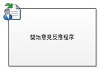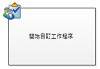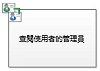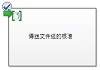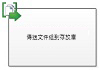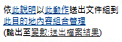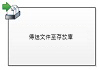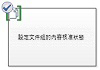附註: 我們想要以您的語言,用最快的速度為您提供最新的說明內容。 本頁面是經由自動翻譯而成,因此文中可能有文法錯誤或不準確之處。讓這些內容對您有所幫助是我們的目的。希望您能在本頁底部告訴我們這項資訊是否有幫助。 此為 英文文章 出處,以供參考。
本文會將 Microsoft Visio Premium 2010 中的 SharePoint 工作流程動作及條件與 Microsoft SharePoint Designer 2010 中相對應的動作及條件做比較。透過 Visio Premium 2010,您可以在 Visio 中建立工作流程,然後匯出至 SharePoint Designer。本指南可以幫助您規劃工作流程,並瞭解使用特定動作及條件的情況。
本文內容
工作流程動作
工作流程動作是工作流程中工作流程執行特定作業的地方。工作流程必須至少包含一個動作。
此清單中的動作會根據其在工作流程中的應用區域而分類。例如,影響清單項目的動作會列在 [清單動作] 底下,而與文件組相關的動作會列在 [文件組動作] 底下。動作類別包括:
-
核心動作 這些是 t 他工作流程中最常用的動作
-
文件組動作一般而言,您的工作流程與文件庫或文件內容類型相關聯時,會使用這些動作。
-
清單動作 這些動作清單項目上執行作業。
-
關聯動作這些動作會執行與使用者和使用者的管理員之間的關係相關聯的作業。
-
工作動作這些動作是核准、 意見反應,與表單的作業相關聯。
重要: 當將工作流程匯入到 SharePoint Designer 時,大多數您可以在 Visio 中插入 SharePoint 工作流程的動作圖形都需要額外的設定。在 Visio 中,請記得使用每個動作圖形的註解功能,來指定動作的設定或組態。
核心動作
這些是最常用的動作,並可用於任何類型的工作流程或步驟中。
|
Visio Premium 2010 動作 |
SharePoint Designer 2010 動作 |
動作描述 |
|
|
這個 Visio 動作與 SharePoint Designer 2010 中的 [新增註解] 動作相同,並顯示為:
附註: 當工作流程匯出至 Visio 時,仍然可以看到註解。 |
新增註解 此動作可在工作流程設計工具中留下註解提供資訊以供參考之用。有其他使用者共同撰寫工作流程時,此功能特別有用。例如,如果目前工作流程中的變數沒有易記的名稱,您可以使用此動作新增註解指明此變數在工作流程中的作用。 |
|
|
這個 Visio 動作與 SharePoint Designer 2010 中的 [新增時間至日期] 動作相同,並顯示為:
|
新增時間至日期 此動作可用於新增特定的時間 (分鐘、小時、天、月或年) 至日期,並將輸出值儲存為變數。日期可以是目前的日期、特定日期或查閱的日期。 |
|
|
這個 Visio 動作與 SharePoint Designer 2010 中的 [執行計算] 動作相同,並顯示為:
|
執行計算 此動作可用於執行計算,例如針對兩個值進行加、減、乘或除,並將輸出值儲存在變數中。 |
|
|
這個 Visio 動作與 SharePoint Designer 2010 中的 [記錄至歷程清單] 動作相同,並顯示為:
|
記錄到歷程記錄清單 此動作可用以將工作流程訊息記錄至其歷程清單。訊息可以是工作流程事件的摘要,或工作流程的任何重要資訊。工作流程歷程記錄清單對於疑難排解工作流程問題可能十分有用。 附註: 如果您想要停止工作流程後再把訊息記錄至歷程記錄清單,請改用 [停止工作流程] 動作。 |
|
|
這個 Visio 動作與 SharePoint Designer 2010 中的 [暫停期間] 動作相同,並顯示為:
|
暫停期間 此動作可用於讓工作流程於特定期間 (天、小時或分鐘) 暫停。 附註: 延遲時間受計時器工作間隔 (預設值為 5 分鐘) 的影響。 |
|
|
這個 Visio 動作與 SharePoint Designer 2010 中的 [暫停直到日期] 動作相同,並顯示為:
|
暫停直到日期 此動作可用於暫停工作流程至特定日期。您可以新增目前的日期、特定日期或查閱的日期。 |
|
|
這個 Visio 動作與 SharePoint Designer 2010 中的 [設定日期/時間欄位的時間部分] 動作相同,並會顯示為:
|
設定日期/時間] 欄位的時間部分 此動作可用於建立時間戳記,並將輸出值儲存在變數中。您可以小時和分鐘為單位設定時間,並新增目前的日期、特定日期或查閱的日期。 |
|
|
這個 Visio 動作與 SharePoint Designer 2010 中的 [設定工作流程狀態] 動作相同,並顯示為:
附註:
|
設定工作流程狀態 此動作可用於設定工作流程的狀態。選取預設選項已取消, 核准,及拒絕]。 您可以在動作中的下拉式清單中輸入新的狀態值。一旦您輸入狀態值後,該項目便會自動新增至下拉式清單中。 如果 設定工作流程狀態 動作是最後一個步驟中,您可以在您的工作流程,您也使用自訂的值,查看您的自訂值中 狀態 時暫停工作流程] 或 [完成] 清單中的資料行。 |
|
|
這個 Visio 動作與 SharePoint Designer 2010 中的 [設定工作流程變數] 動作相同,並顯示為:
|
設定工作流程變數 此動作可用於將工作流程變數設定為一個值。當您希望工作流程為變數指派資料時,請使用此動作。 |
|
|
這個 Visio 動作與 SharePoint Designer 2010 中的 [停止工作流程] 動作相同,並顯示為:
|
停止工作流程 此動作可用於停止工作流程目前的執行個體並記錄訊息至 [工作流程歷程記錄] 清單。您在動作中指定的訊息會在工作流程完成時,出現在工作流程歷程記錄中的 [描述] 欄。 |
清單動作
這些動作會用於清單項目
|
Visio Premium 2010 動作 |
SharePoint Designer 2010 動作 |
動作描述 |
|
|
這個 Visio 動作與 SharePoint Designer 2010 中的 [新增清單項目權限] 動作相同,並顯示為:
附註: 此動作只限用於模擬步驟內。 |
新增清單項目權限 這個動作會將項目的特定權限等級授與特定使用者。 |
|
|
這個 Visio 動作與 SharePoint Designer 2010 中的 [存回項目] 動作相同,並顯示為:
|
存回項目 此動作會存回已取出的項目。 附註: 您只能存回文件庫的項目。 |
|
|
這個 Visio 動作與 SharePoint Designer 2010 中的 [取出項目] 動作相同,並顯示為:
|
取出項目 此動作可用於取出項目。工作流程會在取出文件之前先確認該項目是否已存回。 附註: 您只能取出網站中的文件庫項目。 |
|
|
這個 Visio 動作與 SharePoint Designer 2010 中的 [複製清單項目] 動作相同,並顯示為:
|
複製清單項目 此動作可用於將清單項目複製到另一份清單。如果清單項目中有文件,則工作流程也會將該文件複製到目的地清單。 重要: 您在來源與目的地清單中必須至少有一欄是類似的。 |
|
|
這個 Visio 動作與 SharePoint Designer 2010 中的 [建立清單項目] 動作相同,並顯示為:
|
建立清單項目 此動作可用在所指定的清單中建立新的清單項目。您可以在新的項目中提供欄位和值。 您可以在每次想要建立具有特定資訊的新項目時使用這個動作。 附註: 輸出變數是在清單中所建立之項目的識別碼。 |
|
|
這個 Visio 動作與 SharePoint Designer 2010 中的 [刪除項目] 動作相同,並顯示為:
|
刪除項目 此動作可用於刪除項目。 |
|
|
這個 Visio 動作與 SharePoint Designer 2010 中的 [捨棄取出項目] 動作相同,並顯示為:
|
放棄取出項目 如果項目已取出,並且已變更,而您想要捨棄變更並重新存回該項目,請使用此動作。 |
|
|
這個 Visio 動作與 SharePoint Designer 2010 中的 [繼承清單項目權限] 動作相同,並顯示為:
附註: 此動作只限用於模擬步驟內。 |
繼承清單項目權限 如果您的項目具有唯一權限,您可以使用此動作讓該項目繼承清單的父權限。 |
|
|
這個 Visio 動作與 SharePoint Designer 2010 中的 [移除清單項目權限] 動作相同,並顯示為:
附註: 此動作只限用於模擬步驟內。 |
移除清單項目權限 這個動作會移除特定使用者的項目權限。 |
|
|
這個 Visio 動作與 SharePoint Designer 2010 中的 [取代清單項目權限] 動作相同,並顯示為:
附註: 此動作只限用於模擬步驟內。 |
取代清單項目權限 它會將項目目前的權限取代為動作中所指定的新權限。 |
|
|
這個 Visio 動作與 SharePoint Designer 2010 中的 [設定內容核准狀態] 動作相同,並顯示為:
附註: 清單中必須啟用內容核准後,才可使用此動作 |
設定內容核准狀態 如果您的清單中已啟用內容核准,請使用此動作將內容核准狀態欄位設定為 [已核准]、[已拒絕] 或 [擱置中] 等值。您可以在動作中輸入自訂狀態。 附註: 設定內容核准狀態] 動作處理的工作流程採取目前項目,因此此動作無法用於網站工作流程。 |
|
|
這個 Visio 動作與 SharePoint Designer 2010 中的 [在目前項目中設定欄位] 動作相同,並顯示為:
|
在目前項目中設定欄位 此動作可用來將目前項目中的欄位設定為值。 附註:
|
|
|
這個 Visio 動作與 SharePoint Designer 2010 中的 [更新清單項目] 動作相同,並顯示為:
|
更新清單項目 Use 此動作可用於更新清單項目。您可以在這些欄位中指定的欄位和新的值。 |
|
|
這個 Visio 動作與 SharePoint Designer 2010 中的 [等待目前項目中欄位變更] 動作相同,並顯示為:
|
等待目前項目中的欄位變更 此動作會在目前項目中的欄位變更為新值之前暫停工作流程。 如果您想要變更欄位的值,而不是有要變更的欄位,請等候工作流程的工作流程,請改為使用中設定欄位] 中目前的項目] 動作。 |
工作動作
此類別中的動作與工作項目有關。這些動作僅適用於執行 SharePoint Server 2010 的 SharePoint 網站。
|
Visio Premium 2010 動作 |
SharePoint Designer 2010 動作 |
動作描述 |
|
|
這個 Visio 動作與 SharePoint Designer 2010 中的 [指派表單給群組] 動作相同,並顯示為:
附註: 沒有傳回可識別工作資料的值。 |
指定表單至群組 使用此動作可讓您建立具有自訂欄位的自訂工作表單。 您可以使用此動作,將工作指派給一位或多位參與者或群組,提示他們執行其工作。參與者可在自訂工作表單的欄位中提供他們的回應,並在工作完成時,按一下表單上的 [完成工作]。 |
|
|
這個 Visio 動作與 SharePoint Designer 2010 中的 [指派待辦事項] 動作相同,並顯示為:
|
指定待辦事項 若要將任務分派給每個參與者,提示執行任務,然後完成後,按一下 [使用此動作完成的工作] 按鈕,在工作表單上。 |
|
|
這個 Visio 動作與 SharePoint Designer 2010 中的 [從使用者收集資料] 動作相同,並顯示為:
|
從使用者收集資料 此動作可用於將工作指派給參與者,提示他們在自訂工作表單中提供所需資訊,然後按一下工作表單上的 [完成工作] 按鈕。 此動作包含輸出子句,表示工作流程會將動作所傳回的資訊儲存在對應的變數中。動作中已完成工作項目的清單項目識別碼會儲存在收集變數中。 |
|
|
這個 Visio 動作與 SharePoint Designer 2010 中的 [開始核准程序] 動作相同,並顯示為:
|
開始核准程序 此動作可用於傳送文件以進行核准。核准者可以核准或拒絕文件、重新指派核准工作,或是要求變更。 您可以在此動作中將工作指定給內部及外部參與者。外部參與者可以是組織中非網站集合使用者的員工,或是組織外部的任何人員。 |
|
|
這個 Visio 動作與 SharePoint Designer 2010 中的 [開始意見反應程序] 動作相同,並顯示為:
|
開始回饋程序 若要將意見反應 」 工作項目指派給使用者,以特定順序使用此動作,序列或平行。預設為平行。使用者或工作的參與者也重新指派工作給其他使用者。完成的使用者,他們可以按一下送出意見反應 ] 按鈕,表示工作完成。 您可以指定工作給內部和外部參與者動作中。外部參與者可以是您組織中的員工不是在網站集合,或您組織外的使用者。 |
|
|
這個 Visio 動作與 SharePoint Designer 2010 中的 [開始自訂工作處理程序] 動作相同,並顯示為:
|
開始自訂工作程序 開始自訂工作程序] 動作是核准程序範本,您可以使用 其他 核准動作不符合您的需求。 |
關聯動作
此類別中的動作可讓您利用使用者與使用者管理員之間的關係。這些動作僅適用於執行 SharePoint Server 2010 的 SharePoint 網站。
|
Visio Premium 2010 動作 |
SharePoint Designer 2010 動作 |
動作描述 |
|
|
這個 Visio 動作與 SharePoint Designer 2010 中的 [查閱使用者的主管] 動作相同,並顯示為:
|
查閱使用者的管理員 此動作可用來查閱使用者的管理員。輸出值隨後會儲存在變數中。 附註: SharePoint 中必須執行使用者設定檔服務,這個動作才能正常運作。 |
文件組動作
某些工作流程動作僅在工作流程與文件庫相關時可用,例如共享文件或文件內容類型。
|
Visio Premium 2010 動作 |
SharePoint Designer 2010 動作 |
動作描述 |
|
|
這個 Visio 動作與 SharePoint Designer 2010 中的 [傳送文件組的核准] 動作相同,並顯示為:
|
傳送文件組的核准 此動作可用於開始文件組的核准程序。 |
|
|
這個 Visio 動作與 SharePoint Designer 2010 中的 [傳送文件組到存放庫] 動作相同,並顯示為:
|
傳送文件組到儲存機制 使用此動作可讓您將文件組移動或複製到文件存放庫。文件存放庫可以是 SharePoint 網站中的文件庫,或是根據您定義的規則將記錄路由到特定目的地的獨立網站 (如文件中心)。 |
|
|
這個 Visio 動作與 SharePoint Designer 2010 中的 [傳送文件至存放庫] 動作相同,並顯示為:
|
傳送文件到儲存機制 使用此動作可讓您將文件移動或複製到文件存放庫。文件存放庫可以是 SharePoint 網站中的文件庫,或是根據您定義的規則將記錄路由到特定目的地的獨立網站 (如文件中心)。 |
|
|
這個 Visio 動作與 SharePoint Designer 2010 中的 [設定文件組的內容核准狀態] 動作相同,並顯示為:
|
設定文件組的內容核准狀態 此動作可用來將文件組的內容核准設定為 [已核准],[已拒絕] 或 [擱置中]。 |
工作流程條件
工作流程條件是工作流程中的分支點。工作流程條件會將輸入值與指定值比較。如果兩者相符,工作流程會以單一方向繼續,如果不符,則工作流程會採不同的分支。
重要: 當將工作流程匯入到 SharePoint Designer 時,大多數您可以在 Visio 中插入 SharePoint 工作流程的條件圖形都需要額外的設定。在 Visio 中,請記得使用每一個條件圖形的註解功能來指定條件的決策準則。
一般條件
本節說明 SharePoint Designer 2010 可用於清單以及可重複使用的清單工作流程的條件,無論與工作流程相關的清單或內容類型為何。
|
Visio Premium 2010 條件 |
SharePoint Designer 2010 條件 |
條件描述 |
|
|
這個 Visio 條件與 SharePoint Designer 2010 中的 [若任何值等於值] 條件相同,並顯示為:
|
比較資料來源 此條件會比較兩個值。您可以指定該值應該相等或不相等。 |
|
|
這個 Visio 條件與 SharePoint Designer 2010 中的 [比較文件欄位] 條件相同,並顯示為:
|
比較文件欄位 此條件會對照您所指定的值來檢查欄位。您可以指定該值應該相等或不相等。 |
|
|
這個 Visio 條件與 SharePoint Designer 2010 中的 [由指定人員建立] 條件相同,並顯示為:
|
由指定人員建立 此條件會檢查項目是否由特定使用者所建立。使用者可以指定為電子郵件地址,例如 olivier@contoso.com,或從 SharePoint 、Exchange 或 Active Directory 使用者中選取。 附註: 使用者名稱和電子郵件地址有區分大小寫。建議您選取使用者名稱或電子郵件地址,以協助確保您使用正確的大小寫。如果您輸入使用者名稱或電子郵件地址,必須符合帳戶的大小寫。例如,若使用者帳戶為 Contoso\Molly,則不會將 contoso\molly 所建立的評估為 True。 |
|
|
這個 Visio 條件與 SharePoint Designer 2010 中的 [在特定的日期範圍內建立] 條件相同,並顯示為:
|
在特定的日期範圍內建立 此條件會檢查項目是否在指定日期之間建立。您可以使用目前的日期、特定日期或查閱的日期。 |
|
|
這個 Visio 條件與 SharePoint Designer 2010 中的 [由特定人員所修改] 條件相同,並顯示為:
|
由特定人員所修改 此條件可用來檢查項目是否為指定使用者所修改。使用者可以指定為電子郵件地址,例如 olivier@contoso.com,或從 SharePoint 、Exchange 或 Active Directory 使用者中選取。 附註: 使用者名稱和電子郵件地址有區分大小寫。建議您選取使用者名稱或電子郵件地址,以協助確保您使用正確的大小寫。如果您輸入使用者名稱或電子郵件地址,必須符合帳戶的大小寫。例如,若使用者帳戶為 Contoso\Molly,則不會將 contoso\molly 所修改的評估為 True。 |
|
|
這個 Visio 條件與 SharePoint Designer 2010 中的 [在特定的日期期間內修改] 條件相同,並顯示為:
|
在特定的日期範圍內修改 此條件會檢查項目是否在指定日期之間修改。您可以使用目前的日期、特定日期或查閱的日期。 |
|
|
這個 Visio 條件與 SharePoint Designer 2010 中的 [標題欄位包含關鍵字] 條件相同,並顯示為:
|
標題欄位包含關鍵字 此條件會檢查項目的 [標題] 欄位是否包含特定的文字。您可以在字串建立器指定關鍵字 (可以是靜態值或動態字串或組合),或插入查閱值至欄位或變數。 附註: 您無法在 [標題欄位包含關鍵字] 條件中搜尋多個關鍵字。不過,您可以使用邏輯運算子 (例如 || (或) 或 && (及)。 |
文件組條件
某些工作流程條件僅在工作流程與文件庫相關時可用,例如共享文件或文件內容類型。
|
Visio Premium 2010 條件 |
SharePoint Designer 2010 條件 |
條件描述 |
|
|
這個 Visio 條件與 SharePoint Designer 2010 中的 [檔案大小在特定的 KB 範圍內] 條件相同,並顯示為:
|
檔案大小在特定範圍內 此條件會檢查文件的檔案大小是否介於指定的 KB 大小之間。此條件在評估中不包含指定大小。您可以在條件中的第一個或第二個大小輸入一個數字或使用查閱。 |
|
|
這個 Visio 條件與 SharePoint Designer 2010 中的 [檔案是特定類型] 條件相同,並顯示為:
|
檔案是特定類型 此條件會檢查目前項目的檔案類型是否為指定類型,例如 docx。您可以將檔案類型輸入為字串或使用查閱。 |
清單條件
|
Visio Premium 2010 條件 |
SharePoint Designer 2010 條件 |
條件描述 |
|
|
這個 Visio 條件與 SharePoint Designer 2010 中的 [檢查清單項目權限等級] 條件相同,並會顯示為:
|
檢查精確的使用者權限 此條件會檢查指定的使用者是否具有必要的最低權限等級。 |
|
|
這個 Visio 條件與 SharePoint Designer 2010 中的 [檢查清單項目權限] 條件相同,並會顯示為:
|
檢查使用者權限 此條件會檢查指定的使用者是否具有必要的最低權限。 |
工作流程終端子
在 Visio 中,每個工作流程必須先啟動終端子 (