本文說明在 Microsoft SharePoint 網站中啟動發佈基礎結構時可用的功能。 您也可以在網站中新增頁面,並使用新的網頁元件,而不需啟用此功能。
提示: 本文所述的功能不會反映最新的 SharePoint 網站功能,通常稱為「現代」。 我們建議您針對最新的網站、頁面及網頁元件功能使用通訊網站。 深入瞭解通訊網站。
本文內容
SharePoint 發佈網站是使用 [發佈入口網站] 範本或 [企業 Wiki] 範本建立。 發佈入口網站範本高度結構化,可讓您控制版面配置、撰寫做法及發佈排程。 企業 Wiki 的結構較低,在不需要正式內容管理流程時,就是為了輕鬆撰寫。
在您可以建立發佈網站之前,請先在集合的最上層網站啟動發佈基礎結構功能。 啟動發佈功能之後,子網站會自動繼承這些功能。
啟動發佈基礎結構功能
附註: 如果您是使用其中一個發佈網站範本來建立網站或網站集合,則發佈基礎結構已在使用中,且發佈功能已準備好可供使用。
-
從您網站集合的根目錄,按一下 [設定]
![小型 [設定] 齒輪取代 [網站設定]。](https://support.content.office.net/zh-tw/media/a47a06c3-83fb-46b2-9c52-d1bad63e3e60.png)
-
在 [網站設定] 頁面上,按一下 [網站集合管理] 底下的 [網站集合功能]。
-
在 [網站集合功能] 頁面上,按一下 [ SharePoint Server 發佈基礎結構] 旁的 [啟動]。
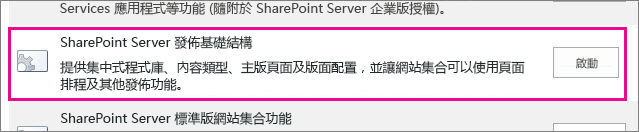
發佈功能
以下是在 SharePoint 網站集合中啟用發佈之後所能使用的功能。 功能區上的部分功能很醒目,而其他功能則只透過 [網站設定] 頁面上的連結來顯示。
導覽和功能區
當您在功能區的 [文字格式] 索引標籤上的 [編輯] 群組中編輯頁面時,您會看到 [存回/取出] 按鈕,可讓您在維護版本控制的同時編輯頁面內容。 發佈入口網站和企業 Wiki 都提供這項功能。
![功能區上的 [存回] 和 [取出] 按鈕](https://support.content.office.net/zh-tw/media/e53e6124-12d5-493e-ab93-26ba16a622b9.png)
在使用核准工作流程的網站上,[發佈] 索引標籤包含 [發佈]、[核准] 和 [拒絕] 按鈕 這些都是核准工作流程的一部分,可確保您的網站不會發佈任何內容,而不需核准指定的檢閱者。 此外,還有一個 [快速部署] 按鈕,可發佈下次發佈內容的時間。 [發佈] 按鈕會列出數個選項,包括 [提交],只要將目前頁面傳送給一或多個核准者進行審閱,就會關閉工作流程。 您也可以從這裡取消核准或取消發佈頁面(視您的許可權而定)。
![[發佈] 索引標籤](https://support.content.office.net/zh-tw/media/bf756c66-7604-41d4-82b5-4638348b94c4.png)
[排程] 按鈕會開啟一個對話方塊,您可以在其中指定頁面應該發佈的時間,以及在任何時候必須停用。
![在 [發佈] 索引標籤的 [編輯] 模式中提交、發佈按鈕。](https://support.content.office.net/zh-tw/media/a0d8b9e9-2deb-40b2-85a1-fff6921ede82.png)
公用網站集合無法使用 [核准工作流程] 和 [排程]。
清單和文件庫
重要:
-
2018年10月的 SharePoint 中已棄用 [網站內容和結構] 功能。 在2019年3月從 SharePoint 中移除 SiteManager 的 UI 進入點。
-
SharePoint 提供了一些支援管理網站內容和結構的高級功能。 如需如何在 SharePoint 文件庫中移動及複製檔案的詳細資訊,請參閱:
-
如果您尚未開始使用新式清單/文件庫體驗,請先設定並使用您的電腦同步處理內容,以進行複製和移動的目的。 如需詳細資訊,請參閱設定您的電腦在 Microsoft 365 中同步處理您的 OneDrive 或學校檔案。
-
SharePoint 中新式文件庫的 "使用者介面" 區段
-
在 OneDrive 和 SharePoint 網站之間複製檔案和資料夾(包含適用于 SharePoint 文件庫的檔案複製和移動)
當您啟用 [發佈基礎結構] 功能時,會在網站集合層級的發佈網站中新增一組清單和文件庫。
-
可重複使用的內容清單 包含可插入網頁的 HTML 或文字內容。
-
網站集合文件庫 儲存在整個網站集合中使用的檔。
-
網站集合圖像庫 儲存在整個網站集合中使用的影像。
此外,網站層級新增了四個文件庫來儲存網站內容。 您可以在 [網站內容] 中找到這些專案:
-
頁面庫 儲存網站頁面。
-
影像文件庫 儲存在網站頁面上使用的影像。
-
文件庫 包含在網站頁面上使用的所有檔。
-
工作流程任務 儲存為網站建立的工作流程工作。
網頁組件
發佈網站包括多種網頁元件,讓作者可以在網站頁面上插入影片、rtf、表單和動態內容。 您可以在 [插入 > 網頁元件] > 類別] 底下找到這些網頁元件。 這三個網頁元件(適用于發佈網站)可在網站集合層級和網站集合中的所有子網站使用:
-
內容查詢網頁組件 根據您在網頁元件的 [屬性] 窗格中建立的查詢,顯示網站內容的動態視圖。 這位於 [內容匯總] 類別底下。
-
摘要連結網頁元件 允許作者建立可群組及設定樣式的連結。 這位於 [內容匯總] 類別底下。
-
[目錄網頁組件] 用來自動產生指向網站集合各個部分的目錄。 這位於 [內容匯總] 類別底下。
主版頁面、版面配置、內容類型及欄
[主版頁面] 和 [版面配置] 決定您 SharePoint 網站的整體外觀與風格。 主版頁面包含跨多個頁面配置(例如 [流覽]、[搜尋] 或 [多語種網站] 的語言喜好設定)共用的控制項。 頁面配置包含欄位控制項與網頁元件。 [版面配置] 和 [主版頁面] 共同合作,建立網頁的版面配置。
在發佈網站中,主版頁面會更新為包含 [發佈] 索引標籤,您可以在此找到本文先前所示的 [排程] 和 [工作流程] 按鈕。 更新後的主版頁面會隨附下列元素。
|
項目 |
說明 |
|---|---|
|
內容類型 |
發佈入口網站發佈入口網站範本包括文章頁面、專案頁面、歡迎頁面、企業 Wiki 頁面、匯總頁面,以及重新導向頁面。 |
|
版面配置 |
圖像在左邊、影像在右,以及啟動畫面。 當啟用發佈功能時,這些頁面配置會自動與上述內容類型建立關聯。 針對企業 Wiki,版面配置包括 [基本頁面]、[基本專案] 頁面及 [重新導向] 頁面。 |
|
欄 |
|
附註: 公用網站的主版頁面和版面配置會以不同方式處理,不會包含在本文中。
使用者和權限
為了讓您輕鬆地將使用者指派給特定的發佈相關角色,發佈入口網站包含核准者、設計者、階層管理員、受限制的讀者,以及樣式資源讀取器群組。 企業 Wiki 有這些相同的群組,以及檢視器。 此外,網站集合中還新增了三個許可權等級: [核准]、[管理階層] 和 [限制讀取]。 根據預設,在網站集合層級下方建立的網站會使用或繼承父網站的群組和許可權等級。
附註: 啟動發佈功能並開始使用之後,請小心地決定要將它停用。 與此功能相關聯的使用者資料或自訂可能會遺失。 此外,依賴此功能的任何作用中功能和應用程式可能無法正常運作。










