狀態指標是一份單行報表。基本上,狀態指標會顯示特定量值的實際績效與目標之比較情況的概覽。若狀態指標設計妥善,您便無須經過計算即可得知結果是正中目標值或偏離目標值。
狀態指標會顯示指標名稱、其數值結果和一個圖示。請留意該圖示將提供便捷資訊。通常,綠色圖示代表績效良好、紅色圖示標幟問題區域,黃色圖示則警告具有潛在問題。如下圖所示有兩個指標:其一顯示綠色圓形圖示代表績效正中目標值,另一指標顯示黃色三角形以警告績效不佳。

熟悉 SharePoint 2007 關鍵效能指標? 找出的新功能Microsoft SharePoint Server 2010自上次的版本。SharePoint 2007 Kpi 發生了什麼問題?
從未使用過之前的狀態指標? 若要瞭解更多關於狀態指標與哪些狀態指標如何為您的企業,請參閱認識狀態指標。
可以準備開始? 若要開始,請按一下 [概觀 – 如何建立狀態指標?
本文內容
概觀 – 建立狀態指標的方法
狀態指標是位於「狀態清單」中的項目,而此清單為特殊形式的 SharePoint 清單。您可以透過兩種方式建立狀態清單:
-
直接建立「狀態清單」。在您建立狀態清單之後,請將指標加入該清單。此外,您還能藉由新增或修改清單中的欄來自訂狀態清單。例如,您可以新增一欄顯示每個指標的連絡人,或新增一欄顯示資料來源。接著僅需將指標加入您所建立的清單即大功告成。
-
建立「具有狀態清單的網頁組件」。此為自動內建有狀態清單的網頁組件,所以您只需要加入指標即可。接著,您便能夠輕鬆地在儀表板或其他網頁上使用該網頁組件。
當您新增標記時,您不妨標題,並指定指標的資料來源。 您也可以設定的值,判斷哪些圖示SharePoint Server 2010顯示表示的狀態。例如,您可能會想量值的實際值符合或超過目標,並會顯示紅色三角形,當值低於特定點時,會顯示綠色圓形的圖示。
建立狀態清單
您可以在小組或組織網站中,將狀態清單建立於商務智慧中心,方便他人尋找。接著,即可加入一個或多個狀態指標至新建立的清單。若要使清單在內容顯示上更具彈性,您也能夠為狀態清單建立一種以上的自訂檢視。
若要建立新的狀態清單,請執行下列步驟:
-
在您想要建立狀態清單的網站中,按一下 [網站動作],然後選取 [檢視所有網站內容]。按一下 [所有網站內容] 標題底下的 [建立]。
-
在 [建立] 頁面中篩選條件︰面板,請按一下清單。然後在 [主要] 面板中,按一下 [狀態] 清單] 圖示。
-
輸入狀態清單的名稱。
-
(選擇性) 若要輸入描述,或打算將清單名稱顯示在 [快速啟動] 面板,請按一下 [其他選項],然後設定您偏好的選項。
-
按一下 [建立完成建立狀態清單。SharePoint Server 2010在編輯模式中開啟新的狀態] 清單,以便您可以新增一或多個狀態指標。
建立具有狀態清單的網頁組件
您可以建立一種特殊網頁組件,其會顯示預先定義檢視的狀態清單。您可以直接加入指標至這類網頁組件,然後在網站中的任何頁面上使用該網頁組件。
若要建立全新具有狀態清單的網頁組件,請執行下列步驟:
-
在您想要將具有狀態清單的網頁組件建立於該處的網站中,移至商務智慧中心的預設網頁,然後按一下 [快速啟動] 面板中的 [儀表板]。
-
在 [儀表板: 所有項目] 頁面上,按一下 [文件庫工具] 群組中的 [文件] 索引標籤。
-
按一下 [新增文件],然後選取 [具有狀態清單的網頁組件頁面],開啟新網頁組件的屬性頁。
-
當此全新具有狀態清單的網頁組件已開啟屬性頁,在 [頁面名稱] 區段輸入新頁面的名稱及描述。您也可以視需要輸入 [頁面標題],此文字會顯示為新網頁組件頁面上的橫幅標題。
-
在 [位置] 區段,從相應的下拉式清單中選取將要包含此新網頁組件的文件庫和資料夾。
-
(選擇性) 在 [在目前的導覽列上建立連結] 區段,決定此頁面是否要建立連結至導覽列。
-
在 [具有狀態清單的網頁組件頁面版面配置] 區段,從 [版面配置] 清單中選取一種版面配置。
-
在 [狀態指標] 區段,核取 [自動為我建立狀態指標清單] 旁的選項按鈕。或者也可以略過此步驟,稍後再選取現有的清單。
-
按一下 [確定] 關閉屬性頁並開啟新的網頁組件頁面。
您可以自訂具有狀態清單的網頁組件頁面。例如,您可以變更 SharePoint 用來顯示指標狀態的圖示類型、為頁面建立顯示標題,或是指定網頁組件的大小。若要了解如何進行這項操作,請瀏覽<請參閱>一節中的連結。
現在您已準備好,可開始由新建立的網頁組件內,將狀態指標加入狀態清單。
將狀態指標加入狀態清單
此程序中的步驟假設您已選取先前建立的 [狀態] 清單中,和清單是在編輯模式中,或您剛建立新的狀態] 清單。當您建立新的清單時, SharePoint Server 2010就會自動在編輯模式中開啟清單。
-
狀態清單工具列上,按一下 [新增] 旁的箭號。
-
根據指標的資料來源,從下拉式功能表選取指標類型,以開啟新指標的屬性頁。
-
下表包含可用指標類型的清單,以及每一類型的簡短描述。若要了解如何指定特定指標類型的屬性,請按一下該指標類型的名稱。
|
指標類型 |
描述 |
|
根據 SharePoint 清單的內容顯示值。 |
|
|
顯示直接從 Excel Services 活頁簿匯入的值。其值可由活頁簿中的儲存格位址進行指定。 |
|
|
從 SQL Server Analysis Services Cube 匯入選定的關鍵效能指標。 |
|
|
顯示由指標作者手動輸入的值。 |
以 Excel 為基礎的狀態指標
您可以根據您儲存或發佈您的SharePoint Server 2010網站的 Excel 活頁簿中的資料狀態指示器。變更活頁簿中的資料,為SharePoint Server 2010就會自動更新狀態標記中的值。此外,您也可以在相同的網頁上顯示活頁簿。
若要建立以 Excel Services 活頁簿為基礎的新狀態指標,請執行下列步驟:
-
在 [新增項目] 頁面的 [名稱] 及 [描述] 方塊中,輸入指標的名稱及選擇性描述。
-
(選擇性) 在 [註解] 方塊中輸入任何註解。例如,您可以提供資訊協助檢視者了解指標所代表的涵義。
-
在 [標記值] 區段中,在活頁簿 URL ] 方塊中,輸入包含的資料和指標計算的 Excel 活頁簿的 URL。Excel Services 活頁簿必須儲存在 SharePoint 文件庫的相同的網站。
-
在 [指標值的儲存格位址] 方塊中,輸入包含指標之實際值的儲存格位址。或者也可按一下 [瀏覽] 按鈕,瀏覽到您在步驟 3 指定其 URL 的活頁簿,然後選取您要將其包含的值用於狀態指標的儲存格。
-
在 [狀態圖示規則] 區段中,執行下列動作:
-
從 [較佳的值為] 下拉式清單中,選取 [較高] 讓 SharePoint 在遞增值符合或超過目標或警告臨界值時變更圖示,選取 [較低] 讓 SharePoint 在遞減值符合或超過目標或警告臨界值時變更圖示。
-
在 [符合或超過目標值時顯示] 方塊中輸入目標值。當指標值達到此目標時,SharePoint 就會變更圖示以表示績效是正中目標值。
-
在 [符合或超過警告值時顯示] 方塊中輸入可接受的最低限度值。當績效達到此值時,SharePoint 就會變更圖示以警告具有潛在問題。
-
-
(選擇性) 在 [詳細資料連結] 區段的 [詳細資料頁面] 方塊中,輸入提供此指標之詳細資訊 (例如指標的來源清單) 的頁面所在 URL。
-
(選擇性) 在 [更新規則] 區段中,選取的選項,判斷是否SharePoint Server 2010更新指示器值每個新的使用者會開啟清單中,時間] 或 [更新指示器值當使用者手動更新] 功能表中的值。
以 SQL Server Analysis Services 為基礎的狀態指標
SharePoint Server 2010可以匯入的 Kpi 從 SQL Server Analysis Services (SSAS),SQL Server 2005 及 SQL Server 2008 的元件。系統管理員或資料庫分析師通常會設定這些 Kpi,並新增至商務智慧中心網站上的資料連線庫的資料連線檔案。然後,使用適當的權限的任何人都可以存取的資料庫及連結至 Analysis Services Kpi
SSAS 使得分析師能夠定義以多維度資料為基礎,既強大又靈活的 KPI。然而,SSAS KPI 僅可在使用 SSAS 的情況下進行定義與管理。分析師可以利用 SSAS 中的命令來建立和管理任何 KPI 屬性,例如績效目標、狀態圖示,以及決定圖示應該變更色彩以代表績效狀態變更的臨界值。
您可以變更狀態] 清單中,以匯入的 KPI 的顯示名稱,但您無法在SharePoint Server 2010中工作時變更 KPI 的任何其他屬性。
若要從 SSAS 匯入 KPI,請執行下列步驟:
-
在 [新增項目] 頁面的 [資料連線] 方塊中,輸入 Microsoft Office 資料連線 (.odc) 檔案的 URL,或按一下 [瀏覽] 按鈕開啟 [選取資產] 對話方塊,然後巡覽至 .odc 檔案。
-
在 [僅從顯示資料夾顯示 KPI] 方塊中,選取顯示含有 KPI 之 Analysis Services 資料庫中的資料夾。
-
在 [KPI 清單] 方塊中,選取您需要的 KPI,例如 [總收益] 或 [平均毛利率]。
-
選取 [包含子標記] 核取方塊,以顯示所有的子標記為選取的 KPI]。如果選取的 KPI 有子指標,[狀態] 清單會在階層中顯示父子標記。
下圖顯示匯入的 KPI (淨收入),有三個子指示器 (作業系統、 作業系統的費用,與財務毛利)。
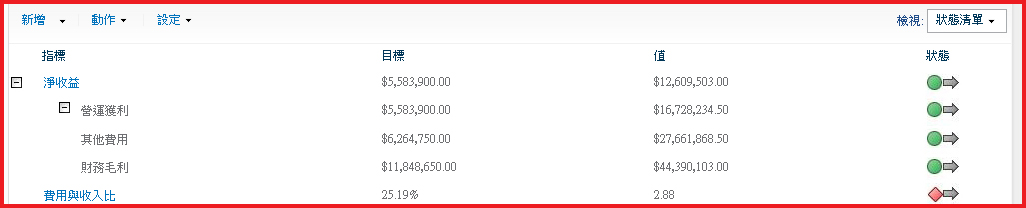
-
在 [名稱] 及 [描述] 方塊中,輸入指標的名稱及描述 (後者可省略)。
-
(選擇性) 在 [註解] 方塊中輸入任何註解。例如,您可以提供資訊協助檢視者了解 KPI 所代表的涵義。
-
(選擇性) 在 [詳細資料連結] 區段的 [詳細資料頁面] 方塊中,輸入提供此指標之詳細資訊 (例如指標的資料來源) 的頁面所在 URL。
-
(選擇性) 在 [更新規則] 區段中,選取的選項,判斷是否SharePoint Server 2010更新指示器值每個新的使用者會開啟清單中,時間] 或 [更新指示器值當使用者手動更新] 功能表中的值。
附註: 狀態圖示規則匯入的 Analysis Services KPI 的指標是預設資料庫分析師...
以定值為基礎的狀態指標
在某些情況下,您可能需要手動輸入狀態指標的值。例如,當指標所依據的是電子郵件這類非結構化資訊,或者您的追蹤對象為一次性的專案時。
-
在 [新增項目] 頁面的 [名稱] 及 [描述] 方塊中,輸入指標的名稱及選擇性描述。
-
(選擇性) 在 [註解] 方塊中輸入任何註解。例如,您可以提供資訊協助檢視者了解指標所代表的涵義。
-
輸入目前進度的數值。
-
在 [狀態圖示規則] 區段中,執行下列動作:
-
從 [較佳的值為] 下拉式清單中,選取 [較高] 讓 SharePoint 在遞增值符合或超過目標或警告臨界值時變更圖示,選取 [較低] 讓 SharePoint 在遞減值符合或超過目標或警告臨界值時變更圖示。
-
在 [符合或超過目標值時顯示] 方塊中輸入目標值。當指標值達到此目標時,SharePoint 就會變更圖示以表示績效是正中目標值。
-
在 [符合或超過警告值時顯示] 方塊中輸入可接受的最低限度值。當績效達到此值時,SharePoint 就會變更圖示以警告具有潛在問題。
-










