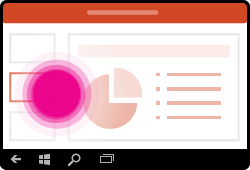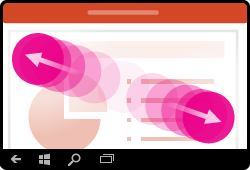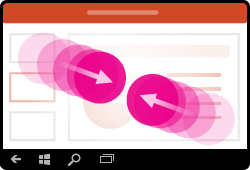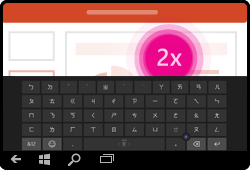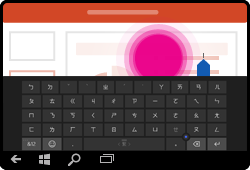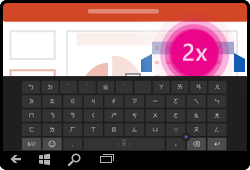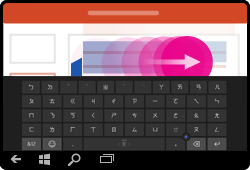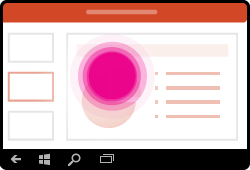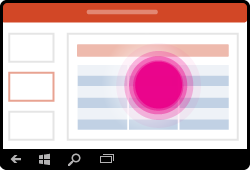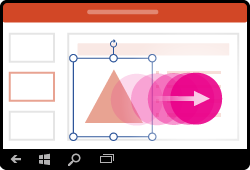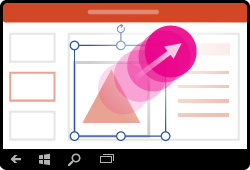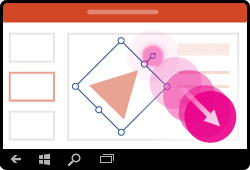附註: 我們想要以您的語言,用最快的速度為您提供最新的說明內容。 本頁面是經由自動翻譯而成,因此文中可能有文法錯誤或不準確之處。讓這些內容對您有所幫助是我們的目的。希望您能在本頁底部告訴我們這項資訊是否有幫助。 此為 英文文章 出處,以供參考。
如果您是觸控裝置的新手,認識幾個手勢將有助於您發揮觸控功能的最大優點。
在簡報中移動
|
若要… |
請執行此動作… |
手勢 |
|
變更投影片 |
點選功能窗格中的投影片。 |
|
|
放大 |
將兩根手指向外張開。 |
|
|
縮小 |
兩根手指向內捏合。 |
|
進行選擇
|
若要… |
請執行此動作… |
手勢 |
|
啟動螢幕小鍵盤 |
點選工作列上的鍵盤圖示。 |
|
|
放置游標 |
點選以將游標放在目前的文字結尾處的 [文字] 方塊中的任一處。 點兩下將游標放在特定位置中的 [文字] 方塊中。 |
|
|
選取並編輯單字 |
點選兩下這個單字。 |
|
|
選取一個段落 |
點兩下以選取的文字,然後拖曳以延伸選取範圍標記。 |
|
|
清除文字選取範圍 |
點選螢幕上的任一處。 |
|
|
選取表格 |
點選表格中的任一處。 |
|
操作圖案及物件
|
若要… |
請執行此動作… |
手勢 |
|
移動 |
點選並按住物件,然後拖曳至所要位置。 |
|
|
調整大小 |
點選物件,然後按住並拖曳任何一個調整大小控點。 |
|
|
旋轉 |
點選物件,然後按住並拖曳旋轉控點。 |
|