當您開啟數據表或檢視查詢的結果時, Access 會在 [數據工作表檢視] 中顯示數據表或查詢結果。 數據工作表檢視中顯示的數據表數據或查詢結果通常稱為數據工作表。 您可以自定義數據工作表的外觀,以顯示用於簡單報表的特定數據。
您想要做什麼?
了解數據工作表
數據工作表是數據表中所包含數據或查詢所傳回之結果的可視化表示。 它會顯示數據表、表單或查詢中每筆記錄的欄位結果為表格式 (列和欄) 格式,如下所示。
![[資料工作表] 檢視中的 [員工] 表格](https://support.content.office.net/zh-tw/media/73c78ed1-6792-4944-9331-e04786e6cbec.gif)
根據預設,數據表和查詢會在 [數據工作表檢視] 中開啟。 在 [導航窗格] 中,以滑鼠右鍵按兩下資料表或查詢,然後按下快捷方式功能表上的 [ 開 啟],以數據工作表開啟數據表或查詢。
當您將特定格式套用至列和欄,或新增合計列時,數據工作表也可以做為簡單的報表。
修改及移動欄或列來整理數據
您可以整理數據,讓數據工作表更容易檢視或只顯示特定時間所需的數據。 本節說明數種達成此目標的方法。
調整欄或列的大小
有時候,並非數據工作表中的所有欄都能容納在您的螢幕或列印成品上,或是個別欄佔用的空間可能超過其內容所需的空間。 此外,您可能想要變更列高,讓不符合欄大小的文字可以繼續在新的一行上。
在 [數據工作表檢視] 中開啟資料表、查詢或窗體之後,您可以手動調整個別數據行的大小,或是自動調整欄大小以符合其內容。
手動調整欄大小
-
將指標放在您要重設大小的欄邊緣。
-
當指標變成雙箭號時,請拖曳欄的邊緣,直到變成您要的大小為止。
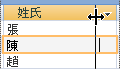
自動調整欄大小
-
若要調整欄大小以使其最符合其內容,請將指標放在您要重設大小的欄邊緣。
-
當指標變成雙箭號時,按兩下欄的邊緣。
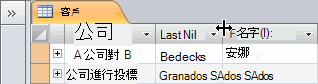
調整多個欄的大小
-
若要同時調整多個欄的大小,請按住 SHIFT 鍵,選取多個相鄰的欄,然後調整所選欄的大小。 您也可以選取整個數據工作表,並調整所有欄的大小。
調整列大小
-
若要調整列大小,請將指標放在數據工作表中任兩個記錄選取器之間,然後拖曳,直到列變成您要的大小為止。
您無法個別調整每一列的大小,當您調整列的大小時,所有列都會重設大小。

將列大小調整為預設高度
-
若要將列大小調整為預設高度,請以滑鼠右鍵按單擊記錄選取器,然後按兩下快捷方式選單上的[ 列高 ]。
![以滑鼠右鍵按一下 [記錄選取器]](https://support.content.office.net/zh-tw/media/7ff3c34a-3161-4d1c-926c-1156b20c307e.gif)
![按一下捷徑功能表的 [列高度]](https://support.content.office.net/zh-tw/media/1c2f286b-c70f-4406-8925-0c82dd0ba1dc.gif)
-
在 [ 列高 ] 對話框中,選取 [ 標準高度 ] 複選框,然後按兩下 [ 確定]。
附註: 您無法按下 [快速存取工具列] 上的 [ 復 原] 按鈕,復原欄寬或列高的變更。 若要復原變更,請關閉數據工作表,然後在系統提示您將變更儲存至數據工作表的版面配置時,按兩下 [ 否 ]。 按兩下 [否 ] 也會復原您所做的任何其他版面配置變更。
移動欄
您可以將欄拖曳到數據工作表中的不同位置,快速變更數據工作表中的欄順序。 例如,您可以執行此動作以確保特定欄永遠保持在檢視中。
-
按兩下欄標題以選取欄,或按住SHIFT鍵以選取多個相鄰的欄,然後將欄或欄拖曳到新的位置。
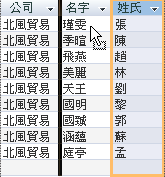
重新命名資料行
有時候您可能會想要重新命名數據行,以便更清楚地描述它所包含的數據。 例如,如果包含電子郵件地址的欄名稱為 EMAdd,您可能會想要將欄標題變更為 [電子郵件位址],讓欄標題更容易理解。 若要這麼做,請以滑鼠右鍵按下該欄的標題,按下快捷方式功能表上的 [ 重新命名欄 ],然後輸入新名稱。 例如,輸入 電子郵件位址。
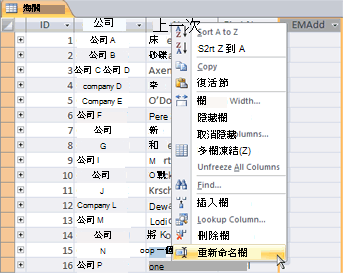
顯示或隱藏欄
如果您只想顯示或列印數據工作表的特定欄,可以隱藏不想顯示的欄。 例如,如果您使用的是聯繫人資訊資料庫,您可能只想查看每個聯繫人的全名和電子郵件位址。 您可以隱藏所有其他欄來建立此檢視。
隱藏欄
-
按下您要隱藏之欄的標題。
若要選取相鄰的欄,請按住 SHIFT,然後按下其他欄標題。
附註: 您無法選取不相鄰的欄。 選取任何其他欄,然後個別隱藏這些欄。
-
以滑鼠右鍵按下欄標題,然後按下快捷方式功能表上的 [ 隱藏字段 ]。
顯示欄
-
以滑鼠右鍵按下任何欄標題,然後按下快捷方式功能表上的 [ 取消隱藏 欄位]。
-
在 [ 取消隱藏欄 ] 對話框中,選取您要顯示的每一欄旁的複選框,然後按兩下 [ 關閉]。
變更格線樣式和背景色彩
使用數據工作表時,您可以變更網格線樣式或背景色彩等格式,或為交替列建立不同的色彩,藉此加強數據的外觀。
設定格線樣式
-
在 [常 用] 索 引標籤的 [ 文字格式設定 ] 群組中,按兩下 [ 網格線 ] 按鈕旁的箭號。
-
按兩下您要的格線樣式。
設定背景色彩
-
在 [ 常用] 索引 標籤的 [ 文字格式設定 ] 群組中,按兩下 [ 背景色彩] 按鈕旁的箭號。
-
按兩下您要的背景色彩。
變更交替列的背景色彩
您可以在資料工作表中設定交替列的背景色彩,與預設的背景色彩無關。 藉由設定交替的背景色彩,您可以讓您更容易分辨相鄰的列。
-
在 [常 用] 索引 標籤的 [ 文字格式設定 ] 群組中,按兩下 [ 替代列色彩 ] 按鈕旁的箭號。
-
按兩下您要套用的背景色彩。
變更文字格式
在 [數據工作表檢視] 中開啟資料表、查詢或窗體之後,您可以變更文字的外觀,包括格式設定。 請注意,您的變更會套用至整個數據工作表。 如果您希望下次開啟資料工作表時自動顯示您的變更,請記得在關閉資料工作表時按兩下 [ 是 ],系統會提示您將變更儲存至版面配置。
您可以使用 [常用] 索引標籤上[文字格式設定] 群組中的其他命令,變更數據工作表中的字型特性。
-
按兩下資料工作表中的任何儲存格。
-
在 [常 用] 索 引標籤的 [ 文字格式設定 ] 群組中,執行下列一或多個動作:
-
若要變更字型,請在 [字型] 方塊中輸入或按下 字 型。
-
若要變更字型大小,請在 [字型大小] 方塊中輸入或按下字 型大小 。
-
若要變更字型樣式,請按兩下 [ 粗體]、[ 斜體] 或 [ 底線 ] 按鈕 (或三個) 的任何組合。
-
若要變更字型色彩,請按兩下 [字型 色彩 ] 按鈕旁的箭號,然後從調色盤中選取色彩。
-
新增合計列以摘要數據
將合計列新增至數據工作表,即可快速查看數據行的計算合計。 除了加總數據域之外,您還可以使用 [合計] 列來執行其他計算,例如尋找平均值、計算欄中的項目數,以及尋找數據域中的最小值或最大值。
若要顯示 [合計] 列,請執行下列動作:
-
在 [常用] 索引標籤上,按一下 [記錄] 群組中的 [合計]。
新的列會顯示在數據工作表的底部,第一欄中包含 「 合計 」一詞。
-
單擊與包含 [ 合計] 一詞之單元格同一列的任何單元格。
-
按兩下出現的箭號,然後按下您要在該儲存格中顯示的計算類型。
可用的函數或計算類型清單取決於欄的 資料類型 。 例如,如果欄包含貨幣值,您會看到套用至貨幣計算的函數清單,例如 [ 最小 值] 和 [ 最大值]。
![資料工作表中的 [合計] 列含函數選擇](https://support.content.office.net/zh-tw/media/a4b62f01-4e38-4c84-b571-c56a6fb392e6.gif)
如需使用合計列功能的詳細資訊,請參閱使用合計列 在數據工作表中顯示欄合計一文。
套用排序和篩選
還有其他一些快速變更,可讓您的數據工作表更容易檢視或列印。 例如,在下圖中,公司名稱會依字母順序排序。
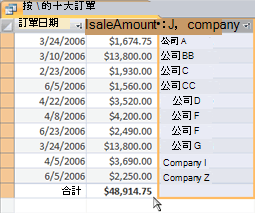
-
若要套用排序,請以滑鼠右鍵按下列 (或按下欄標題) 中的箭號,然後按下您要的排序選項。
-
若要套用篩選,請按下欄標題中的箭號,然後選取您要顯示之值的複選框。 或者,您可以按下 [文字篩選] 或 [ 數字篩選] 來建立更詳細的篩選。
儲存版面配置變更
變更數據工作表的版面配置和外觀后,若要在下次開啟數據工作表時保留變更,則需要儲存變更。 當您在變更其版面配置后關閉資料工作表時,系統會提示您儲存這些變更。 如果您按下 [ 是],系統會在您下次開啟資料工作表時儲存並套用變更。 如果您按兩下 [ 否],變更便會遭到捨棄,而數據工作表會在您下次開啟時) 以預設版面配置設定 (或最後一個儲存的設定開啟。










