您可以將檔案儲存到硬碟、網路位置、雲端、DVD、桌面或快閃磁碟驅動器上的資料夾。 雖然您必須識別目的地,但如果目的地與預設資料夾不同,無論您選擇何種目的地,儲存程式都會是相同的。 根據預設,Microsoft 365 程式會將檔案儲存在 預設的工作資料夾中。
此外,您可以將檔案儲存為不同的檔案格式,例如 RTF、CSV 或 PDF。
將檔案儲存到 OneDrive 或 SharePoint 可讓您在任何裝置上存取該檔案,並啟用自動儲存和版本歷程記錄等功能,這有助於避免在檔案意外關閉時遺失數據。
若要儲存盤案:
-
請按 CTRL+S 或選取 [檔案 > 儲存]。
提示: 您 也可以選取[快速存取工具列] 上的 [儲存
![[儲存] 圖示](https://support.content.office.net/zh-tw/media/90f4cc4c-cbbd-4372-b5ac-74a9ca9af337.png)
-
如果您是第一次儲存,您必須輸入檔案的名稱。
提示: 將檔案儲存至雲端位置,例如 OneDrive 或 SharePoint,以便隨時隨地存取、與其他人即時共同作業,以及存取版本歷程記錄。
根據預設,如果您已登入,檔案會儲存到您的 OneDrive。 如果您想要將目前的檔案儲存到其他位置,請按兩下 [ 位置 ] 下拉式清單,查看其他最近使用過的位置。 如果找不到您要的位置,您可以選取 [ 其他儲存選項] 來開啟完整的 [另存新檔] 視窗。
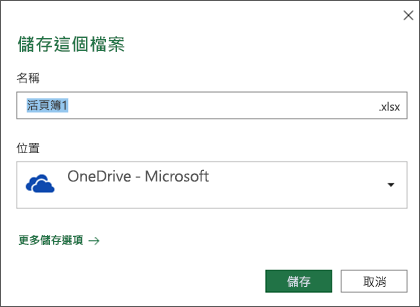
提示: 如果您將檔案儲存至 OneDrive 或 SharePoint,預設會啟用 [自動儲存],因此您不需要記得在執行時儲存。
如果您想要變更這些資料夾的預設位置,請儲存到您最近使用的其他資料夾,請選取 [ 位置 ] 下拉式清單,以滑鼠右鍵按下您要設為預設值的資料夾位置,然後選取 [設為預設位置]。
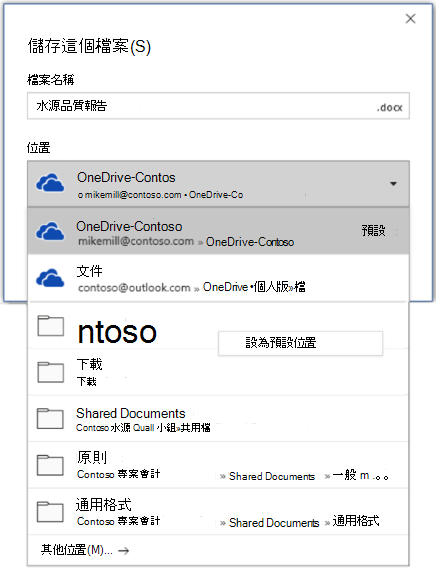
如果您想要儲存到最近使用過的資料夾以外的位置,請選 取 [更多位置]。 如果您尚未收到此更新,您的 Office 應用程式將會繼續使用 [檔案] 選單進行儲存。
提示:
-
您也可以按 F12 或選取 [ 檔案 > 另存新 檔] 以開啟 [檔案] 選單。
-
如果您習慣在關閉檔時使用鍵盤快捷方式,例如 ALT+F4,您可以使用鍵盤加速器按鍵 (ALT+N) ,快速選擇 [不儲存] 檔案。
將複本另存成新檔案 (另存新檔)
提示: 如果您要根據現有檔案建立新檔案,但只想要將變更儲存在新檔案中,建議您先儲存 複本 ,再進行任何變更。 如此一來,原始檔案就會保持不變,而您所有的編輯都會儲存在新複本中。 您也可以以滑鼠右鍵按兩下源檔,然後選取 [開啟複本]。
-
請按 F12 或按一下 [檔案] > [儲存複本]。
-
根據預設,Office 會將複本儲存在與原始檔案相同的位置。 如果您滿意現有的位置,請繼續執行步驟 3。 如果要將新複本儲存在不同的位置,請於此時選擇位置。
位置
描述
網站 - [您的公司名稱]
SharePoint 或 Office 365 群組文件庫
OneDrive - [您的公司名稱]
商務用 OneDrive
OneDrive - 個人
消費者專用的 OneDrive (透過您的 Microsoft 帳戶)
這台電腦
您的本機裝置,包括任何連接的硬碟快閃磁碟機
瀏覽
開啟 [檔案總管],以便瀏覽到電腦上的任何位置。
-
為新複本命名,然後按一下 [儲存]。
原始檔案將會關閉,而您現在將會使用剛建立的新複本。
提示: 如果您發現自己經常根據現有檔案建立新檔案,您可能會想要使用範本來讓程序變得更加簡易及安全。 如需詳細資訊,請參閱建立範本。
另存成不同的格式
您可能會想要以其他格式儲存檔案,以便您或其他使用者可以在不同的程式或舊版中開啟檔案。 例如,您可能會想要將 Word 檔案儲存為 RTF (RTF) 或 Excel 活頁簿,做為 Comma-Separated Values (CSV) 檔案。
重要: 如果您將 Office 檔案儲存為 Open XML 格式以外的格式, (例如 .DOCX、.XLSX 或 .PPTX) 某些連線體驗和 自動儲存或 輔助功能檢查程式 等新式功能將無法在該檔案上運作。
-
按一下 [檔案] 索引標籤。
-
按一下 [另存新檔]。
-
選擇檔案位置 (例如 OneDrive 或 [這台電腦]) 以儲存檔案。
-
在 [檔案名稱] 方塊中,輸入檔案的新名稱。
-
在 [存檔類型] 清單中,按一下您要用來儲存檔案的檔案格式。 例如,按一下 [RTF格式] (.rtf)、[Word 97-2003] (.doc)、[網頁] (.htm 或 .html),或是 [逗號分隔] (.csv)。
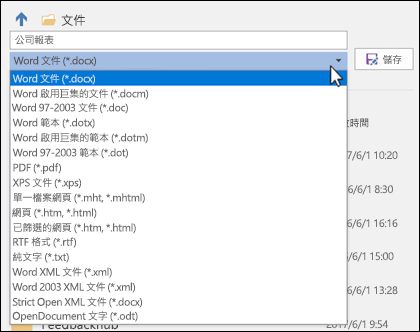
如需如何以 PDF (.pdf) 或 XPS (.xps) 格式儲存盤案的詳細資訊,請參閱儲存或轉換成 PDF 或 XPS。
-
按一下 [儲存]。
備份和復原您的檔案
備份和復原檔案的方式取決於儲存盤案的位置和時間。 若要深入瞭解功能,包括哪些版本的 Office 支援功能,請在下表中選取該功能的名稱。
儲存到 OneDrive
|
功能 |
|
[自動儲存] 會在檔案儲存在 OneDrive 或 Microsoft 365 中的 SharePoint時自動儲存盤案。 |
|
版本歷程記錄可讓您檢視及還原儲存在 OneDrive 或 Microsoft 365 中的 SharePoint中的舊版檔案。 |
|
在 Windows 電腦上,您可以使用電腦資料夾備份 OneDrive 備份 [桌面]、[檔案] 和 [圖片] 資料夾。 另請參閱 Windows 10 中預設會將檔案儲存到 OneDrive。 |
|
僅) 還原您的 OneDrive (訂閱 如果您的 OneDrive 檔案遭到刪除、覆寫、損毀或受到惡意代碼感染,您可以將整個 OneDrive 還原到先前的時間。 |
|
您可以還原從 OneDrive中刪除的檔案和資料夾。 |
儲存到您的裝置
如果 自動回復 已開啟且檔案意外關閉,則檔復原會在您下次開啟 Office 應用程式時開啟。 您也可以 復原舊版的 Office 檔案。
重要: 即使自動回復功能已開啟,您也應該在處理檔案時經常儲存盤案,以避免因非預期的電源中斷或其他問題而遺失數據。
您可以將複本另存成新檔案,或另存成不同的格式,或儲存到 Office 2016 中不同的位置。
將複本另存成新檔案 (另存新檔)
提示: 如果您即將根據現有檔案建立新檔案,但只想將變更儲存在新檔案中,建議您先執行 [儲存複本] 程序,然後再進行任何變更。 如此一來,原始檔案就會保持不變,而您所有的編輯都會儲存在新複本中。
-
請按 F12 或按一下 [檔案] > [儲存複本]。
-
根據預設,Office 會將複本儲存在與原始檔案相同的位置。 如果要將新複本儲存在不同的位置,請於此時選擇位置。 如果您滿意現有的位置,請繼續執行步驟 3。
-
為新複本命名,然後按一下 [儲存]。
原始檔案將會關閉,而您現在將會使用剛建立的新複本。
提示: 如果您發現自己經常根據現有檔案建立新檔案,您可能會想要使用範本來讓程序變得更加簡易及安全。 如需詳細資訊,請參閱建立範本。
選擇不同的位置來儲存檔案
在上述 [儲存] 或 [儲存複本] 程序期間,您可以選擇不同的位置來儲存檔案。
-
選取您要儲存檔案的雲端、網站或裝置位置。
位置
描述
網站 - [您的公司名稱]
SharePoint 或 Office 365 群組文件庫
OneDrive - [您的公司名稱]
商務用 OneDrive
OneDrive - 個人
消費者專用的 OneDrive (透過您的 Microsoft 帳戶)
這台電腦
您的本機裝置,包括任何連接的硬碟快閃磁碟機
瀏覽
開啟 [檔案總管],以便瀏覽到電腦上的任何位置。
-
從 [最近使用的資料夾] 清單中選取資料夾,或按一下 [瀏覽] (如果您沒有看到這裡列出您想要的位置)。
-
確認您要使用的檔案名稱,然後按一下 [儲存]。
另存成不同或舊版的格式
您可能會想要以其他格式儲存檔案,以便您或其他使用者可以在不同的程式或舊版中開啟檔案。 例如,您可能會想要將 Word 2016 文件另存成 RTF 文字檔,或將 Excel 活頁簿另存成逗號分隔值 (CSV) 檔案。
-
按一下 [檔案] 索引標籤。
-
按一下 [另存新檔]。
-
選擇檔案位置 (例如 OneDrive 或 [這台電腦]) 以儲存檔案。
-
在 [檔案名稱] 方塊中,輸入檔案的新名稱。
-
在 [存檔類型] 清單中,按一下您要用來儲存檔案的檔案格式。 例如,按一下 [RTF格式] (.rtf)、[Word 97-2003] (.doc)、[網頁] (.htm 或 .html),或是 [逗號分隔] (.csv)。
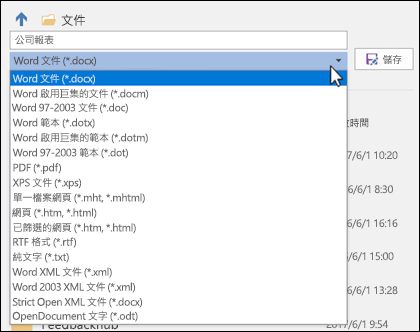
附註: 如需如何以 PDF (.pdf) 或 XPS (.xps) 格式儲存盤案的詳細資訊,請參閱儲存或轉換成 PDF 或 XPS。
-
按一下 [儲存]。
我們隨時洗耳恭聽
由於您的意見反應,本文已於 2020 年 1 月 29 日更新。 如果您覺得本文很實用 (如果您覺得不實用則更是如此),請使用下方的意見反應控制項,讓我們知道如何改善。










