當您需要將部分 Access 資料暫時或永久移動至 SharePoint 網站時,可以從 Access 資料庫將資料匯出到網站。 當您匯出資料時,Access 會建立一份所選資料表或查詢資料庫物件的複本,並將複本儲存為清單。 請務必留意,匯出作業之後,匯出的清單不會反映來源資料表或查詢的變更。
本文內容
將資料匯出至 SharePoint 網站的常見案例
您可能基於下列各種原因,而將資料表或查詢匯出至 SharePoint 網站:
-
您正要開始使用 Windows SharePoint Services,但發現如果有些資料庫資料表也能夠以 SharePoint 清單的形式存在,會讓所有人更容易使用。 當您要與小組共用資料時,使用 SharePoint 清單會比在資料庫內處理更容易。 對於新手使用者而言,清單會比較容易瀏覽和編輯。 此外,您也可以利用數種 SharePoint 功能,像是清單修改時收到通知、指派及協調與清單相關的工作,以及離線工作。
-
您想要持續在 Access 與 SharePoint 網站之間共用資料,但資料目前儲存在 Access 中。 不論是使用 Access 或從 SharePoint 網站來檢視及編輯最新的資料,您應該先將資料匯出為清單,並從 Access 資料庫連結至該清單。
-
您在 Access 資料庫中使用查詢來產生每日或每週狀態報表,並想要定期將結果張貼到您的其中一個網站。
針對將資料匯出至 SharePoint 做為清單,本主題將說明其步驟。 如需從 Access 連結至 SharePoint 清單的相關說明,請參閱從 SharePoint 清單匯入或連結資料到 SharePoint 清單。
匯出資料表或查詢至 SharePoint 網站
若要將資料匯出至 SharePoint 網站,最簡單的方法就是執行 [匯出 - SharePoint 網站] 精靈。 執行精靈之後,便可以儲存設定 (亦即執行精靈時所提供的資訊) 做為匯出規格。 您可以重新執行匯出作業,而不需要再次提供輸入。 本節中的步驟說明如何準備匯出、匯出資料,以及將設定儲存為規格。
準備作業
-
找出包含您要匯出之資料表或查詢的資料庫。
當您匯出查詢時,查詢結果中的資料列與資料行會匯出為清單項目和資料行。 表單或報表無法匯出至 SharePoint。
附註: 您一次只能匯出一個物件。
-
找出要建立清單所在的 SharePoint 網站。
有效網址是以 http:// 或 https:// 開頭,接著是伺服器名稱,最後是伺服器上特定網站的路徑。 例如,以下為有效位址:
https://contoso/AnalysisTeam
-
請確定您有在 SharePoint 網站上建立清單的必要權限。 如果您不確定相關權限,請連絡伺服器管理員。
匯出作業會建立新的清單,其名稱與 Access 來源物件相同。 如果 SharePoint 網站已經有該名稱的清單,便會提示您為新清單指定不同的名稱。
附註: 您無法覆寫或附加資料至現有清單。
-
檢閱來源資料表或查詢中的欄位。
下表將說明如何匯出特定元素,以及在特定情況下是否需要採取額外動作。
元素
解決方法
欄位和記錄
資料表或查詢中的所有欄位和記錄都會匯出,包括隱藏在資料工作表中的欄位。 匯出作業期間會略過篩選設定。
附件
如果來源物件具有一個以上的附件欄,就必須加以移除,直到只剩下一個附件欄為止。 這是因為 SharePoint 清單僅支援一個附件欄。 如果來源物件包含一個以上的這類資料行,Access 就會顯示訊息,提示您移除附件欄,直到只剩下單一附件欄,之後才會開始進行作業。 若要解決此問題,您可以將任何額外的附件欄複製到其他 Access 物件,然後再匯出到其他 SharePoint 清單。
具有一或多個值的查閱欄位
在單一值查閱欄位中的顯示值會匯出為 SharePoint 清單中的下拉式功能表選擇欄位。 如果來源欄位支援多個值,就會在 SharePoint 清單中建立允許多個選取項目的選擇欄位。
附註: SharePoint 清單中的選擇欄位只能包含單一資料行。 如果來源查閱欄位包含多個資料行,所有資料行中的值將會合併成單一資料行。
計算查詢欄位
計算結果欄中的結果會複製到一個欄位中,而該欄位的資料類型取決於計算結果的資料類型。 於結果幕後運作的運算式並不會被複製。
OLE 物件欄位
匯出作業期間會略過 OLE 物件欄位。
-
如果來源 Access 資料庫尚未開啟,請開啟它,然後移至下一組步驟。
匯出資料
-
在 [ 外部數據] 索 引標籤的 [ 匯 出] 群組中,按兩下 [ 其他 ] 按鈕以下拉選項清單,然後按兩下 [SharePoint 清單]。
-
[匯出 - SharePoint 網站] 匯出精靈將會隨即開啟。
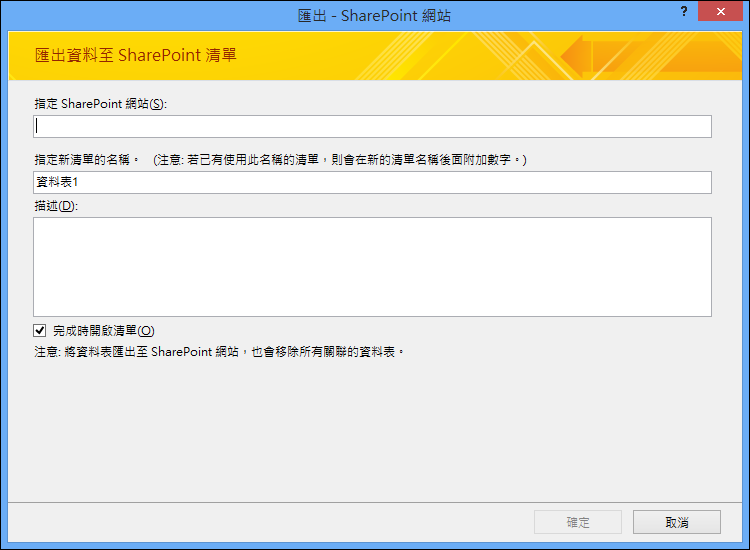
-
在 [指定 SharePoint 網站] 方塊中,輸入目的地網站的位址。
-
在 [指定新清單的名稱] 方塊中,輸入新清單的名稱。
如果資料庫中的來源物件具有與 SharePoint 網站上清單相同的名稱,則請指定不同的名稱。
-
您也可以選擇在 [描述] 方塊中輸入新清單的描述,然後選取 [完成時開啟清單] 核取方塊。
-
按一下 [確定] 以開始匯出程序。
-
Access 會在 SharePoint 網站上建立清單,並在精靈的最後一頁顯示作業狀態。 匯出作業結束時,您可以關閉精靈,或將匯出步驟儲存為規格。
此外,在作業期間,SharePoint 會根據對應的來源欄位,為每一個資料行選取正確的資料類型。 若要查看匯出資料時 Access 與 Windows SharePoint Services 資料類型如何相互對應的清單,以及每種資料類型匯出的欄位設定,請參閱本文稍後的 Windows SharePoint Services 資料類型如何對應至 Access 資料類型一節。
關於匯出,我還該知道些什麼?
-
如需如何將匯出的詳細資料儲存到可供日後重複使用的規格的相關資訊,請參閱將匯入或匯出作業的詳細資料儲存為規格一文。
-
如需如何執行已儲存匯出規格的相關資訊,請參閱執行已儲存的匯入或匯出作業一文。
-
如需如何排程規格於指定時間執行的相關資訊,請參閱排程匯入或匯出作業一文。
-
如需如何變更規格名稱、刪除規格,或更新規格中來源檔案名稱的相關資訊,請參閱管理資料工作一文。
Windows SharePoint Services 資料類型如何對應至 Access 資料類型
下表顯示匯出資料表或查詢時,Access 如何識別匯出清單中資料行的資料類型。
|
Access 資料類型 |
Windows SharePoint Services 資料類型 |
預設欄位屬性設定 |
注意 |
||||||||
|
文字 |
單行文字 |
欄名稱 鏡像 Access 中的 [功能變數名稱 ] 設定。 描述 鏡像 Access 中的 [ 描述 ] 設定。 必要 鏡像 Access 中的 必要 設定。 字元數上限 鏡像 Access 中的 [欄位大小 ] 設定。 預設值 如果 Access 不是表示式,則鏡像 [ 預設值 ] 設定。 否則為空白。 新增至預設檢視 是 |
|||||||||
|
備忘/長文字 |
多行文字 |
欄名稱 鏡像 Access 中的 [功能變數名稱 ] 設定。 描述 鏡像 Access 中的 [ 描述 ] 設定。 必要 鏡像 Access 中的 必要 設定。 要顯示的線條數 5 新增至預設檢視 是 |
|||||||||
|
數值 |
數值 |
欄名稱 鏡像 Access 中的 [功能變數名稱 ] 設定。 描述 鏡像 Access 中的 [ 描述 ] 設定。 必要 鏡像 Access 中的 必要 設定。 Min 空白 Max 空白 下表說明如何根據 Access 中的 [小數位數] 設定來設定 [小數位數] 屬性。
預設值 如果 Access 不是表示式,則鏡像 [ 預設值 ] 設定。 否則為空白。 新增至預設檢視 是 顯示為百分比 如果 Format 屬性設為 [ 百分比],則是。 |
|||||||||
|
日期/時間 |
日期或時間 |
欄名稱 鏡像 Access 中的 [功能變數名稱 ] 設定 描述 鏡像 Access 中的 [描述 ] 設定 必要 在 Access 中鏡像 [必要 ] 設定 日期和時間格式 如果 Format 屬性設為 [簡短日期],則設為 [僅限日期]。 否則,請設定為 [日期 & 時間]。 行事曆類型 如果核取了 [使用回歷] 選項,則設定為 [回歷]。 否則,請設定為 公曆。 下表說明如何根據 Access 中的 [預設值] 設定來設定 [預設值] 屬性。
新增至預設檢視 是 |
|||||||||
|
貨幣 |
貨幣 |
欄名稱 鏡像 Access 中的 [功能變數名稱 ] 設定。 描述 鏡像 Access 中的 [ 描述 ] 設定。 必要 鏡像 Access 中的 必要 設定。 Min 空白 Max 空白 下表說明如何根據 Access 中的 [小數位數] 設定來設定 [小數位數] 屬性。
預設值 如果 Access 不是表示式,則鏡像 [ 預設值 ] 設定。 否則為空白。 新增至預設檢視 是 貨幣類型 鏡像 Access 中的 [格式 ] 設定。 |
|||||||||
|
自動編號 |
數值 |
欄名稱 鏡像 Access 中的 [功能變數名稱 ] 設定。 描述 鏡像 Access 中的 [ 描述 ] 設定。 必要 鏡像 Access 中的 必要 設定。 Min 空白 Max 空白 小數字數 自動 新增至預設檢視 是 |
|||||||||
|
[欄位大小] 屬性設為 [複寫識別碼] 時自動編號 |
單行文字 |
欄名稱 鏡像 Access 中的 [功能變數名稱 ] 設定。 描述 鏡像 Access 中的 [ 描述 ] 設定。 必要 鏡像 Access 中的 必要 設定。 字元數上限 38 預設值 空白 新增至預設檢視 是 |
|||||||||
|
是/否 |
是/否 |
欄名稱 鏡像 Access 中的 [功能變數名稱 ] 設定。 描述 鏡像 Access 中的 [ 描述 ] 設定。 預設值 如果 Access 不是表示式,則鏡像 [ 預設值 ] 設定。 否則為空白。 新增至預設檢視 是 |
|||||||||
|
OLE 物件 |
此欄位不會匯出 |
||||||||||
|
超連結 |
超連結 |
欄名稱 鏡像 Access 中的 [功能變數名稱 ] 設定。 描述 鏡像 Access 中的 [ 描述 ] 設定。 必要 鏡像 Access 中的 必要 設定。 將 URL 格式化為 超連結 新增至預設檢視 是 |
|||||||||
|
附件 |
附件 |
欄名稱 鏡像 Access 中的 [功能變數名稱 ] 設定。 描述 鏡像 Access 中的 [ 描述 ] 設定。 必要 鏡像 Access 中的 必要 設定。 新增至預設檢視 是 |
|||||||||
|
多重值欄位 |
選項 |
欄名稱 鏡像 Access 中的 [功能變數名稱 ] 設定。 描述 鏡像 Access 中的 [ 描述 ] 設定。 必要 鏡像 Access 中的 必要 設定。 新增至預設檢視 是 |










