Office 增益集可以協助您將文件個人化,也可以加快您存取網路資訊的方式。 例如,您可以使用載入宏查詢維琪百科上的專案,而不需要離開 Project。
重要: Office 相關應用程式的新名稱 - Office 增益集。 我們目前正在更新我們的產品、文件、範例和其他資源,以反映平台名稱從 [Office 及 SharePoint 相關應用程式] 變更為 [Office 及 SharePoint 增益集]。 我們之所以做出這項變更的目的,是為了能更容易區別延伸平台與 Office 相關應用程式。 在變更期間,您在應用程式中所看到的對話方塊和訊息,可能會與您在本文所看到的內容有所出入。
本主題內容
在 Project 2016 中使用 Office 載入宏
您可以在 Project 2016 中使用網頁 Office 增益集 。
取得 Project 2016 的 Office 載入宏
-
按兩下 [Project > Store]。
![功能區上 [專案] 索引卷標區段的螢幕快照,游標指向 [市集]。 選取 [市集] 以移至 Office 市集並尋找 Project 的載入宏。](https://support.content.office.net/zh-tw/media/df183698-4db9-48a3-b407-2dac6dacf77e.png)
-
在 [Office 增益集] 方塊中,按一下 [市集]。 流覽您想要的載入宏,或在 [搜尋] 方塊中搜尋載入宏。
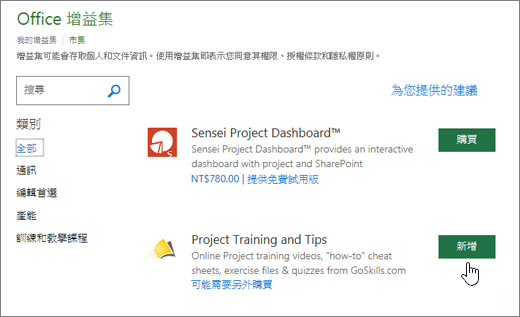
-
按兩下載宏以閱讀更多相關資訊,包括較長的描述和客戶評論,如果有的話。 然後,針對您想要的載入宏按兩下 [ 新增 ] 或 [ 購買 ]。
如果系統提示您登入,請輸入您用於登入 Office 程式的電子郵件地址和密碼。 檢閱隱私權資訊,然後按一下 [繼續] (如為免費的增益集),或確認帳單資訊並完成購買程序。
開始搭配 Project 2016 使用 Office 載入宏
若要開始搭配 Project 2016 使用載入宏,請在載入宏清單中按兩下載入宏。
-
按一下 [Project] > [我的增益集]。
![功能區上 [專案] 索引標籤段的螢幕快照,游標指向 [我的載入宏] 下拉式清單。 選取 [我的載入宏] 以選取最近使用的載入宏、管理所有載入宏,或移至 Office 市集以取得新的載入宏。](https://support.content.office.net/zh-tw/media/2852bccb-0fd0-4042-a526-ddfca31bc73e.png)
提示: 當您按一下 [我的增益集] 按鈕時,也可以按一下 [最近使用的增益集] 下方的增益集。
![[我的載入宏] 區域中 [專案] 索引標籤的螢幕快照,游標位於 [最近使用的載入宏] 下拉式清單旁。 系統會顯示數個載入宏的名稱,您可以按下名稱來啟動載入宏。](https://support.content.office.net/zh-tw/media/bd70ecc7-8a88-4ad3-a89e-529c2e90509b.png)
-
在 [Office 載入宏] 對話方塊的 [ 我的載入 宏] 群組中按兩下任何載入宏,即可開始使用。 如有需要,請使用您的 Microsoft 帳戶登入。 您也可以選取增益集,然後按一下 [插入],即可以開始使用該增益集。
附註: 取得新的載入宏之後,該載入宏應該會顯示在 [ 我的載入 宏] 清單中。 若無,請按一下 [重新整理] 更新這份清單。
在 Project 2013 中使用 Office 相關應用程式
您在 Project 2013 中看到的對話方塊和其他訊息,目前會根據新 Office 增益集 模型所提供的 Web 技術,顯示適用於載入宏的 Office 相關應用程式。 這些對話方塊和訊息即將變更為 Office 增益集。
取得 Project2013 相關應用程式
-
按兩下 [Project > Store]。
![功能區上 [專案] 索引卷標區段的螢幕快照,游標指向 [市集]。 選取 [市集] 以移至 Office 市集並尋找 Project 的載入宏。](https://support.content.office.net/zh-tw/media/54f8fc48-fe62-4a74-84a9-df75c635757c.png)
-
在 [Office 相關應用程式] 方塊中,按一下 [市集]。
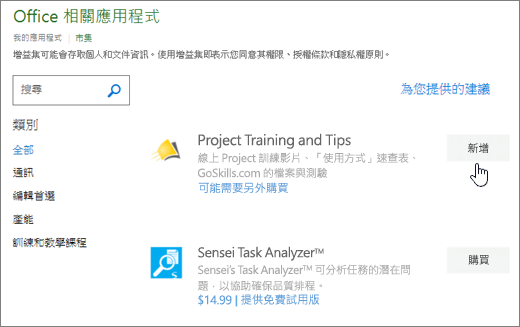
-
瀏覽您想要的應用程式,或在 [搜尋] 方塊中搜尋應用程式。
-
按兩下應用程式以閱讀更多相關資訊,包括較長的描述和客戶評論,如果有的話。 然後,針對您想要的應用程式按兩下 [ 新增 ] 或 [ 購買 ]。
若是收到提示要進行登入,請輸入您所使用的電子郵件地址與密碼以登入至 Office 程式。 檢閱隱私權資訊,然後按一下 [繼續] (如為免費的應用程式),或確認帳單資訊並完成購買程序。
在 Project 2013 中開始使用 Office 相關應用程式
若要開始使用應用程式,請在應用程式清單中按兩下該應用程式。。
-
按兩下 [專案 > 我的應用程式]。
![功能區上 [專案] 索引卷標區段的螢幕快照,游標指向 我的應用程式。 選擇 我的應用程式 選取最近使用的應用程式、管理您的所有應用程式,或移至 Office 市集以取得新的應用程式。](https://support.content.office.net/zh-tw/media/d7d916a6-8523-4302-b409-77e5fdc3d3bc.png)
-
按兩下任何一個應用程式,即可開始使用。
![[我的應用程式] 區段中 [應用程式] fpr Office 頁面的螢幕快照,您可以在其中存取和管理 Project 應用程式。](https://support.content.office.net/zh-tw/media/67927979-5854-4536-b412-8d859bbf39c0.png)
附註: 取得新的應用程式之後,它應該會顯示在您的 我的應用程式 清單中。 若無,請按一下 [重新整理] 更新這份清單。










