|
重要 Access Services 2010 和 Access Services 2013 將從下次發行的 SharePoint 中移除。 建議您不要建立新的 Web 應用程式,並將現有的應用程式移轉至替代的平台,例如 Microsoft Power Apps。 您可以與 Dataverse 共用 Access 資料,這是一個雲端資料庫,您可以在其中組建 Power Platform 應用程式、自動化工作流程、虛擬代理程式以及其他適用於網路、手機或平板電腦的程式。 如需詳細資訊,請參閱 開始使用:將 Access 資料移轉到 Dataverse。 |
在 Access Web 應用程式中,自動完成控制項會在使用者輸入時顯示選項,協助他們找出正確的值。 從很長的相關項目清單中挑選正確的值可能不太容易,但自動完成控制項能夠協助您完成這項工作。 例如,將此自動完成控制項用於送貨區域,您在輸入「m」時會看到四個選項。
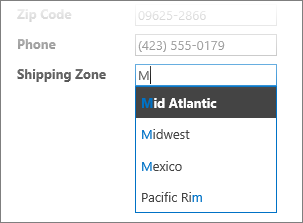
如果您在「m」後面加上「e」而構成「me」,則清單結果會縮小到只顯示墨西哥 (Mexico)。 若您輸入「mo」,則會因為找不到符合的項目,所有的選擇都會從方塊中消失。
附註: 自動完成控制項僅適用於 Access Web 應用程式,不適用於 Access 桌面資料庫。
新增自動完成控制項至檢視
若要新增自動完成控制項,請在 Access 中編輯檢視,並從控制項庫中新增自動完成控制項。
-
啟動 Access,然後開啟 Web App。
-
在左窗格中按一下 [資料表選取器] 中的表格標題名稱,然後按一下 [檢視選擇器] 中的檢視。
在此範例中,[工作] 是資料表,而 [清單] 是其檢視,也就是您想要將自動完成控制項加入其中的檢視。
![應用程式設計中的 [工作] 資料表和 [清單] 檢視](https://support.content.office.net/zh-tw/media/790d4025-c4a8-483e-a097-f919bb8f6044.png)
-
按一下畫面中間的 [編輯],在設計模式中開啟檢視。
-
在 [檢視] 下,按一下 [設計] > [自動完成控制項]。
![[自動完成] 控制項](https://support.content.office.net/zh-tw/media/fc0111bf-a6cb-4ea0-b527-e7d57a1c39f8.png)
-
將新的自動完成控制項移到您要的位置。
-
或者也可以選擇按一下控制項庫中的標籤按鈕來新增標籤控制項,然後將標籤移到自動完成控制項旁。 輸入標題,協助說明自動完成控制項的用途。
-
在設計格線上按一下您先前新增的自動完成控制項,然後按一下該控制項旁邊的 [資料] 圖示以顯示其屬性選項。 這就是您連結控制項與其資料來源的地方。
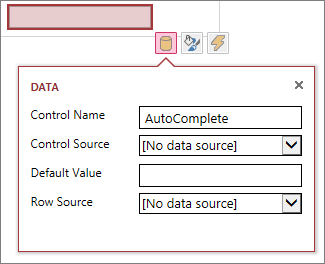
-
若要將自動完成控制項「繫結」至欄位 (使得選取的值儲存在該欄位中),請按一下 [控制項資料來源],並選取您要儲存值的欄位。
-
按一下 [資料列來源],並選取資料表或查詢 (其包含要在自動完成控制項中顯示為使用者類型的值)。 在這裡選取資料表或查詢後,Access 會顯示其他屬性選項。
-
在 [繫結欄位] 方塊中,選取包含您要從清單中儲存之值的欄位。 繫結欄位是 Access 儲存在您先前定義之控制項來源欄位中的值。 在某些情況下,這將是 ID 值,視您設計資料表與查閱欄位的方式而定。 在 [主要顯示欄位] 方塊中選取欄位,其包含您想要從相關的資料表或查詢中顯示的值。 它們是使用者在其瀏覽器中使用此控制項時會看到的值。
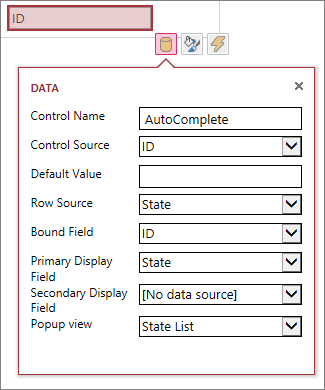
-
按一下 [快速存取工具列] 上的 [儲存] 來儲存您的檢視變更。
在瀏覽器中使用自動完成控制項
當您在自動完成控制項中輸入文字時,您會看到...
-
您輸入的字元越多,清單的結果範圍越小。
-
搜尋沒有大小寫之分;大小寫均視為相同字母。
-
如果相符的項目超過 8 個,清單的底部會出現一則訊息,建議您執行更明確的搜尋 - 在這種情況下,請輸入更多字元。
為自動完成控制項設定其他選項
-
在 [預設值] 方塊中,您可以輸入一個值,用於在建立新記錄時做為預設值。 如果將 ID 值做為繫結欄位,您需要從相關資料表中使用適當的 ID 值。
-
在 [快顯檢視] 方塊中,您可以按一下方塊中所顯示的值,選擇要在新視窗中「跳出」的檢視 (在資料工作表檢視中除外)。 當您將檢視名稱新增為快顯時,該顯示選項的格式會與瀏覽器中的超連結類似,表示其可點選。
例如,在清單檢視中按一下某人的名稱可顯示該人員的所有詳細資料清單 - 就像從清單檢視選擇該人員的記錄一樣。 如果檢視中也包含相關項目,這些資料列也會出現在快顯視窗中。
-
在 [次要顯示欄位] 方塊中,您可以選擇要在每個項目下方顯示的「次要」欄位 (例如,假設員工記錄中有職稱欄位),您可以選擇 [職稱] 欄位做為次要顯示欄位。
以下為顯示次要顯示欄位的範例。 崔艾玫的職稱「總編輯」是從她記錄中的 [職稱] 欄位提取而來,並顯示在她的名字下方。 次要顯示欄位僅適用於選擇值時的自動完成方塊。
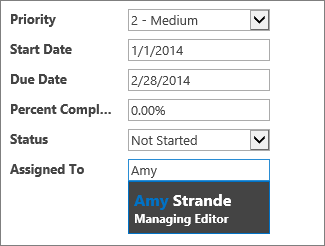
-
在 [設定格式屬性] 上,使用 [提示] 方塊輸入描述性文字,協助使用者了解如何使用自動完成控制項。 預設文字為「尋找...」,但您也可以視需求變更為更適合的文字,例如「輸入員工名稱」。
您可以使用下拉式方塊來取代自動完成控制項,它能讓使用者按一下來查看下拉式清單中的選項,例如國家/地區名稱。 若要進一步瞭解下拉式方塊,請參閱在 Access 應用程式中新增下拉式方塊至檢視。










