您可以使用 OneDrive 應用程式掃描白板、名片、檔或相片,並自動將它們儲存到您的 OneDrive 以供日後使用。

-
在 [ OneDrive ] 應用程式中,點選 [ 掃描

-
點選右上角的閃光燈圖示,選取適當的閃光燈設定 (開啟、關閉、自動或手電筒)。
-
選取 [白板]、[文件]、[名片] 或 [相片],然後點選白色圓圈圖示掃描該項目。
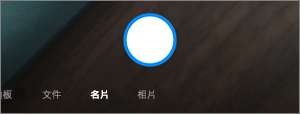
提示:
-
在 Android 6.5 或更新版本中,您可以選擇多頁掃描,這可協助您將多個掃描合併成單一 PDF。 若要使用該選項,請點選 [新增],然後掃描下一份檔。
-
可以使用多頁掃描處理的頁面/影像數量上限為 10 個。
-
-
掃描專案後,您可以裁剪、旋轉或修改您稍早選取的篩選, (白板、檔、名片或相片) 。 (如果您不喜歡影像,請點選左上方的 X 圖示以刪除掃描,然後再試一次。)
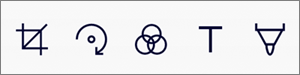
-
當您完成編輯項目後,請點選 完成,輸入檔案名稱,然後點選 儲存。
提示: 檔案會自動儲存為 PDF。
需要更多協助嗎?
|
|
請連絡客戶服務
如需技術支援,請移至連絡 Microsoft 支援服務,輸入您的問題,然後選取 [取得協助]。 如果您仍需要協助,請搖晃您的行動裝置,然後選取[回報問題]。 |











