若要讓匯入的外部資料保持在最新狀態,您可以重新整理數據以查看最近的更新和刪除。 Excel 提供許多重新整理資料的選項,包括您開啟活頁簿的時間和時間間隔。
附註: 若要停止重新整理,請按 Esc。 若要重新整理工作表,請按 Ctrl + F5。 若要重新整理活頁簿,請按 Ctrl + Alt + F5。
瞭解如何在 Excel 應用程式中重新整理數據
下表摘要列出重新整理動作、快速鍵和命令。
|
若要 |
請按 |
或 |
|---|---|---|
|
重新整理工作表中選取的數據 |
Alt + F5 |
選取 [數據 > [ 全部重新整理 ] 旁的下拉式箭號 > 重新整理 |
|
更新活頁簿中所有資料 |
Ctrl + Alt + F5 |
選取 [數據 > 全部 |
|
檢查重新整理狀態 |
按兩下狀態列上的「正在擷取數據」訊息。  |
|
|
停止重新整理 |
Esc |
 |
|
停止幕後更新 |
按兩下狀態列上的郵件。  然後在 [外部數據重新整理狀態] 對話框中選取 [停止重新整理]。 ![[外部數據重新整理狀態] 對話框](https://support.content.office.net/zh-tw/media/a2cd5fa4-636b-4fe7-abcd-cceda7ed9b9d.png) |
活頁簿中的數據可以直接儲存在活頁簿中,或是儲存在外部數據源中,例如文本檔、資料庫或雲端。 當您第一次匯入外部數據時,Excel 會建立連線資訊,有時會儲存至 Office 數據連線 (ODC) 檔案,其中說明如何尋找、登入、查詢及存取外部數據源。
當您連線到外部數據源時,您可以執行重新整理作業來擷取更新的數據。 每次重新整理數據時,您都會看到最新版本的數據,包括上次重新整理后對數據所做的任何變更。
深入瞭解重新整理數據
這說明當您重新整理連線至外部數據源的數據時,會發生什麼情況的基本程式:
-
有人開始重新整理活頁簿的連線,以取得最新的數據。
-
Connections 是針對活頁簿中使用的外部數據源所建立。
附註: 您可以存取各種不同的數據源,例如 OLAP、SQL Server、OLEDB 提供者和 ODBC 驅動程式。
-
活頁簿中的數據會隨即更新。
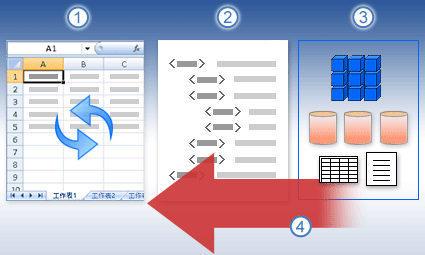
瞭解安全性考慮
當您連線到外部數據源並嘗試重新整理數據時,請務必注意潛在的安全性問題,並瞭解您可以對任何安全性問題進行哪些動作。
信任 Connections - 您的電腦上目前可能會停用外部數據。 若要在開啟活頁簿時重新整理數據,您必須使用 [信任中心] 列啟用數據連線,或者您必須將活頁簿放在信任的位置。 如需詳細資訊,請參閱下列文章:
ODC 檔案 - (.odc) 的數據連線檔案通常包含用來重新整理外部數據的一或多個查詢。 藉由取代此檔案,具有惡意的使用者可以設計查詢來存取機密資訊,並將它發佈給其他使用者,或執行其他有害的動作。 因此,請務必確保連線檔案是由可靠的個人撰寫,且聯機檔案是安全的,且來自受信任的數據連線庫 (DCL) 。
認證 - 存取外部數據源通常需要認證 (,例如使用者名稱和用來驗證使用者的密碼) 。 請確定這些認證是以安全且安全的方式提供給您,而且您不會不小心向其他人公開這些認證。 如果您的外部資料來源需要密碼才能存取數據,您可以要求在每次重新整理外部數據範圍時輸入密碼。
共用- 您是否與可能想要重新整理資料的其他人員共用此活頁簿? 提醒同事對提供數據的數據源要求許可權,協助同事避免數據重新整理錯誤。
如需詳細資訊,請參閱 管理數據源設定和許可權。
您可以在開啟活頁簿時自動重新整理外部資料範圍。 您也可以儲存活頁簿而不儲存外部數據以縮小檔案大小。
-
選取外部數據範圍中的儲存格。
-
選取 [數據 > 查詢] & Connections >Connections 索引標籤,以滑鼠右鍵按兩下清單中的查詢,然後選取 [內容]。
-
在 [ 連線內容 ] 對話方塊的 [ 使用狀況 ] 索引標籤的 [ 重新整理] 控制底下,選取 [開啟檔案時重新整理資料] 複選框。
-
如果您想要儲存活頁簿與查詢定義,但不包含外部資料,請選取 [儲存活頁簿之前,移除外部資料範圍的資料] 核取方塊。
-
選取外部數據範圍中的儲存格。
-
選取 [數據 > 查詢] & Connections >Connections 索引標籤,以滑鼠右鍵按兩下清單中的查詢,然後選取 [內容]。
-
按一下 [使用方式] 索引標籤。
-
選取 [每隔] 核取方塊,然後輸入每項重新整理作業之間的分鐘數。
如果您的活頁簿連線至大型資料來源,重新整理可能會需要比您預期還長的時間。 考慮執行背景重新整理。 這能將 Excel 的控制權交還給您,而不是讓您花數分鐘以上,等待重新整理結束。
附註: 您無法在背景中執行 OLAP 查詢,也無法針對擷取數據模型數據的任何連線類型執行查詢。
-
選取外部數據範圍中的儲存格。
-
選取 [數據 > 查詢] & Connections >Connections 索引標籤,以滑鼠右鍵按兩下清單中的查詢,然後選取 [內容]。
-
選取 [ 使用狀況] 索引 標籤。
-
選取 [啟用幕後執行更新作業] 核取方塊在幕後執行查詢。 清除此核取方塊可在您等待時執行查詢。
提示 當您錄製包含查詢的巨集時,Excel 不會在幕後執行查詢。 若要變更錄製的巨集好讓查詢在幕後執行,請在 Visual Basic 編輯器 中編輯巨集。 將 QueryTable 物件的更新方法從 BackgroundQuery := False 變更為 BackgroundQuery := True。
儲存的密碼並不會加密,因此不建議使用密碼。 如果您的資料來源需要密碼才能連線,您可以要求使用者輸入密碼後才能重新整理外部資料範圍。 下列程式不適用於從文本檔 (.txt) 或 Web 查詢 (.iqy) 擷取的數據。
提示: 請使用結合大小寫字母、數字和符號的強式密碼。 未結合這些元素的密碼則為弱式密碼。 例如,強式密碼:Y6dh!et5。 弱式密碼:House27。 密碼的長度應該是 8 個字元以上。 使用 14 個字元以上的複雜密碼較佳。
您必須記住您的密碼。 若忘記了密碼,Microsoft 亦無法擷取該密碼。 請將您寫下的密碼儲存在安全之處,不要將所保護的資訊存放在同一處。
-
選取外部數據範圍中的儲存格。
-
選取 [數據 > 查詢] & Connections >Connections 索引標籤,以滑鼠右鍵按兩下清單中的查詢,然後選取 [內容]。
-
選取 [定義] 索引 標籤,然後清除 [ 儲存密碼] 複選框。
附註: Excel 只會在每個 Excel 工作階段中第一次重新整理外部資料範圍時提示您輸入密碼。 您下次啟動 Excel 時,如果開啟包含該查詢的活頁簿,然後嘗試執行重新整理作業,則系統會再次提示您輸入密碼。
重新整理數據的詳細說明
當您在 Power Query 中重塑數據時,通常會載入工作表或數據模型的變更。 請務必瞭解重新整理數據時的差異,以及重新整理數據的方式。
附註: 當您重新整理時,自上次重新整理作業後新增的新欄會新增至 Power Query。 若要查看這些新數據行,請重新檢查查詢中的 [來源 ] 步驟。 如需詳細資訊,請參閱建立 Power Query 公式。
大部分查詢都是以某種或另一種外部數據資源為基礎。 不過,Excel 和 Power Query 之間有主要差異。 Power Query 快取本機外部數據,以協助改善效能。 此外,Power Query 不會自動重新整理本機快取,以避免 Azure 中數據源的週期性成本。
重要: 如果您在視窗頂端的黃色訊息列中收到「此預覽可能長達 n 天」的訊息,這通常表示本機快取已過期。 您應該選取 [重新 整理],讓它保持在最新狀態。
重新整理 Power Query 編輯器 中的查詢
當您從 Power Query 編輯器 重新整理查詢時,您不僅會從外部數據源匯入更新的數據,還會更新本機快取。 但這項重新整理作業不會更新工作表或數據模型中的查詢。
-
在 Power Query 編輯器 中,選取 [常用]
-
選取 [重新整理預覽 > 重新整理預覽 ] ([預覽數據]) 或 [全部重新 整理] 中的目前查詢, ([查詢] 窗格中開啟的所有查詢。)
-
右側 Power Query 編輯器 底部會顯示「在 <hh:mm 下載預覽> AM/PM」訊息。 此訊息會在第一次匯入時顯示,並在 Power Query 編輯器 的每個後續重新整理作業之後顯示。
重新整理工作表中的查詢
-
在 Excel 中,選取工作表中查詢中的儲存格。
-
選取功能區中的 [查詢] 索 引標籤,然後選 取 [重新整理 > 重新整理]。
-
工作表和查詢會從外部數據源和 Power Query 快取中重新整理。
附註:
-
當您重新整理從 Excel 數據表或具名範圍匯入的查詢時,請注意您目前的工作表。 如果您想要變更包含 Excel 表格的工作表數據,請確定您已選取正確的工作表,而不是包含載入查詢的工作表。
-
如果您要變更Excel表格中的欄標題,這特別重要。 它們通常看起來很相似,而且很容易混淆兩者。 建議您重新命名工作表以反映差異。 例如,您可以將它們重新命名為「TableData」和「查詢表」以強調區別。
您可以隨時選取 [重新 整理],更新活頁簿中數據透視表的數據。 您可以重新整理連線至外部數據的數據透視表數據,例如資料庫 (SQL Server、Oracle、Access 或其他) 、Analysis Services Cube、數據摘要,以及來自相同或不同活頁簿中源數據表的數據。 當您開啟活頁簿時,可以手動或自動重新整理數據透視表。
附註: 如需詳細資訊,請參閱建立數據透視表以分析工作表數據和變更數據透視表的源數據。
手動重新整理
-
選取數據透視表中的任何位置,以在功能區中顯示 [ 數據透視表分析] 索 引卷標。
附註: 若要重新整理 Excel 網頁版 中的數據透視表,請以滑鼠右鍵按兩下數據透視表上的任何位置,然後選取 [重新整理]。
-
選取 [重新整理] 或 [全部重新整理]。
![[分析] 索引標籤的 [重新整理] 按鈕](https://support.content.office.net/zh-tw/media/b558bb8d-64af-4a70-8972-88e40ff76164.jpg)
-
如果重新整理需要的時間比預期的久,若要檢查重新整理狀態,請選取 [重新整理 > 重新整理狀態] 底下的箭號。
-
若要停止重新整理,請選取 [取消重新整理],或按 Esc。
防止調整欄寬和儲存格格式設定
如果您重新整理樞紐分析表資料時,資料的欄寬與儲存格的格式設定也會隨之調整,而您不希望發生這種情形,那麼請確定下列選項已選取:
-
選取數據透視表中的任何位置,以在功能區中顯示 [ 數據透視表分析] 索 引卷標。
-
選取 [ 數據透視表 ] 群組中 > [數據透視表分析] 索引卷標,選取 [選項]。
![[分析] 索引標籤的 [選項] 按鈕](https://support.content.office.net/zh-tw/media/acd8ca00-9cff-4c82-a688-6ef682536e30.jpg)
-
在 [ 版面配置 & [格式 ] 索引標籤 > 選取更新時自動調整欄寬 的複選框,並在 更新時保留單元格格式設定。
活頁簿開啟時自動重新整理資料
-
選取數據透視表中的任何位置,以在功能區中顯示 [ 數據透視表分析] 索 引卷標。
-
選取 [ 數據透視表 ] 群組中 > [數據透視表分析] 索引卷標,選取 [選項]。
![[分析] 索引標籤的 [選項] 按鈕](https://support.content.office.net/zh-tw/media/acd8ca00-9cff-4c82-a688-6ef682536e30.jpg)
-
在 [ 數據] 索 引標籤上,選取 [開啟檔案時重新整理數據]。
重新整理離線 Cube 檔案會使用伺服器 Cube 最新的資料重新建立檔案,這種做法可能很耗時,也需要大量的暫存磁碟空間。 請在您不需要立即存取其他 Excel 檔案時開始此程序,並確定您有足夠的磁碟空間可以再次儲存檔案。
-
選取連線至離線 Cube 檔案的數據透視表。
-
在 [數據] 索引標籤的 [查詢] & Connections 組中,按兩下 [全部重新整理] 底下的箭號,然後按兩下 [重新整理]。
如需詳細資訊,請 參閱使用離線 Cube 檔案。
-
按一下工作表上對應的儲存格,以選取要重新整理的 XML 對應。
-
如果沒有 [開發人員] 索引標籤可用,請執行下列操作加以顯示:
-
按一下 [檔案],然後按一下 [選項],再按一下 [自訂功能區]。
-
在 [主要索引標籤] 底下,選取 [開發人員] 核取方塊,然後按一下 [確定]。
-
-
在 [開發人員] 索引標籤上,按一下 [XML] 群組中的 [更新資料]。
如需詳細資訊,請參閱 Excel 中的 XML 概觀。
當您在 Power Pivot 中重新整理資料模型時,您也可以查看重新整理是否成功、失敗或取消。 如需詳細資訊,請參閱 Power Pivot:Excel 中的強大數據分析和數據模型。
附註: 新增數據、變更數據或編輯篩選一律會觸發根據該數據源重新計算 DAX 公式。
重新整理並檢視重新整理的狀態
-
在 Power Pivot 中,選取 [常用 > 取得外部數據 > 重新整理 或 全部重新整理 ,以重新整理目前的數據表或數據模型中的所有數據表。
-
重新整理的狀態會針對數據模型中使用的每個連線表示。 有三種可能的結果:
-
成功 - 每個數據表匯入列數的報告。
-
錯誤 - 如果資料庫離線、您不再具有許可權,或來源中的數據表或數據行遭到刪除或重新命名,就會發生。 請確認資料庫是否可用,或許是在不同的活頁簿中建立新的連線。
-
已取消 - Excel 沒有發出重新整理要求,可能是因為連線上的重新整理已停用。
使用資料表屬性顯示數據重新整理中使用的查詢
數據重新整理只是重新執行原本用來取得數據的相同查詢。 您可以在 Power Pivot 視窗中檢視資料表屬性,有時也可以修改查詢。
-
若要檢視數據重新整理期間使用的查詢,請選取 [Power Pivot > 管理 ] 以開啟 [Power Pivot] 視窗。
-
選取 [設計 > 表屬性]。
-
切換至 查詢編輯器 以檢視基礎查詢。
並非每種數據源類型都能看到查詢。 例如,數據摘要匯入時不會顯示查詢。
設定連線屬性以取消數據重新整理
在 Excel 中,您可以設定連線屬性來決定數據重新整理的頻率。 如果特定連線不允許重新整理,當您執行 [ 全部 重新整理] 或嘗試重新整理使用連線的特定數據表時,您會收到取消通知。
-
若要檢視連線屬性,請在 Excel 中選取 [資料 > 查詢 & Connections 以檢視活頁簿中使用的所有連線清單。
-
選取 [Connections] 索引標籤,以滑鼠右鍵按兩下連線,然後按兩下 [內容]。
-
在 [使用狀況] 索 引標籤的 [ 重新整理] 控制下,如果取消 [全部重新整理 ] 上的 [重新整理此連線] 複選框,當您在Power Pivot 視窗中嘗試 [ 全部重新 整理] 時,會收到取消通知。
重新整理 SharePoint Server 2013 上的資料
在 SharePoint Server 上,您可以在伺服器上排程自動重新整理數據,但這麼做需要在 SharePoint 環境中安裝及設定 SharePoint 2013 的 Power Pivot。 請洽詢 SharePoint 系統管理員,以瞭解是否有可用排定的數據重新整理功能。 如需詳細資訊,請參閱設定 Power Pivot的排程數據重新整理。
當您用於地圖的數據變更時,您可以在 3D 地圖中手動重新整理。 變更即會反映在您的地圖上。 方法如下:
-
在 3D 地圖中,選取 [首頁 > 重新整理數據]。
![[常用] 索引標籤上的 [重新整理資料]](https://support.content.office.net/zh-tw/media/6e983036-c608-4f8e-86a8-1a1fedeaa408.png)
將資料新增至 Power Map
若要將新數據新增至 3D 地圖Power Map:
-
在 3D 地圖中,移至您要新增資料的地圖。
-
讓 3D 地圖視窗保持開啟。
-
在 Excel 中選取您要新增的工作表數據。
-
在 Excel 功能區中,按一下 [插入] > [地圖] 箭號 > [將所選資料新增至 Power Map]。 您的 3D 地圖會自動更新以顯示其他數據。 如需詳細資訊,請參閱 取得和準備 Power Map 的數據。
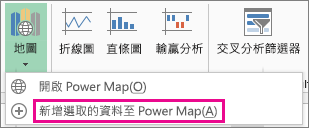
重新整理 Excel Services 中的外部數據有唯一的需求。
控制重新整理數據的方式
您可以執行下列一或多個動作,控制如何從外部數據源重新整理數據。
使用Excel Services開啟時重新整理
在 Excel 中,您可以建立在檔案開啟時自動重新整理外部數據的活頁簿。 在此情況下,Excel Services 在顯示活頁簿並建立新會話之前,一律會重新整理數據。 如果您想要確保在 Excel Services中開啟活頁簿時,一律顯示最新數據,請使用此功能。
-
在具有外部數據連線的活頁簿中,選取 [ 數據] 索引 標籤。
-
在 [Connections] 群組中,選取 [Connections > 選取 [內容] > 連線。
-
選取 [ 使用狀況] 索引卷標,然後在開啟檔案時選取 [重新整理數據]。
警告: 如果您在 開啟檔案時清除 [重新整理數據 ] 複選框,隨活頁簿快取的數據會顯示出來,這表示當使用者手動重新整理數據時,使用者會在目前會話期間看到最新的數據,但數據 不會 儲存到活頁簿。
使用 .odc 檔案重新整理
如果您使用的是 (.odc) 的 Office 數據連線檔案,請確定您也設定了 [ 一律使用連線檔案] 複 選框:
-
在具有外部數據連線的活頁簿中,選取 [ 數據] 索引 標籤。
-
在 [Connections] 群組中,選取 [Connections > 選取 [內容] > 連線。
-
選取 [定義] 索引標籤,然後選取 [ 一律使用連線檔案]。
信任的檔案位置網站設定、 簡短會話逾時 和 外部數據快取存留期,也會對重新整理作業造成影響。 如需詳細資訊,請參閱您的系統管理員或說明系統。
手動重新整理
-
選取數據透視表中的儲存格。
-
在 Excel Web Access 工具列的 [ 更新] 選單底下,選取 [重新整理選取的連線]。
附註:
-
如果看不到此 [重新整理] 命令,網頁元件作者已清除 [重新整理選取的連線]、[全部重新整理] Connections 屬性。 如需詳細資訊,請參閱 Excel Web Access 網頁元件自定義屬性。
-
任何會造成 OLAP 數據源重新查詢的互動式作業,都會起始手動重新整理作業。
-
-
重新整理所有連線 - 在 Excel Web Access 工具列的 [更新] 功能表底下,按兩下 [重新整理所有 Connections]。
-
定期重新整理 - 您可以指定在活頁簿中每個連線開啟活頁簿后,數據會在指定的時間間隔自動重新整理。 例如,庫存資料庫可能會每小時更新一次,因此活頁簿作者已將活頁簿定義為每 60 分鐘自動重新整理一次。
網頁元件作者可以選取或清除 [允許 Excel Web Access 定期數據重新整理 ] 屬性,以允許或防止定期重新整理。 當時間間隔經過時,根據預設,您會在 Excel Web Access 網頁元件底部看到重新整理通知顯示。
Excel Web Access 網頁元件作者也可以設定顯示定期數據重新整理提示字元屬性,以控制當 Excel Services 在會話期間執行定期數據重新整理時顯示的訊息行為:
如需詳細資訊,請參閱 Excel Web Access 網頁元件自定義屬性。
-
一律 - 表示每隔一段時間會顯示訊息並顯示提示。
-
或者 , - 表示使用者可以選擇繼續定期重新整理,而不顯示訊息。
-
永不 - 表示 Excel Web Access 會執行定期重新整理,而不會顯示訊息或提示。
-
取消重新整理 - 當活頁簿重新整理時,Excel Services 會顯示提示訊息,因為可能會花費比您預期更久的時間。 您可以選取 [取消 ] 停止重新整理,以便稍後在較方便的時間完成。 取消重新整理之前,查詢傳回的數據將會顯示。
Excel 整合 Power Query (也稱為「取得 & 轉換) 技術」,以在匯入、重新整理及驗證數據源、管理 Power Query 數據源,以及將數據重塑成符合您需求的表格時提供更大的功能。
如需詳細資訊,請參閱此頁面:在 Excel 網頁版中使用 Power Query - Microsoft 支援服務
若是 SharePoint 伺服器,請查看此頁面:在 SharePoint Server 中重新整理活頁簿中的數據 - Microsoft 支援服務
針對大部分連線,請按兩下使用連線之範圍或表格中的任何儲存格,然後執行下列其中一項操作:
-
僅更新選取的數據 按 ALT+F5,或在 [數據] 索引標籤的 [Connections] 群組中,按兩下 [全部重新整理] 底下的箭號,然後按兩下 [重新整理]。
![滑鼠指向功能區上的 [重新整理] 命令](https://support.content.office.net/zh-tw/media/2be503e0-1f48-4690-99f5-cdaeeca8a6a6.png)
-
更新活頁簿中的所有數據 按 CTRL+ALT+F5,或在 [數據] 索引標籤的 [Connections] 群組中,按兩下 [全部重新整理]。
![[全部重新整理] 按鈕上方的滑鼠指標](https://support.content.office.net/zh-tw/media/fbc35489-3bb0-4e2b-a9ac-3fbee0663561.png)
-
控制重新整理連線的方式或時機 在 [數據] 索引標籤的 [Connections] 群組中,按兩下 [全部重新整理] 底下的箭號,然後按兩下 [連線內容]。
![滑鼠指向功能區上的 [連線內容] 命令](https://support.content.office.net/zh-tw/media/89c17c6c-e46b-4cd6-a6e0-76102c942d3d.png)
在開啟的對話框中,在 [使用狀況] 索引 標籤的 [ 重新整理控制] 底下,選擇您要的選項。
有些重新整理作業需要更多步驟,如下列各節所述。 如果您看到列出您的數據源,請檢閱對應的區段。
您可以在開啟活頁簿時自動重新整理外部資料範圍。 或者,您可以選擇儲存活頁簿,但不儲存外部資料以縮小檔案大小。
-
按一下外部資料範圍中的儲存格。
-
在 [資料] 索引標籤上的 [連線] 群組中,按一下 [全部重新整理],然後按一下 [連線內容]。
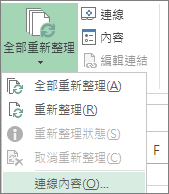
-
按一下 [使用方式] 索引標籤。
-
在 [更新] 底下,選取 [開啟檔案時自動更新] 核取方塊。
-
如果您想要儲存活頁簿與查詢定義,但不包含外部資料,請選取 [儲存活頁簿之前,移除外部資料範圍的資料] 核取方塊。
-
按一下外部資料範圍中的儲存格。
-
在 [資料] 索引標籤上的 [連線] 群組中,按一下 [全部重新整理],然後按一下 [連線內容]。
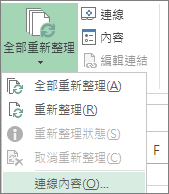
-
按一下 [使用方式] 索引標籤。
-
選取 [每隔] 核取方塊,然後輸入每項重新整理作業之間的分鐘數。
儲存的密碼並不會加密,因此不建議使用密碼。 如果您的資料來源需要密碼才能連線,您可以要求使用者輸入密碼後才能重新整理外部資料範圍。 下列程式不適用於從文本檔 (.txt) 或 Web 查詢 (.iqy) 擷取的數據。
請使用結合大小寫字母、數字和符號的強式密碼。 未結合這些元素的密碼則為弱式密碼。 例如,強式密碼:Y6dh!et5。 弱式密碼:House27。 密碼的長度應該是 8 個字元以上。 使用 14 個字元以上的複雜密碼較佳。
您必須記住您的密碼。 若忘記了密碼,Microsoft 亦無法擷取該密碼。 請將您寫下的密碼儲存在安全之處,不要將所保護的資訊存放在同一處。
-
按一下外部資料範圍中的儲存格。
-
在 [資料] 索引標籤上的 [連線] 群組中,按一下 [全部重新整理],然後按一下 [連線內容]。
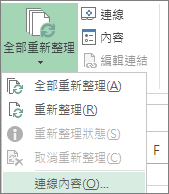
-
按一下 [定義] 索引標籤,然後清除 [儲存密碼] 核取方塊。
附註: Excel 只會在每個 Excel 工作階段中第一次重新整理外部資料範圍時提示您輸入密碼。 您下次啟動 Excel 時,如果開啟包含該查詢的活頁簿,然後嘗試執行重新整理作業,則系統會再次提示您輸入密碼。
對非常大型的資料集,請考慮執行幕後重新整理。 這能將 Excel 的控制權交還給您,而不是讓您花數分鐘以上,等待重新整理結束。
-
按一下外部資料範圍中的儲存格。
-
在 [資料] 索引標籤上的 [連線] 群組中,按一下 [全部重新整理],然後按一下 [連線內容]。
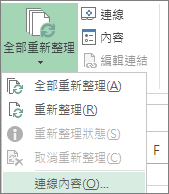
附註: 您無法在幕後執行 OLAP 查詢。
附註: 您無法為擷取資料模型資料的任何連線類型執行查詢。
-
按一下 [使用方式] 索引標籤。
-
選取 [啟用幕後執行更新作業] 核取方塊在幕後執行查詢。 清除此核取方塊可在您等待時執行查詢。
當您錄製包含查詢的巨集時,Excel 不會在幕後執行查詢。 若要變更錄製的巨集好讓查詢在幕後執行,請在 Visual Basic 編輯器 中編輯巨集。 將 QueryTable 物件的更新方法從 BackgroundQuery := False 變更為 BackgroundQuery := True。
如果您的活頁簿連線至大型資料來源,重新整理可能會需要比您預期還長的時間。 如果您要檢查或是取消重新整理,請執行下列其中一項步驟:
-
檢查查詢的狀態 訊息會出現在 Excel 狀態列上,表示查詢正在執行。 按兩下郵件以檢查查詢的狀態。
-
停止幕後更新 如果您要停止在幕後執行的查詢,按兩下狀態列上的查詢狀態訊息,以顯示 [外部資料更新狀態] 對話方塊,然後按一下 [停止更新]。
-
停止查詢 如果您在幕後更新已關閉後想要停止執行查詢,請按下 ESC 鍵。
如果您使用 [取得 & 轉換] 查詢文字檔,則不需要進一步的步驟。 如果您匯入文字檔,重新整理的步驟如下:
-
按一下包含匯入文字檔連結的範圍或表格中任一儲存格。
-
在 [數據] 索引標籤的 [Connections] 群組中,按兩下 [全部重新整理]。
![滑鼠指向功能區上的 [重新整理] 命令](https://support.content.office.net/zh-tw/media/2be503e0-1f48-4690-99f5-cdaeeca8a6a6.png)
若只要更新選取的資料,請按一下 [重新整理]。
您也可以用滑鼠右鍵按一下範圍或表格中的儲存格,然後按一下 [重新整理]。
-
在 [匯入文字檔] 對話方塊中,瀏覽至您的文字檔,然後按一下 [匯入]。
重新整理離線 Cube 檔案會使用伺服器 Cube 最新的資料重新建立檔案,這種做法可能很耗時,也需要大量的暫存磁碟空間。 請在您不需要立即存取其他 Excel 檔案時開始此程序,並確定您有足夠的磁碟空間可以再次儲存檔案。
-
按一下連線至離線 Cube 檔案的樞紐分析表。
-
在 [數據] 索引標籤的 [Connections] 群組中,按兩下 [全部重新整理],然後按兩下 [重新整理]。
![滑鼠指向功能區上的 [重新整理] 命令](https://support.content.office.net/zh-tw/media/2be503e0-1f48-4690-99f5-cdaeeca8a6a6.png)
-
按一下工作表上對應的儲存格,以選取要重新整理的 XML 對應。
-
如果沒有 [開發人員] 索引標籤可用,請執行下列操作加以顯示:
-
按一下 [檔案],然後按一下 [選項],再按一下 [自訂功能區]。
-
在 [主要索引標籤] 底下,選取 [開發人員] 核取方塊,然後按一下 [確定]。
-
-
在 [開發人員] 索引標籤上,按一下 [XML] 群組中的 [更新資料]。

-
在 [數據] 索引標籤的 [Connections] 群組中,按兩下 [全部重新整理]。
如果您有多個連線,而您只想要更新特定的連線,請選取該數據範圍內的任何單元格,按兩下 [ 全部重新整理] 旁的箭號,然後按兩下 [ 重新整理]。
![滑鼠指向功能區上的 [重新整理] 命令](https://support.content.office.net/zh-tw/media/2be503e0-1f48-4690-99f5-cdaeeca8a6a6.png)
控制重新整理連線的方式或時機
-
按兩下包含連線數據的任何儲存格。
-
在 [數據] 索引標籤的 [Connections] 群組中,按兩下 [全部重新整理] 旁的箭號,然後按兩下 [連線內容]。
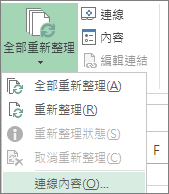
-
在 [ 使用狀況] 索 引標籤上,設定您要變更的任何選項。
對於非常大型的數據集,請考慮檢查 [啟用背景重新整理 ] 選項。 這會在重新整理開始時傳回 Excel 的控制權,而不是讓您等待重新整理完成。
取消或檢查重新整理的狀態
如果您的活頁簿連線至大型資料來源,重新整理可能會需要比您預期還長的時間。 如果您要檢查或是取消重新整理,請執行下列其中一項步驟:
-
檢查查詢的狀態 訊息會出現在 Excel 狀態列上,表示查詢正在執行。 按兩下郵件以檢查查詢的狀態。
-
停止幕後更新 如果您要停止在幕後執行的查詢,按兩下狀態列上的查詢狀態訊息,以顯示 [外部資料更新狀態] 對話方塊,然後按一下 [停止更新]。
-
停止查詢 如果您在幕後更新已關閉後想要停止執行查詢,請按下 ESC 鍵。
當您使用 Power Pivot 載入宏重新整理先前匯入的數據時,您可以查看重新整理是否成功、失敗或取消。
在 Power Pivot中,按兩下 [ 常用 > 取得外部數據 > 重新整理 或 全部重新整理 ,以重新匯入目前的數據表或數據模型中的所有數據表。
重新整理的狀態會針對數據模型中使用的每個連線表示。 有三種可能的結果。
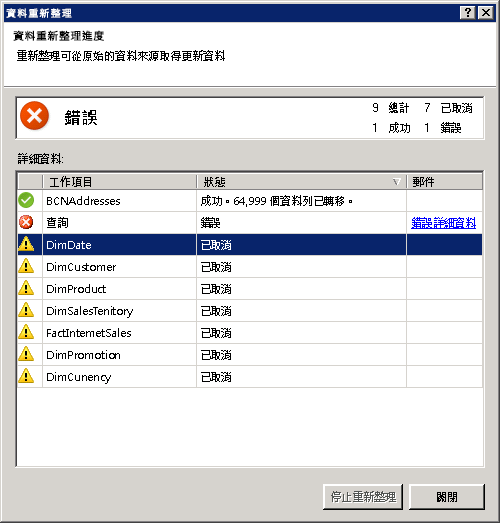
每個數據表匯入之數據列數的「成功」報告。
如果資料庫離線、您不再擁有許可權,或來源中的數據表或數據行遭到刪除或重新命名,就會發生「錯誤」。 請確認資料庫是否可用,或許是在不同的活頁簿中建立新的連線。
「已取消」表示 Excel 沒有發出重新整理要求,可能是因為連線時已停用重新整理。
提示: 您是否與可能想要重新整理資料的其他人員共用此活頁簿? 提醒同事對提供數據的數據源要求許可權,協助同事避免數據重新整理錯誤。
數據表屬性顯示數據重新整理中使用的查詢
數據重新整理只是重新執行原本用來取得數據的相同查詢。 您可以檢視 Power Pivot 視窗中的數據表屬性,有時也可以修改查詢。
-
若要檢視數據重新整理期間使用的查詢,請按兩下 [Power Pivot > 管理 ] 以開啟 Power Pivot 視窗。
-
按兩下 [設計 > 表屬性]。
-
切換到 查詢編輯器 以檢視基礎查詢。
並非每種數據源類型都能看到查詢。 例如,數據摘要匯入時不會顯示查詢。
取消數據重新整理的連線屬性
在 Excel 中,您可以設定連線屬性來決定數據重新整理的頻率。 如果特定連線不允許重新整理,當您執行 [ 全部 重新整理] 或嘗試重新整理使用連線的特定數據表時,您會收到取消通知。
-
若要檢視連線屬性,請在 Excel 中按兩下 [資料 > Connections 以檢視活頁簿中使用的所有連線清單。
-
選取連線,然後按兩下 [ 內容]。
-
在 [使用量] 中,在 [ 重新整理] 控制下,如果取消 [全部 重新整理] 上的 [重新整理此聯機] 複選框,您將會在 [ Power Pivot ] 視窗中嘗試 [ 全部重新 整理] 時收到取消通知。
重新整理 SharePoint Server 2013 或更新版本上的數據
在 SharePoint Server 上,您可以在伺服器上排程自動重新整理數據,但這麼做需要在 SharePoint 環境中安裝及設定 SharePoint 2013 的 Power Pivot 。 請洽詢 SharePoint 系統管理員,以瞭解是否有可用排定的數據重新整理功能。
附註: Power Query 編輯器 是取得 & 轉換的一部分。 若要深入了解,請參閱 Excel 2016 中的取得及轉換 (機器翻譯)。
透過 Power Query 編輯器,您可以重新整理查詢,將最新的數據匯入數據表,而不需要重新建立查詢。
若要重新整理查詢:
-
按兩下 [取得 & 轉換 >顯示查詢]。
-
在 [ 活頁簿查詢 ] 窗格中,選取您要重新整理的查詢。
-
在 [Power Query 編輯器] 功能區中,按兩下 [首頁 > 查詢 > 重新整理預覽]。
![[查詢編輯器] 功能區](https://support.content.office.net/zh-tw/media/9d91e851-6ba1-4180-b51e-c3dd674ecda1.png)
當您用於地圖的數據變更時,您可以在 3D 地圖中手動重新整理。 變更即會反映在您的地圖上。 方法如下:
-
在 3D 地圖中,按兩下 [ 常用 > 重新整理數據]。
![[常用] 索引標籤上的 [重新整理資料]](https://support.content.office.net/zh-tw/media/6e983036-c608-4f8e-86a8-1a1fedeaa408.png)
將資料新增至 Power Map
若要將新數據新增至 3D 地圖Power Map:
-
在 3D 地圖中,移至您要新增資料的地圖。
-
讓 3D 地圖視窗保持開啟,在 Excel 中按下並選取您要新增的工作表資料。
-
在 Excel 功能區中,按一下 [插入] > [地圖] 箭號 > [將所選資料新增至 Power Map]。
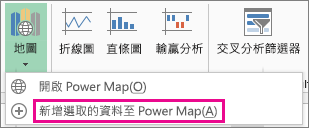
您的 3D 地圖會自動更新以顯示其他數據。
在 Microsoft Office Excel 活頁簿中顯示在 Excel Services 中的數據可能來自兩個不同的位置。 數據可以直接儲存在活頁簿中,或是儲存在外部數據源中,例如資料庫或在線分析處理 (OLAP) Cube 中。
如果數據來自外部數據源,則活頁簿作者或系統管理員已定義連線資訊,通常是在 Office 數據連線 (.odc) 檔案中,該檔案說明如何尋找、登入、查詢及存取外部數據源。
當您連線到外部數據源時,您可以執行重新整理作業來擷取更新的數據。 每次重新整理數據時,您都會看到最新版本的數據,包括上次重新整理后對數據所做的任何變更。
瞭解重新整理數據
下圖說明當您重新整理連線至外部數據源的數據時,會發生什麼情況的基本程式。
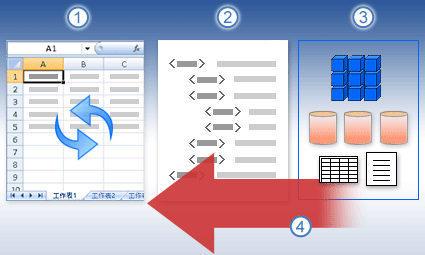
-
重新整理作業會取得最新數據。
-
連線通常儲存至連線檔案,會定義存取和擷取外部數據源數據所需的所有資訊。
-
您可以存取各種不同的數據源,例如 OLAP、SQL Server、OLEDB 提供者和 ODBC 驅動程式。
-
最新的數據會新增至目前的活頁簿。
瞭解安全性考慮
當您連線到外部數據源並嘗試重新整理數據時,請務必注意潛在的安全性問題,並瞭解您可以對任何安全性問題進行哪些動作。
數據連線檔案通常包含一或多個用來重新整理外部數據的查詢。 藉由取代此檔案,具有惡意的使用者可以設計查詢來存取機密資訊,並將它發佈給其他使用者,或執行其他有害的動作。 因此,請務必確保連線檔案是由可靠的個人撰寫,且聯機檔案是安全的,且來自受信任的數據連線庫 (DCL) 。
如需有關系統管理員如何撰寫連線檔案、建立信任的位置,以及保護聯機檔案安全的詳細資訊,請參閱 Microsoft Office Excel 說明和 Office SharePoint Server 管理中心說明。
附註: 存取外部數據源通常需要認證 (,例如使用者名稱和用來驗證用戶的密碼) 。 請確定這些認證是以安全且安全的方式提供給您,而且您不會不小心向其他人公開這些認證。
控制重新整理數據的方式
您可以執行下列一或多個動作,控制如何從外部資料源重新整理資料:
-
開啟時重新整理 在 Excel 中,活頁簿作者可以在開啟活頁簿時,透過在 [連線屬性] 對話框中選取 [開啟檔案時重新整理資料] 複選框,建立自動重新整理外部數據的活頁簿。 (在 [數據] 索引標籤上,按兩下 [Connections] 群組中的 [Connections,選取連線,依序按兩下 [內容]、[使用狀況] 索引卷標,然後按兩下 [開啟檔案時重新整理數據]。) 在此情況下,Excel Services 在顯示活頁簿並建立新會話之前,一律會重新整理數據。 如果活頁簿作者在 開啟檔案時清除 [重新整理數據 ] 複選框,隨活頁簿快取的數據就會顯示出來,這表示當使用者手動重新整理數據時,使用者會在目前會話期間看到重新整理的最新數據,但數據不會儲存到活頁簿。 如果您想要確保當您在 Excel Services 中顯示活頁簿時,一律顯示最新數據,請使用 Office Excel 選取 [開啟檔案時重新整理數據] 複選框。
如果您使用的是 (.odc) 的 Office 數據連線檔案,請務必在 [連線內容] 對話框中設定 [一律使用連線檔案] 複選框 (在 [數據] 索引卷標上,單擊 [Connections] 群組中的 [Connections],選取聯機、單擊 [內容]、按兩下 [定義] 索引卷標,然後按兩下 [永遠使用聯機檔案) ]。
信任的檔案位置網站設定、 簡短會話逾時 和 外部數據快取存留期,也會對重新整理作業造成影響。 如需詳細資訊,請參閱您的系統管理員或 Microsoft Office SharePoint Server 管理中心說明系統。
-
手動重新整理
附註: 您只能手動重新整理數據透視表。
-
選取數據透視表中的儲存格。
-
在 Excel Web Access 工具列的 [ 更新] 功能表底下,按兩下 [ 重新整理選取的連線]。
附註:
-
任何會造成 OLAP 數據源重新查詢的互動式作業,都會起始手動重新整理作業。
-
如果看不到此 [重新整理] 命令,則網頁元件作者已清除 [重新整理選取的連線]、[重新整理所有 Connections] 屬性。 如需詳細資訊,請參閱 Excel Web Access 網頁元件自定義屬性。
-
-
-
重新整理所有連線 在 Excel Web Access 工具列的 [更新] 功能表底下,按兩下 [全部重新整理 Connections]。
-
定期重新整理 使用 Excel,活頁簿作者可以指定在活頁簿中每個連線開啟活頁簿之後,數據會在指定的時間間隔自動重新整理。 例如,庫存資料庫可能會每小時更新一次,因此活頁簿作者已將活頁簿定義為每 60 分鐘自動重新整理一次。
如果該屬性已由活頁簿作者定義,網頁元件作者可以選取或清除 [允許 Excel Web Access 定期數據 重新整理] 屬性,以啟用或停用這個定期重新整理作業。 根據預設,當時間間隔經過時,下列重新整理提醒提示會顯示在 Excel Web Access 網頁元件的底部:
重新整理 <Connections> 列表的數據? (現在) (一律) (不要再問我)
Excel Web Access 網頁元件作者也可以設定顯示定期數據重新整理提示字元屬性,以控制當 Excel Services 在會話期間執行定期數據重新整理時顯示的訊息行為:
-
總是 表示每隔一段時間會顯示訊息並顯示提示。
-
選擇 表示使用者可以選擇繼續定期重新整理,而不顯示訊息。
-
從來 沒有 表示 Excel Web Access 會執行定期重新整理,而不會顯示訊息或提示。
如需詳細資訊,請參閱 Excel Web Access 網頁元件自定義屬性。
-
-
取消重新整理 由於重新整理作業可能需要比預期更久的時間,因此您可以取消重新整理作業。 重新整理作業進行時, Excel Services 會顯示含有提示的訊息。 按兩下 [取消 ] 中斷作業,讓您可以在較方便的時間完成重新整理作業。 在取消重新整理作業之前,查詢傳回的數據將會顯示。
-
按一下包含外部資料連結的範圍或表格中任一儲存格。
-
在 [數據] 索引標籤的 [Connections] 群組中,按兩下 [全部重新整理]。
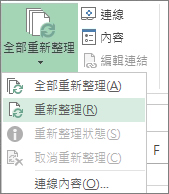
若只要更新選取的資料,請按一下 [重新整理]。
您也可以用滑鼠右鍵按一下範圍或表格中的儲存格,然後按一下 [重新整理]。
附註: 如果您開啟多本活頁簿,則需要在每本活頁簿中重複相同的作業。
-
按一下包含匯入文字檔連結的範圍或表格中任一儲存格。
-
在 [數據] 索引標籤的 [Connections] 群組中,按兩下 [全部重新整理]。
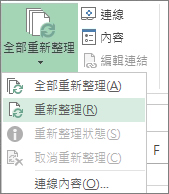
若只要更新選取的資料,請按一下 [重新整理]。
您也可以用滑鼠右鍵按一下範圍或表格中的儲存格,然後按一下 [重新整理]。
-
在 [匯入文字檔] 對話方塊中,瀏覽至您的文字檔,然後按一下 [匯入]。
重新整理離線 Cube 檔案會使用伺服器 Cube 最新的資料重新建立檔案,這種做法可能很耗時,也需要大量的暫存磁碟空間。 請在您不需要立即存取其他 Excel 檔案時開始此程序,並確定您有足夠的磁碟空間可以再次儲存檔案。
-
按一下連線至離線 Cube 檔案的樞紐分析表。
-
在 [數據] 索引標籤的 [Connections] 群組中,按兩下 [全部重新整理],然後按兩下 [重新整理]。
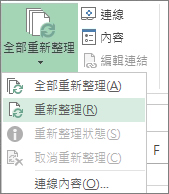
-
按一下工作表上對應的儲存格,以選取要重新整理的 XML 對應。
-
如果沒有 [開發人員] 索引標籤可用,請執行下列操作加以顯示:
-
按一下 [檔案],然後按一下 [選項],再按一下 [自訂功能區]。
-
在 [主要索引標籤] 底下,選取 [開發人員] 核取方塊,然後按一下 [確定]。
-
-
在 [開發人員] 索引標籤上,按一下 [XML] 群組中的 [更新資料]。

-
在 [ 數據] 索引 標籤上,按兩下 [ 全部重新整理]。
如果您有多個連線,而您只想要更新特定的連線,請選取該數據範圍內的任何單元格,按兩下 [ 全部重新整理] 旁的箭號,然後按兩下 [ 重新整理]。
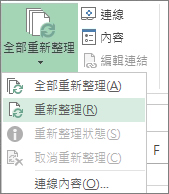
控制重新整理連線的方式或時機
-
按兩下包含連線數據的任何儲存格。
-
在 [ 數據] 索引 標籤上,按兩下 [ 全部重新整理] 旁的箭號,然後按兩下 [ 連線內容]。
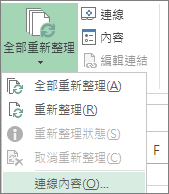
-
在 [ 使用狀況] 索 引標籤上,設定您要變更的任何選項。
對於非常大型的數據集,請考慮檢查 [啟用背景重新整理 ] 選項。 這會將 Excel 的控制權傳回給您,而不是讓您等待重新整理完成。
取消或檢查重新整理的狀態
如果您的活頁簿連線至大型資料來源,重新整理可能會需要比您預期還長的時間。 如果您要檢查或是取消重新整理,請執行下列其中一項步驟:
-
檢查查詢的狀態 訊息會出現在 Excel 狀態列上,表示查詢正在執行。 按兩下郵件以檢查查詢的狀態。
-
停止幕後更新 如果您要停止在幕後執行的查詢,按兩下狀態列上的查詢狀態訊息,以顯示 [外部資料更新狀態] 對話方塊,然後按一下 [停止更新]。
-
停止查詢 如果您在幕後更新已關閉後想要停止執行查詢,請按下 ESC 鍵。
當您使用 Power Pivot 載入宏重新整理先前匯入的數據時,您可以查看重新整理是否成功、失敗或取消。
-
在 Power Pivot中,按兩下 [ 常用 > 取得外部數據 > 重新整理 或 全部重新整理 ,以重新匯入目前的數據表或數據模型中的所有數據表。
重新整理的狀態會針對數據模型中使用的每個連線表示。 有三種可能的結果。
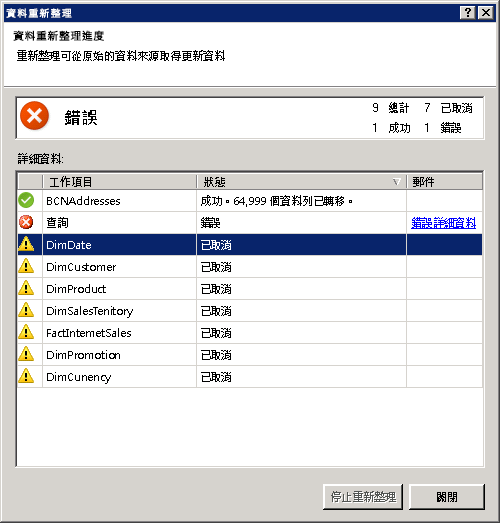
每個數據表匯入之數據列數的「成功」報告。
如果資料庫離線、您不再擁有許可權,或來源中的數據表或數據行遭到刪除或重新命名,就會發生「錯誤」。 請確認資料庫是否可用,或許是在不同的活頁簿中建立新的連線。
「已取消」表示 Excel 沒有發出重新整理要求,可能是因為連線時已停用重新整理。
提示: 您是否與可能想要重新整理資料的其他人員共用此活頁簿? 提醒同事對提供數據的數據源要求許可權,協助同事避免數據重新整理錯誤。
數據表屬性顯示數據重新整理中使用的查詢
數據重新整理只是重新執行原本用來取得數據的相同查詢。 您可以檢視 Power Pivot 視窗中的數據表屬性,有時也可以修改查詢。
-
若要檢視數據重新整理期間使用的查詢,請按兩下 [Power Pivot > 管理 ] 以開啟 Power Pivot 視窗。
-
按兩下 [設計 > 表屬性]。
-
切換到 查詢編輯器 以檢視基礎查詢。
並非每種數據源類型都能看到查詢。 例如,數據摘要匯入時不會顯示查詢。
取消數據重新整理的連線屬性
在 Excel 中,您可以設定連線屬性來決定數據重新整理的頻率。 如果特定連線不允許重新整理,當您執行 [ 全部 重新整理] 或嘗試重新整理使用連線的特定數據表時,您會收到取消通知。
-
若要檢視連線屬性,請在 Excel 中按兩下 [資料 > Connections 以檢視活頁簿中使用的所有連線清單。
-
選取連線,然後按兩下 [ 內容]。
-
在 [使用量] 中,在 [ 重新整理] 控制下,如果取消 [全部 重新整理] 上的 [重新整理此聯機] 複選框,您將會在 [ Power Pivot ] 視窗中嘗試 [ 全部重新 整理] 時收到取消通知。
重新整理 SharePoint Server 2013 上的資料
在 SharePoint Server 2013 上,您可以在伺服器上排程自動重新整理數據,但這麼做需要在 SharePoint 環境中安裝及設定 SharePoint 2013 的 Power Pivot 。 請洽詢 SharePoint 系統管理員,以瞭解是否有可用排定的數據重新整理功能。
透過 Power Query,您可以重新整理查詢,將最新的數據匯入數據表,而不需要重新建立查詢。
重要:
-
Excel 2010 Power Query 不包含在 Excel 2010 中,但您可以下載、安裝及啟用載入宏 Power Query。
-
若要啟用 Power Query 載入宏,請按兩下 [檔案 > 選項 > 載入宏]。 在底部的 [管理] 區段中,選擇下拉式清單的 [COM 增益集] 選項,然後按一下 [執行]。 按一下 [Power Query] 核取方塊,然後按一下 [確定]。 Power Query 功能區應該會自動出現,但如果未自動顯示,請關閉並重新啟動 Excel。
若要重新整理查詢:
-
在 [查詢編輯器] 功能區中,按兩下 [重新整理預覽]。
![[查詢編輯器] 功能區](https://support.content.office.net/zh-tw/media/9d91e851-6ba1-4180-b51e-c3dd674ecda1.png)
附註: [查詢編輯器] 只會在您使用 Power Query 載入、編輯或建立新的查詢時才會出現。 下列影片顯示編輯 Excel 活頁簿中的查詢之後,便會出現 [查詢編輯器] 視窗。 若要檢視 查詢編輯器 而不載入或編輯現有的活頁簿查詢,請從 [取得外部數據] 區段的 [Power Query] 功能區索引卷標中,選取 [從其他來源 > 空白查詢]。 下列影片展示如何顯示 [查詢編輯器] 的一個方法。
![如何在 Excel 中看到 [查詢編輯器]](https://support.content.office.net/zh-tw/media/f553b75b-f661-4aa6-ba57-3c80d83120eb.gif)
如果您的 Excel 活頁簿與 Access 資料庫中的數據表或查詢有連線,您可以確定活頁簿顯示最新的資訊。 使用 [ 數據] 索引標籤上的 [重新整理 ] 命令 () 執行此動作。
-
在工作表上,按兩下包含 Access 資料的任何儲存格。
-
在 [數據] 索引標籤的 [Connections] 群組中,按兩下 [全部重新整理] 旁的箭號,然後按兩下 [重新整理]。
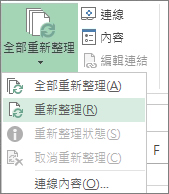
若要控制重新整理連線的方式或頻率:
-
按兩下包含 Access 資料的任何儲存格。
-
在 [Connections] 群組中,按兩下 [全部重新整理] 旁的箭號,然後按兩下 [連線內容]。
對非常大型的資料集,請考慮執行幕後重新整理。 這能將 Excel 的控制權交還給您,而不是讓您花數分鐘以上,等待重新整理結束。
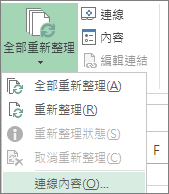
-
在 [ 使用狀況] 索 引標籤上,設定您要變更的任何選項。
檢查或取消重新整理的狀態
如果您的活頁簿連線至大型資料來源,重新整理可能會需要比您預期還長的時間。 若要檢查重新整理或取消重新整理,請執行下列一或多個動作:
-
檢查查詢的狀態 訊息會出現在 Excel 狀態列上,表示查詢正在執行。 按兩下郵件以檢查查詢的狀態。
-
停止幕後更新 如果您要停止在幕後執行的查詢,按兩下狀態列上的查詢狀態訊息,以顯示 [外部資料更新狀態] 對話方塊,然後按一下 [停止更新]。
-
停止查詢 如果您在幕後更新已關閉後想要停止執行查詢,請按下 ESC 鍵。
如果您的 Excel 活頁簿與 SQL Server 資料庫中的數據表或查詢有連線,您可以確定活頁簿顯示最新的資訊。 使用 [ 數據] 索引標籤上的 [重新整理 ] 命令 () 執行此動作。
-
在工作表上,按兩下包含 SQL Server數據的任何儲存格。
-
在 [數據] 索引標籤的 [Connections] 群組中,按兩下 [全部重新整理] 旁的箭號,然後按兩下 [重新整理]。
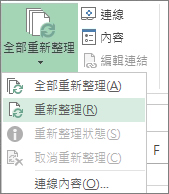
若要控制重新整理連線的方式或頻率:
-
按兩下包含您 SQL Server資料的任何儲存格。
-
在 [Connections] 群組中,按兩下 [全部重新整理] 旁的箭號,然後按兩下 [連線內容]。
對非常大型的資料集,請考慮執行幕後重新整理。 這能將 Excel 的控制權交還給您,而不是讓您花數分鐘以上,等待重新整理結束。
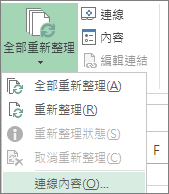
-
在 [ 使用狀況] 索引標籤上,設定您要變更的任何選項,例如啟用背景重新整理。
取消或檢查重新整理的狀態
如果您的活頁簿連線至大型資料來源,重新整理可能會需要比您預期還長的時間。 如果您要檢查或是取消重新整理,請執行下列其中一項步驟:
-
檢查查詢的狀態 訊息會出現在 Excel 狀態列上,表示查詢正在執行。 按兩下郵件以檢查查詢的狀態。
-
停止幕後更新 如果您要停止在幕後執行的查詢,按兩下狀態列上的查詢狀態訊息,以顯示 [外部資料更新狀態] 對話方塊,然後按一下 [停止更新]。
-
停止查詢 如果您在幕後更新已關閉後想要停止執行查詢,請按下 ESC 鍵。
如果您的 Excel 活頁簿與 OLE DB 數據源中的數據表或查詢有連線,您可以確定活頁簿顯示最新的資訊。 使用 [ 數據] 索引標籤上的 [重新整理 ] 命令 () 執行此動作。
-
在工作表上,按兩下包含 OLE DB 資料的任何儲存格。
-
在 [數據] 索引標籤的 [Connections] 群組中,按兩下 [全部重新整理] 旁的箭號,然後按兩下 [重新整理]。
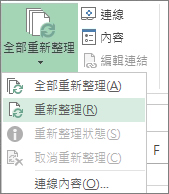
若要控制重新整理連線的方式或頻率:
-
按兩下包含 OLE DB 資料的任何儲存格。
-
在 [Connections] 群組中,按兩下 [全部重新整理] 旁的箭號,然後按兩下 [連線內容]。
對非常大型的資料集,請考慮執行幕後重新整理。 這能將 Excel 的控制權交還給您,而不是讓您花數分鐘以上,等待重新整理結束。
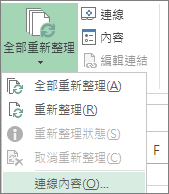
-
在 [ 使用狀況] 索 引標籤上,設定您要變更的任何選項。
檢查或取消重新整理
如果您的活頁簿連線至大型資料來源,重新整理可能會需要比您預期還長的時間。 若要檢查或取消重新整理,請執行下列其中一項操作:
-
檢查查詢的狀態 訊息會出現在 Excel 狀態列上,表示查詢正在執行。 按兩下郵件以檢查查詢的狀態。
-
停止幕後更新 如果您要停止在幕後執行的查詢,按兩下狀態列上的查詢狀態訊息,以顯示 [外部資料更新狀態] 對話方塊,然後按一下 [停止更新]。
-
停止查詢 如果您在幕後更新已關閉後想要停止執行查詢,請按下 ESC 鍵。
當您用於地圖的數據變更時,您可以在 3D 地圖中手動重新整理。 變更即會反映在您的地圖上。 方法如下:
-
在 3D 地圖中,按兩下 [ 常用 > 重新整理數據]。
![[常用] 索引標籤上的 [重新整理資料]](https://support.content.office.net/zh-tw/media/6e983036-c608-4f8e-86a8-1a1fedeaa408.png)
將資料新增至 Power Map
若要將新數據新增至 3D 地圖Power Map:
-
在 3D 地圖中,移至您要新增資料的地圖。
-
讓 3D 地圖視窗保持開啟,在 Excel 中按下並選取您要新增的工作表資料。
-
在 Excel 功能區中,按一下 [插入] > [地圖] 箭號 > [將所選資料新增至 Power Map]。
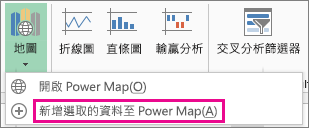
您的 3D 地圖會自動更新以顯示其他數據。
手動重新整理
-
按一下樞紐分析表中的任何位置。
這會顯示 [ 數據透視表工具],新增 [選項 ] 和 [ 設計] 索引 標籤。
-
在 [ 選項] 索引 標籤的 [ 資料] 群組中,執行下列其中一項操作:
-
若要更新資訊以符合數據源,請按兩下 [ 重新整理 ] 按鈕,或按ALT+F5。
您也可以以滑鼠右鍵按兩下資料透視表,然後按兩下 [重新整理]。
-
若要重新整理活頁簿中的所有數據透視表,請按兩下 [ 重新 整理] 按鈕箭號,然後按兩下 [ 全部重新整理]。
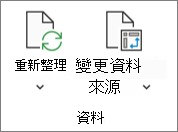
如果重新整理花費的時間比預期的久,請按兩下 [重新整理 > 選項>重新整理狀態 ],檢查重新整理狀態。
若要停止重新整理,請按一下 [取消重新整理]。
防止調整欄寬和儲存格格式設定
如果您重新整理樞紐分析表資料時,資料的欄寬與儲存格的格式設定也會隨之調整,而您不希望發生這種情形,那麼請確定下列選項已選取:
-
按兩下 [選項 > 選項]。
![[樞紐分析表工具] 下 [選項] 索引標籤中的 [樞紐分析表] 群組](https://support.content.office.net/zh-tw/media/c955705b-3947-4b4c-8e13-9f258bfda002.jpg)
-
在 [版面配置與格式] 索引標籤,選取 [更新時自動調整欄寬] 與 [更新時自動套用格式] 核取方塊。
開啟活頁簿時自動重新整理數據透視表數據
-
按一下樞紐分析表中的任何位置。
-
按一下 [選項] 索引標籤上 [樞紐分析表] 群組中的 [選項]。
![[樞紐分析表工具] 下 [選項] 索引標籤中的 [樞紐分析表] 群組](https://support.content.office.net/zh-tw/media/c955705b-3947-4b4c-8e13-9f258bfda002.jpg)
-
在 [ 數據透視表選項 ] 對話方塊的 [ 資料] 索 引標籤上,選取 [開啟檔案時重新整理資料] 複選框。
在 Microsoft Office Excel 活頁簿中顯示在 Excel Services 中的數據可能來自兩個不同的位置。 數據可以直接儲存在活頁簿中,或是儲存在外部數據源中,例如資料庫或在線分析處理 (OLAP) Cube 中。
如果數據來自外部數據源,則活頁簿作者或系統管理員已定義連線資訊,通常是在 Office 數據連線 (.odc) 檔案中,該檔案說明如何尋找、登入、查詢及存取外部數據源。
當您連線到外部數據源時,您可以執行重新整理作業來擷取更新的數據。 每次重新整理數據時,您都會看到最新版本的數據,包括上次重新整理后對數據所做的任何變更。
瞭解重新整理數據
下圖說明當您重新整理連線至外部數據源的數據時,會發生什麼情況的基本程式。
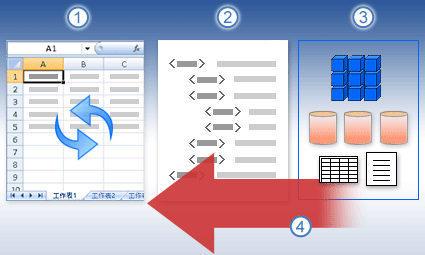
-
重新整理作業會取得最新數據。
-
連線通常儲存至連線檔案,會定義存取和擷取外部數據源數據所需的所有資訊。
-
您可以存取各種不同的數據源,例如 OLAP、SQL Server、OLEDB 提供者和 ODBC 驅動程式。
-
最新的數據會新增至目前的活頁簿。
瞭解安全性考慮
當您連線到外部數據源並嘗試重新整理數據時,請務必注意潛在的安全性問題,並瞭解您可以對任何安全性問題進行哪些動作。
數據連線檔案通常包含一或多個用來重新整理外部數據的查詢。 藉由取代此檔案,具有惡意的使用者可以設計查詢來存取機密資訊,並將它發佈給其他使用者,或執行其他有害的動作。 因此,請務必確保連線檔案是由可靠的個人撰寫,且聯機檔案是安全的,且來自受信任的數據連線庫 (DCL) 。
如需有關系統管理員如何撰寫連線檔案、建立信任的位置,以及保護聯機檔案安全的詳細資訊,請參閱 Microsoft Office Excel 2007 說明和 Office SharePoint Server 管理中心說明。
安全性附註: 存取外部數據源通常需要認證 (,例如使用者名稱和用來驗證用戶的密碼) 。 請確定這些認證是以安全且安全的方式提供給您,而且您不會不小心向其他人公開這些認證。
控制重新整理數據的方式
您可以執行下列一或多個動作,控制如何從外部資料源重新整理資料:
-
開啟時重新整理 在 Microsoft Office Excel 2007中,活頁簿作者可以在開啟活頁簿時建立自動重新整理外部數據的活頁簿,方法是在 [連線屬性] 對話框中選取 [開啟檔案時重新整理數據] 複選框。 (在 [數據] 索引標籤上,按兩下 [Connections] 群組中的 [Connections],選取連線,依序按兩下 [內容]、[使用狀況] 索引卷標,然後按兩下 [開啟檔案時重新整理數據]。) 在此情況下,Excel Services 在顯示活頁簿並建立新會話之前,一律重新整理數據。 如果活頁簿作者在 開啟檔案時清除 [重新整理數據 ] 複選框,隨活頁簿快取的數據就會顯示出來,這表示當使用者手動重新整理數據時,使用者會在目前會話期間看到重新整理的最新數據,但數據不會儲存到活頁簿。 如果您想要確保當您在 Excel Services 中顯示活頁簿時,一律顯示最新數據,請使用 Office Excel 選取 [開啟檔案時重新整理數據] 複選框。
如果您使用的是 office 數據連線檔案 (.odc) ,請務必在 [聯機內容] 對話框中設定 [一律使用連線檔案] 複選框 (在 [數據] 索引卷標上,按兩下 [Connections] 群組中的 [Connections],選取連線,依序按兩下 [內容]、[定義] 索引卷標,然後按兩下 [永遠使用聯機檔案) ]。
信任的檔案位置網站設定、 簡短會話逾時 和 外部數據快取存留期,也會對重新整理作業造成影響。 如需詳細資訊,請參閱您的系統管理員或 Microsoft Office SharePoint Server 管理中心說明系統。
-
手動重新整理
附註: 您只能手動重新整理數據透視表。
-
選取數據透視表中的儲存格。
-
在 Excel Web Access 工具列的 [ 更新] 功能表底下,按兩下 [ 重新整理選取的連線]。
附註:
-
任何會造成 OLAP 數據源重新查詢的互動式作業,都會起始手動重新整理作業。
-
如果看不到此 [重新整理] 命令,網頁元件作者已清除 [重新整理選取的連線]、[全部重新整理 Connections] 屬性。 如需詳細資訊,請參閱 Excel Web Access 網頁元件自定義屬性。
-
-
-
重新整理所有連線 在 Excel Web Access 工具列的 [更新] 功能表底下,按兩下 [全部重新整理 Connections]。
-
定期重新整理 活頁簿作者可以使用 Office Excel 2007,指定在活頁簿中每個連線開啟活頁簿之後,數據會在指定的時間間隔內自動重新整理。 例如,庫存資料庫可能會每小時更新一次,因此活頁簿作者已將活頁簿定義為每 60 分鐘自動重新整理一次。
如果該屬性已由活頁簿作者定義,網頁元件作者可以選取或清除 [允許 Excel Web Access 定期數據 重新整理] 屬性,以啟用或停用這個定期重新整理作業。 根據預設,當時間間隔經過時,下列重新整理提醒提示會顯示在 Excel Web Access 網頁元件的底部:
重新整理 <Connections> 列表的數據? (現在) (一律) (不要再問我)
Excel Web Access 網頁元件作者也可以設定顯示定期數據重新整理提示字元屬性,以控制當 Excel Services 在會話期間執行定期數據重新整理時顯示的訊息行為:
-
總是 表示每隔一段時間會顯示訊息並顯示提示。
-
選擇 表示使用者可以選擇繼續定期重新整理,而不顯示訊息。
-
從來 沒有 表示 Excel Web Access 會執行定期重新整理,而不會顯示訊息或提示。
如需詳細資訊,請參閱 Excel Web Access 網頁元件自定義屬性。
-
-
取消重新整理 由於重新整理作業可能需要比預期更久的時間,因此您可以取消重新整理作業。 重新整理作業進行時, Excel Services 會顯示含有提示的訊息。 按兩下 [取消 ] 中斷作業,讓您可以在較方便的時間完成重新整理作業。 在取消重新整理作業之前,查詢傳回的數據將會顯示。
您可以在開啟活頁簿時自動重新整理外部資料範圍。 或者,您可以選擇儲存活頁簿,但不儲存外部資料以縮小檔案大小。
-
按一下外部資料範圍中的儲存格。
-
在 [資料] 索引標籤上的 [連線] 群組中,按一下 [全部重新整理],然後按一下 [連線內容]。
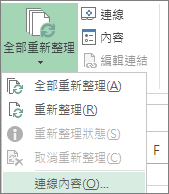
-
按一下 [使用方式] 索引標籤。
-
在 [更新] 底下,選取 [開啟檔案時自動更新] 核取方塊。
-
如果您想要儲存活頁簿與查詢定義,但不包含外部資料,請選取 [儲存活頁簿之前,移除外部資料範圍的資料] 核取方塊。
-
按一下外部資料範圍中的儲存格。
-
在 [資料] 索引標籤上的 [連線] 群組中,按一下 [全部重新整理],然後按一下 [連線內容]。
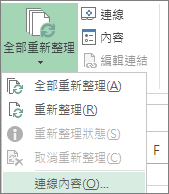
-
按一下 [使用方式] 索引標籤。
-
選取 [每隔] 核取方塊,然後輸入每項重新整理作業之間的分鐘數。
儲存的密碼並不會加密,因此不建議使用密碼。 如果您的資料來源需要密碼才能連線,您可以要求使用者輸入密碼後才能重新整理外部資料範圍。 下列程式不適用於從文本檔 (.txt) 或 Web 查詢 (.iqy) 擷取的數據。
請使用結合大小寫字母、數字和符號的強式密碼。 未結合這些元素的密碼則為弱式密碼。 例如,強式密碼:Y6dh!et5。 弱式密碼:House27。 密碼的長度應該是 8 個字元以上。 使用 14 個字元以上的複雜密碼較佳。
您必須記住您的密碼。 若忘記了密碼,Microsoft 亦無法擷取該密碼。 請將您寫下的密碼儲存在安全之處,不要將所保護的資訊存放在同一處。
-
按一下外部資料範圍中的儲存格。
-
在 [資料] 索引標籤上的 [連線] 群組中,按一下 [全部重新整理],然後按一下 [連線內容]。
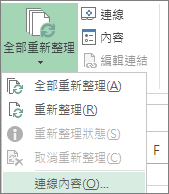
-
按一下 [定義] 索引標籤,然後清除 [儲存密碼] 核取方塊。
附註: Excel 只會在每個 Excel 工作階段中第一次重新整理外部資料範圍時提示您輸入密碼。 您下次啟動 Excel 時,如果開啟包含該查詢的活頁簿,然後嘗試執行重新整理作業,則系統會再次提示您輸入密碼。
對非常大型的資料集,請考慮執行幕後重新整理。 這能將 Excel 的控制權交還給您,而不是讓您花數分鐘以上,等待重新整理結束。
-
按一下外部資料範圍中的儲存格。
-
在 [資料] 索引標籤上的 [連線] 群組中,按一下 [全部重新整理],然後按一下 [連線內容]。
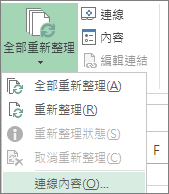
附註: 您無法在幕後執行 OLAP 查詢。
附註: 您無法為擷取資料模型資料的任何連線類型執行查詢。
-
按一下 [使用方式] 索引標籤。
-
選取 [啟用幕後執行更新作業] 核取方塊在幕後執行查詢。 清除此核取方塊可在您等待時執行查詢。
當您錄製包含查詢的巨集時,Excel 不會在幕後執行查詢。 若要變更錄製的巨集好讓查詢在幕後執行,請在 Visual Basic 編輯器 中編輯巨集。 將 QueryTable 物件的更新方法從 BackgroundQuery := False 變更為 BackgroundQuery := True。
如果您的活頁簿連線至大型資料來源,重新整理可能會需要比您預期還長的時間。 如果您要檢查或是取消重新整理,請執行下列其中一項步驟:
-
檢查查詢的狀態 訊息會出現在 Excel 狀態列上,表示查詢正在執行。 按兩下郵件以檢查查詢的狀態。
-
停止幕後更新 如果您要停止在幕後執行的查詢,按兩下狀態列上的查詢狀態訊息,以顯示 [外部資料更新狀態] 對話方塊,然後按一下 [停止更新]。
-
停止查詢 如果您在幕後更新已關閉後想要停止執行查詢,請按下 ESC 鍵。










