在 Microsoft Teams 中使用沉浸式閱讀程式
使用Microsoft Teams 教育版中的沈浸式閱讀程式聆聽文章、聊天訊息和作業。 沈浸式閱讀程式也包含文法工具,例如語音和圖片字典的一部分。
從郵件啟動沈浸式閱讀程式
-
將游標停留在郵件上,或用手指在觸控式螢幕裝置上點選。
-
選取[

沈浸式閱讀程式會以全螢幕體驗啟動。
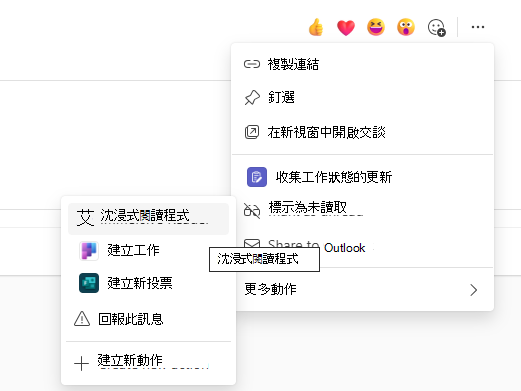
從作業啟動沈浸式閱讀程式
如果您是學生,請開啟作業並選沈浸式閱讀程式 ![[沈浸式閱讀程式] 的圖示](https://support.content.office.net/zh-tw/media/bc6f7d88-cc28-4992-8e97-17a712d5164b.png)

如果您是授課者,請開啟作業並選取 [學生檢視],然後沈浸式閱讀程式 ![[沈浸式閱讀程式] 的圖示](https://support.content.office.net/zh-tw/media/bc6f7d88-cc28-4992-8e97-17a712d5164b.png)
沈浸式閱讀程式會以全螢幕體驗啟動。
沈浸式閱讀程式功能
您可以在沈浸式閱讀程式中執行下列一或多項操作,視您想要專注于郵件或作業文字的方式而定。
-
選 取 [播放] 可聆聽男性或女性朗讀程式大聲朗讀您的檔,並同時看到醒目提示的文字。 根據預設,朗讀程式會從您的頁面頂端開始朗讀,除非您已選取一個單字,在這樣的情況下朗讀程式會從選取的文字開始朗讀。 選擇[暫停 ] 以停止旁白。
選取文件右上角的 [語音選項] 以變更旁白速度。
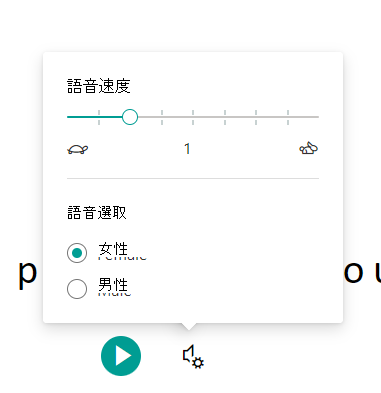
-
文字選項
您可以使用 [ 文字選項] 變更檔的外觀。 文字選項可協助您專注于內容,並移除視覺干擾。
設定符合您學習需求的 [文字大小]、[間距]、[字型] 與 [佈景主題]。 您可以放大或縮小文字大小以及字母間和單字間的間距。 您選取的佈景主題色彩會變成文件的背景色彩。
開啟[顯示來源格式設定 ] 以保留原始文字的格式設定,例如粗體或底線。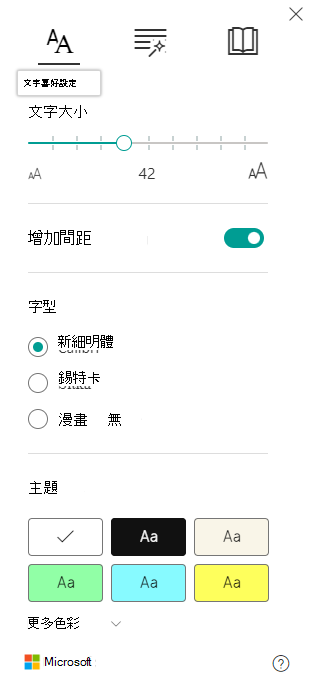
-
文法選項中語音的一部分
請選取下列一項或多項選項:
-
[音節] 會將單字分成多個音節。
-
[名詞] 會以紫色醒目提示您文件中的名詞。
-
[動詞] 會以紅色醒目提示您文件中的動詞。
-
將檔中的形容詞醒目提示為綠色的形容詞。
-
以黃色醒目提示檔中副詞的副詞。
開啟 [顯示標籤 ] 以查看醒目提示的語音部分下方的標籤。
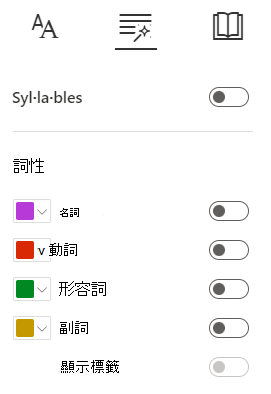
-
-
讀取喜好設定
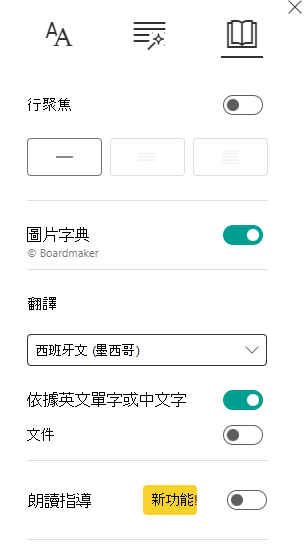
-
行聚焦 可讓讀者在沈浸式閱讀程式中醒目提示一行、三行或五行的所選內容,以便在閱讀時可以專注在較小的範圍。 使用切換開關來開啟或關閉。
-
圖片字典 讓您一點選任一字詞,該字詞即會大聲朗讀,並讓您查看能協助定義字詞的圖片。
-
翻譯 可讓您依文字或檔將文字翻譯成其他語言。
-
閱讀指導 會根據學生髮音錯誤的字詞,提供學生個人化和獨立練習。 深入瞭解閱讀教練。
-
-
選取[關閉] 以結束沈浸式閱讀程式。










