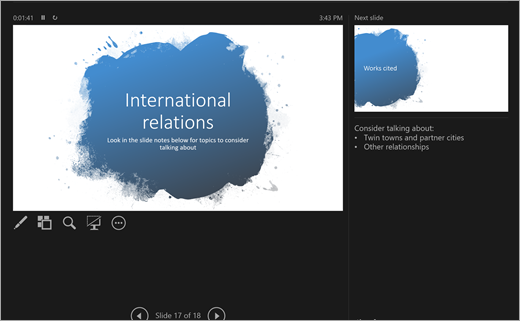在 PowerPoint 中展現您的故事
什麼是 PowerPoint?
PowerPoint 是一個簡報工具。 建立投影片以說明主題、研究或報告,並在簡報期間直接在每張投影片下建立備忘稿以供參考。 稍後,使用投影片放映功能向群組展示您的專業專案! 使用許多多媒體工具來強化簡報,包括轉場和動畫。 使用快速啟動工具取得一些額外的準備說明!
啟動 PowerPoint 之後,您有三個選項。 讓我們逐一細分:
-
選擇 [空白簡報],將所有內容自己整合在一起。
-
選擇從預先設計的範本建立簡報。 在搜尋列中搜尋不同的主題,以尋找最適合您主題資料的範本!
-
選擇 [快速啟動工具 ] 以開始簡報的大綱。
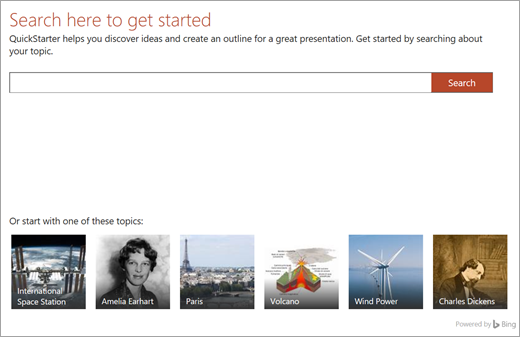
快速啟動工具
如果您選取 [快速啟動工具],系統會提示您搜尋您正在研究的主題。 在這裡,快速啟動工具將引導您完成一些步驟,以選擇與主要主題相關的其他主題。 例如,如果您搜尋「水循環」,就必須選擇探索「隨時間變化」之類的相關主題。 選擇投影片放映的外觀,然後選取 [ 建立]。
這樣一來,快速啟動工具將從一份含有大綱的簡報開始,其中包含:
-
一張標題投影片
-
一個目錄
-
一張重點投影片
-
一張與研究相關主題的投影片
-
適用於每個相關主題的投影片,有時包含圖片 (來自 Creative Commons) 和建議的談話重點。
-
引用的投影片清單
您現在有一個有利的開端來製作簡報的其餘部分。
新增新的投影片
當您建立投影片放映時,有相當多的投影片類型可供選擇。 每次您想要建立新的投影片時,請選擇 [常用] 索引標籤中的 [新增投影片] 按鈕,然後選擇如下的選項:[比較] 或 [區段標頭]。 您也可以選擇完全空白的投影片,並自行自訂它們。
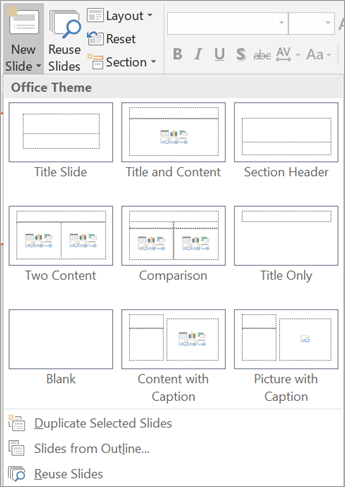
若要重複使用此投影片放映的投影片,或您之前在 PowerPoint 中製作的任何投影片放映,請選取 [重複使用投影片] 來瀏覽您最近使用的投影片,並找出所需的投影片。
在投影片中新增文字
若要在投影片中新增文字,請選取預先製作的範本方塊,或選取 [插入] > [文字方塊]。 按一下要用來顯示文字的位置,然後開始輸入。 PowerPoint 使用與 Word 相同的處理工具,因此,有些項目看起來應該類似。
附註: 當您輸入時,請注意文字底下所出現的藍色、金色或紅色線條。 這些均來自內建的寫作小幫手,會為可能的拼字錯誤加上標幟,或提供文法和書寫樣式建議。
新增圖片
若要在尚無多媒體/相片方塊的投影片中新增圖片,請選取 [插入],然後針對本機圖片選取 [圖片],或者針對來自 OneDrive、Bing 或其他來源的圖片選取 [線上圖片]。
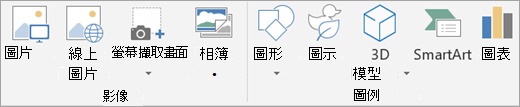
在投影片中新增轉場
轉場是當您移至下一張投影片時要播放的簡短動畫。 若要新增轉場,請移至 [轉場] 索引標籤,然後選擇您想要播放的轉場。 調整音效和持續時間等設定,後者為您想要轉場持續的時間長度。 如果您希望在每次移至下一張投影片時播放相同的轉場效果,請選取 [ 全部 套用]。
在投影片中新增動畫
動畫透過在投影片放映中移動文字和元素,或以視覺化方式引進新專案,讓您的投影片更生動。 若要新增動畫,請移至 [動畫] 索引標籤。 選擇其中一個選項,然後編輯其設定,例如計時。
撰寫方程式並求解
進行數學相關簡報? 選取 [繪圖] > [筆跡轉換數學] 按鈕,以手寫方式輸入方程式、將它轉換為文字並求解。 在功能區選取 [方程式工具],以使用積分和函數之類更進階的數學概念。
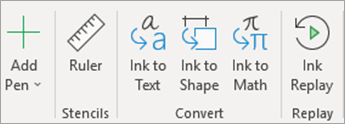
重播您的書寫內容
使用 [繪圖] 索引標籤中的 [筆跡重播],來顯示您解決問題的方法,或展示您的想法。
新增圖表和 3D 模型
需要以視覺化方式呈現您的發現? 在 [插入] 索引標籤中,您將可以找到 [SmartArt]、[圖表] 和 [3D 模型] 等選項。
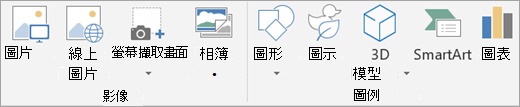
-
[SmartArt] 可讓您新增文字,來顯示概念之間階層的關聯性。
-
[圖表] 可協助您從各種常用方式中選擇來顯示資料,例如圓形圖或折線圖。
-
[3D 模型] 會顯示一個完整的資源庫,其中包括美觀的 3D 影像、圖案和透視畫。
使用投影片備忘稿
每張投影片下方都是備忘稿的位置。 在這裡,您可以新增任何所需的備忘稿,以便在簡報期間為您提供協助,例如項目符號或指令碼。 當您進行簡報時,您以外的任何人都不會看到這些備忘稿。
若要調整備忘稿設定,請瀏覽 [檢視] 索引標籤。

啟動投影片放映簡報
進行簡報時,您希望能夠以最大且最精美的檢視來顯示您所建立的投影片。 使用 [投影片放映] 模式,以全螢幕模式向全班呈現您的投影片。 若要開始投影片放映,請移至 [投影片放映] 索引標籤,然後選取 [開始投影片放映] 中的選項。

使用投影片計時
不親自進行投影片放映的簡報? 親自進行簡報,但不想擔心要按一下才能變更投影片? 無論使用哪種方式,您都可以使用投影片計時來錄製,並專為投影片放映計時。 選取 [排練計時] 以建立正確的速度。 選取 [錄製投影片放映] 以錄製整個投影片放映的旁白,或只針對一張投影片進行錄製。
當您開始投影片放映時,計時和錄製也將啟動。
簡報者檢視畫面
簡報者檢視畫面是最實用的 PowerPoint 功能之一。 當您正在連線並在另一個畫面上進行簡報時,您自己的畫面就會變成簡報者檢視畫面。 在這裡,您可以對投影片進行「幕後」控制、檢視您的私人簡報備忘稿,並持續追蹤時間。