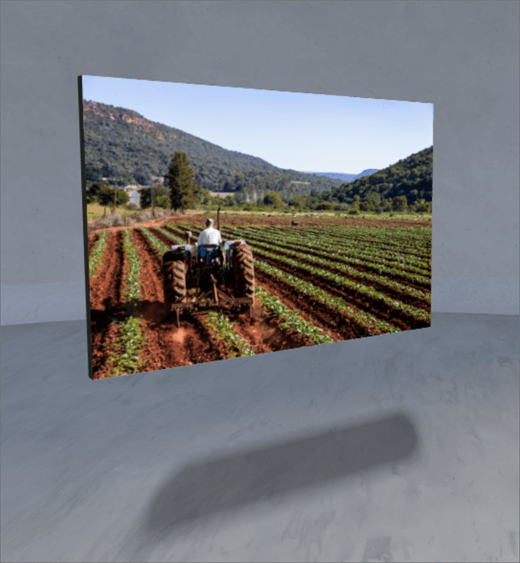
1. 如果您目前不在 [編輯] 模式中,請選取您的位置右上角的 [編輯]。
2. 在畫布上,選取 [圓圈+ ] 圖示。
3. 選取 [影像]。
4. 按一下以將網頁元件放在結構(floor)上的任何位置。
5. 在檔案選擇器中,選取您想要使用的影像檔,然後選取 [開啟]。
6. 選取 [網頁元件],然後選取 [鉛筆] 圖示。 這會開啟 [屬性] 面板。
7. 針對影像外觀選取您的喜好設定:
-
影像後面板的深度
-
拐角半徑
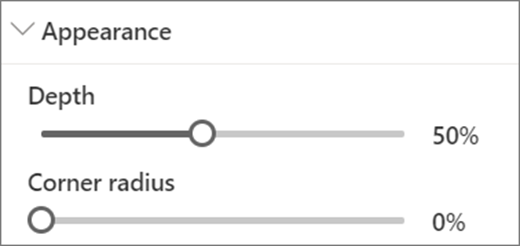
8. (選用)選取並輸入替代文字。
9. (選用)如果您想要在影像下方顯示 podium,請選取 [顯示podium]。 若要設定圖像與 podium 之間的距離,請使用 podium 滑杆的高度。
10. [儲存為草稿] 或 [發佈]。
附註: 如需調整及放置網頁元件的相關指導,請參閱在 SharePoint 空間中新增及使用網頁元件。
在影像中新增動作
動作使網頁元件成為互動。 您可以在編輯網頁元件時選取動作。 當您將共用空間儲存為草稿或發佈時,它們會變成互動。 [新增動作] 是選擇性的。
1. 編輯時,選取圖像網頁元件,然後選取鉛筆圖示。 這會開啟 [屬性] 面板。 向下滾動至 [動作]。
2. 選取 [新增動作]。
-
當您選取 [網頁元件] 時,就會發生 [執行觸發程式] 動作。
-
當您以滑鼠右鍵按一下(滑鼠)或長按(控制器)時,會出現 [其他動作]。
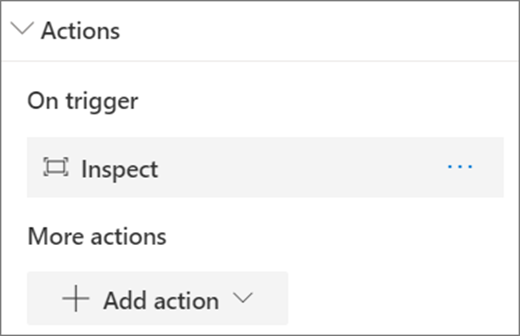
附註: 針對此網頁元件,請檢查(讓網頁元件更近)是預設的觸發動作。 若要變更此變更,請選取 [ ... ] (省略號) >刪除]。 若要設定更多動作,請選取 [新增動作],然後選取 [ ... ] (省略號)。 若要重新排序動作,請將其拖曳至您想要的順序。
3. 針對 [觸發程式] 動作或 [其他動作],選取下列各項:
-
[檢查]:使網頁元件更靠近。
-
連結至另一個空間:開啟連結的 SharePoint 空間。
-
播放音訊:播放附加的音訊檔。
-
連結至頁面或專案:開啟連結的 URL (例如,SharePoint 頁面或公用網站)。
4. (選用)輸入描述。
5. 若要嘗試您的動作,請選取 [儲存為草稿] 或 [發佈]。










