使用 Visio 建立詳細的網路圖,是設計及記錄電腦網路的有效方法,如下圖所示。
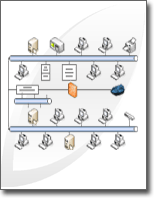
您可以使用 [詳細的網狀圖 ] 範本和 [數據連結] 功能建立圖表,以顯示設備在邏輯上或實際連接的方式、新增初始數據以識別每個圖形,然後匯入外部數據並將外部數據連結到您的網路圖形。
附註: 詳細的網狀圖範本包含在 Visio 專業版 和進階版中,但不在 Visio 標準版 中。
您想要做什麼?
建立網狀圖
-
按一下 [檔案] 索引標籤。
-
按兩下 [ 新增],然後在 [範本類別] 底下,按兩下 [ 網络]。
-
按兩下 [詳細網狀圖]。
-
從 [網络及介面設備] 將 [環狀網络 ] 或 [ 乙太網络] 圖形拖曳到繪圖頁面上。
-
從 [計算機與監視器 ] 或 [ 網络及介面設備] 將裝置圖形拖曳到繪圖頁面上。
-
使用圖形的內建連接器,將裝置連接到 環狀網路 或 乙太網路 圖形:
-
按兩下 [響鈴網络 ] 或 [乙太網络] 圖形。
-
將指標放在控件控點

當裝置圖形正確連接至 環狀網路 或 乙太網路 圖形時,連接點會變成紅色,表示已黏附。
提示: 若要隱藏未使用的連接器,請將控件控點

-
-
在您的網路圖中新增圖例:
-
從 [網络] 和 [介面設備] 將 [圖例 ] 圖形拖曳到繪圖頁面上。
-
若要設定圖 例 圖案,請以滑鼠右鍵按兩下 [ 圖例 ] 圖案,然後按下快捷方式功能表上的 [設定 圖例 ]。
-
若要編輯 [ 圖例 ] 圖案中的文字,請按兩下您要變更的文字,然後輸入文字。
-
-
若要新增文字至網路圖形,請按下該圖形並輸入文字。 若要移動文字,請將控件控點拖曳

將設備相關外部數據匯入繪圖
-
在 [ 數據] 索引 標籤上,按兩下 [ 將資料連結至圖形]。
-
在 [ 數據選取器] 精 靈的第一個頁面上,選擇您要使用的數據源類型 (例如 Excel 活頁簿或 SQL 資料庫) 。
-
完成精靈的剩餘部分。
附註: 如果您在精靈的第一個頁面上選擇 Excel 活頁簿、Access 資料庫或 SharePoint 清單以外的選項,您可能會在完成 [數據選取器精靈] 的過程中暫時轉送到 [數據連線 精靈]。
在 [數據選取器] 精靈的最後一頁上按兩下 [完成] 之後,[外部數據] 視窗會隨即出現,且匯入的數據會顯示在網格線中。
附註: [ 外部資料 ] 視窗中顯示的數據是匯入時源數據的快照。 當數據源中的數據變更時,可以重新整理此數據。 不過,您無法藉由變更繪圖中的數據來更新數據源。
新增初始數據以識別設備圖形
您必須先將資訊新增至圖形,才能自動將匯入的數據連結到您的網路圖形,以唯一識別每個圖形。 例如,如果您在每個圖形中新增資產編號,而且數據源中有資產編號的欄,Visio 可以使用該數位來比對表格中的列與圖表中的對應圖形。
-
以滑鼠右鍵按兩下繪圖中的網路圖形,指向快捷方式功能表上的 [ 資料 ],然後按兩下 [ 圖形數據]。
-
在 [ 圖形數據] 視窗中,從數據源輸入資產編號或其他唯一標識符至適當的欄位。
當您執行 [自動連結] 精 靈時,您可以指定資料源中的哪個數據行與圖形數據中的哪個欄位相符。
-
按 ENTER 以確認數據。
針對您要連結至數據的每一個圖形重複這些步驟。
自動將外部數據連結至網路圖形
-
在 [ 數據] 索 引標籤上,按兩下 [ 自動連結]。
-
依照 [自動連結] 精 靈中的步驟進行。
您的資料會出現在您的圖形中。










