新增步驟
使用步驟將較大的工作分解成較小且更具可操作性的元件。
![含三個步驟的簡報 [準備工作] 詳細資料檢視:使用投影片更新 PowerPoint、共用大綱和議程,以及查看上月會議筆記(已完成)](https://support.content.office.net/zh-tw/media/6ea93f41-e870-4eb9-84a5-db5238f36fa3.png)
若要新增步驟:
-
按一下或輕觸工作以開啟 [詳細資料] 視圖,選取 [ + 新增步驟],然後開始輸入下一個步驟。
-
完成後,請在鍵盤上選取 [ Enter ],儲存並關閉。
為了協助您保持正軌,每個任務名稱下方的計數器都會顯示任務所包含的總步驟數,以及迄今為止已完成的步驟。
新增重要性
在每個清單中 starring 您重要的工作,以新增任務的優先順序。 標有星號之後,您就可以在重要的智慧清單中查看所有已排定優先順序的工作。 您也可以依重要性排序每個清單,讓您的標有星號工作自動移到清單頂端。
![[我的一天] 清單(依重要性排序,清單頂端有兩個標有星號的任務)](https://support.content.office.net/zh-tw/media/d08e74cd-aa1d-4ef6-af8d-747604c452f3.png)
新增備忘稿
如果您想要將任何額外資訊新增到工作中,您可以新增記事。 選取工作以開啟 [詳細資料] 視圖,然後在記事內敲擊或按一下來選取它。 選取之後,您可以輸入任何額外的資訊。 完成後,請選取 [儲存] 或 [完成]。
新增標籤
將雜湊標記(例如 #work 或 #school)新增至您的任務名稱,讓您的工作跨不同的清單加以組織。 您可以在建立任務或在編輯時新增標記。
您可以在搜尋列中選取該標籤或搜尋,以快速查看共用該標記的所有工作、記事及步驟。
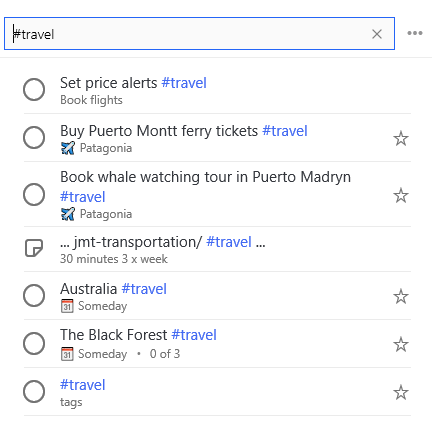
新增備忘稿
如果您想要將任何額外資訊新增到工作中,您可以新增記事。 選取工作以開啟 [詳細資料] 視圖,然後在記事內敲擊或按一下來選取它。 選取之後,您可以輸入任何額外的資訊。 完成後,請選取 [儲存] 或 [完成]。
若要支援 rtf 格式設定,您可以建立編號清單,或將粗體、斜體或底線格式設定套用至您的筆記。
鍵盤快速鍵
|
若要這麼做 |
請按 |
|---|---|
|
將粗體格式設定套用至文字 |
Ctrl+B |
|
將斜體格式設定套用至文字 |
Ctrl+I |
|
將底線格式設定套用至文字 |
Ctrl+U |
此選項目前僅適用于網頁。
新增類別
如果您使用 Outlook 並想要整理您的工作,您可以將工作分類,並在清單中的 [待辦事項] 中查看這些任務。 您可以將任務分類成您在 Outlook 中使用的相同類別集合。
若要指派類別給任務,請選取工作,選取 [挑選類別],然後挑選您想要使用的類別。 您可以將多個類別指派給任務。
![從任務的 [詳細資料] 視圖指派類別。](https://support.content.office.net/zh-tw/media/0e83da6d-3f4b-4c3c-9a4d-2df89fc28396.png)
您會在清單視圖中看到您已套用至任務的所有類別。

若要移除類別,請選取類別標籤上的 [ X ],或將游標移至類別選取範圍,然後將它刪除。
![從任務的 [詳細資料] 視圖移除類別。](https://support.content.office.net/zh-tw/media/fd41e766-c0af-4236-829e-80de2ea6e8f1.png)
您可以在 Outlook 中建立新的類別。 深入瞭解如何在 Outlook 中建立或編輯類別。
已標記的電子郵件中的任務類別
從您在4月27th 之後或之後所標記的電子郵件建立的工作,2020將會有與您標示的電子郵件相同的類別。 這些類別會在任務和電子郵件之間同步處理,因此您只需要在一個位置中修改類別,就能在另一個位置進行更新。
從您在4月27th 之前標記的電子郵件所建立的工作,2020將無法更新以顯示其來源電子郵件的類別。 您可以 unflagging 並 reflagging 其來源電子郵件,以更新其來源電子郵件的類別。 如果您在 [待辦事項] 中指派新的類別,這些將會覆寫任務連結電子郵件的類別。










