在某些版本的 SharePoint 中新增清單專案時,傳送電子郵件需要許多步驟,其詳細資料如下。 不過,如果您使用的是最新版本的 SharePoint,您可以直接從清單中新增流程。 新增清單專案時傳送電子郵件的流程範本包含快速入門所需的基本步驟。
附註:
-
自 2020 年 8 月 1 起,已針對新租用戶淘汰 SharePoint 2010 工作流程,並自 2020 年 11 月 1 日從現有的租用戶中移除。 如果您正在使用 SharePoint 2010 工作流程,建議您移轉至 Power Automate 或其他支援的解決方案。 如需詳細資訊,請參閱 SharePoint 2010 工作流程淘汰。
-
自 2023 年 4 月起,SharePoint 2013 工作流程已遭取代,從 2024 年 4 月 2 日起將會針對新租使用者關閉。 它將會從現有的租使用者中移除,並將于 2026 年 4 月 2 日完全淘汰。 如果您使用的是 SharePoint 2013 工作流程,建議您移轉到 Power Automate 或其他支援的解決方案。 如需詳細資訊,請參閱Microsoft 365 中的 SharePoint 2013 工作流程淘汰。
從工作流程傳送電子郵件
從工作流程傳送基本電子郵件訊息
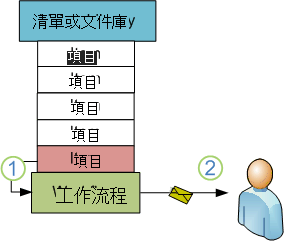
您可以在工作流程設計工具中使用 [傳送Email] 動作來設定自訂工作流程,將電子郵件傳送給您或任何其他指定的使用者或群組。 電子郵件的可用欄位為 [ 收件者]、[ 副本]、[ 主旨] 和 [ 本文]。 這些欄位可以同時包含靜態文字和從工作流程查閱動態產生的文字。
您可以使用 [傳送Email] 動作來產生多種電子郵件,包括當工作流程到達指定階段時的通知,或執行指定的動作 (包括工作流程的整體開始和停止) ,以及未在到期日之前完成工作的提醒。
附註: 外寄電子郵件設定必須在伺服器上設定,工作流程才能傳送電子郵件。 如果您不確定伺服器目前的電子郵件設定,請洽詢伺服器系統管理員。 如需有關待發電子郵件設定的詳細資訊,請 參閱另請參閱 一節。
在此範例中,您將設定工作流程,在每次工作流程開始在新專案上執行時,傳送電子郵件通知給您。 使用符合您 SharePoint Server 版本的 SharePoint Designer 版本。 例如,若是 SharePoint Server 2010,請使用 SharePoint Designer 2010。 至於 SharePoint Server 2010 之後的所有版本,包括 SharePoint Server 2016 與 Microsoft 365 中的 SharePoint,請使用 SharePoint Designer 2013。 從 Microsoft 下載中心下載如需詳細資訊,請參閱另請參閱。
開啟 SharePoint Designer 2013 並連線到 SharePoint 網站
SharePoint Designer 2013 會以 Office 2013 應用程式的形式安裝。 若要開啟 SharePoint Designer 2013 並聯機至 SharePoint 網站,請遵循下列步驟:
-
若要開啟 SharePoint Designer 2013,請在 [開始] 功能表上選取它。 >SharePoint Designer 2013>Microsoft Office 2013>[所有程式] 選取 [開始] 圖示。
-
在 SharePoint Designer 2013 開始頁面上,選取[開啟網站]。
-
輸入您要連線的 SharePoint 網站,例如 HTTP://www.contoso.com/sites/a-sharepoint-site。
-
若要開啟網站,請選取 [開啟]。
-
如果出現提示,請輸入您的認證。 (如果安全性未與您登入的電腦整合,系統會提示您輸入認證。) 請務必使用可存取 SharePoint 網站的認證。
根據 SharePoint 工作流程平台建立清單工作流程
-
在流覽窗格中,選取[工作流程節點]。
-
在 [工作流程] 索引標籤的 [新增] 區段中,選取[清單工作流程]下拉式清單。
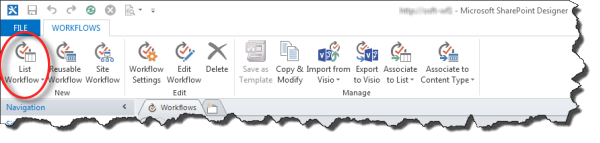
-
選取您想要與新工作流程建立關聯的清單。
-
在 [ 建立清單工作流程 ] 對話方塊中,輸入工作流程的名稱和描述,然後務必將[平臺類型] 設定為SharePoint 2013 工作流程。
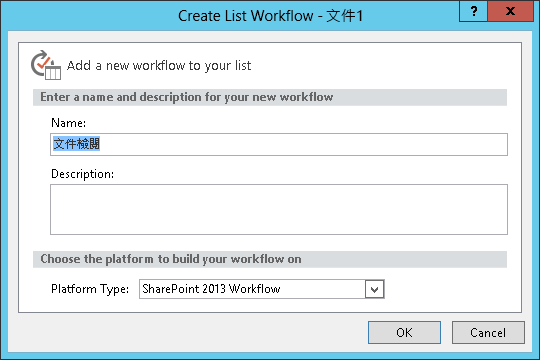
-
若要建立工作流程,請選取 [ 確定]。
既然已經建立工作流程,您可以新增 [動作]、[條件]、[階段]、[步驟] 與 [迴圈],以建立您的工作流程。 這些工作流程元件可在 SharePoint Designer 2013 功能區中使用。
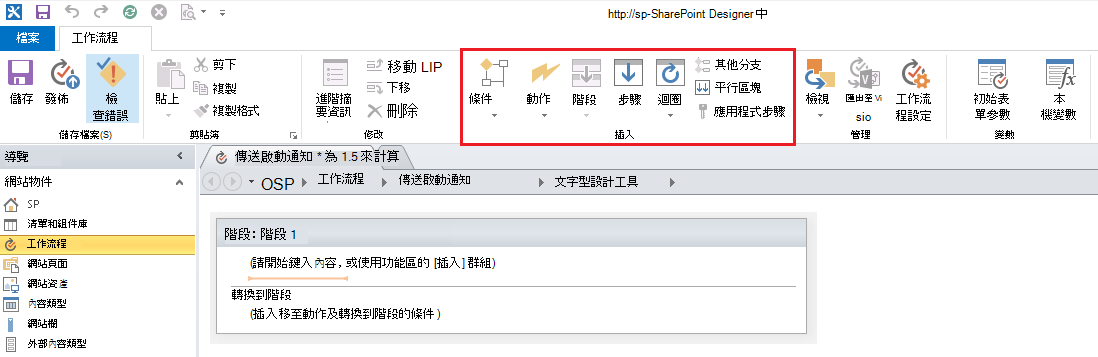
附註: 如果您沒有看到SharePoint 2013 工作流程為可用的平臺類型,則工作流程管理員未設定為搭配 SharePoint 伺服器陣列使用。 若要解決此問題,請參閱設定 工作流程管理員以搭配 SharePoint Server 2013 伺服器陣列使用。
如需工作流程動作可用清單的詳細資訊,請參閱另請參閱。
建立傳送電子郵件的動作
-
選取 [動作],然後選取 [傳送Email]。
-
在動作中,選取這些使用者。
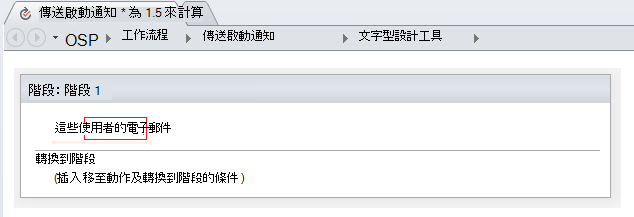
-
在 [定義Email郵件] 對話方塊中,從現有的 [使用者] 和 [群組] 中選取使用者,或在 [收件者] 欄位中輸入您自己的電子郵件地址。
附註:
-
若要將電子郵件傳送到外部電子郵件地址, 您必須能夠從個別的電子郵件伺服器擷取資訊。
-
電子郵件的 [收 件者] 位址可以是特定的靜態位址 (例如 NORTHWINDTRADERS\junmin 或 junmin@northwindtraders.com) ,或是工作流程查閱變數資訊。 如需使用工作流程查閱來動態處理從工作流程傳送的電子郵件,而不是使用靜態位址的詳細資訊,請參閱動態選取要接收郵件的使用者或群組。
-
除非伺服器系統管理員變更目前 Web 應用程式或所有 Web 應用程式的寄件者位址,否則轉寄電子郵件的寄件者位址一律會是伺服器系統管理員的電子郵件地址。 若要深入了解,請閱讀針對特定的 Web 應用程式設定外寄電子郵件 (英文)。
-
-
在 [ 主旨]欄位中,輸入電子郵件的主旨,或定義工作流程查閱您在這裡想要的文字,選取[顯示資料系結

附註: 若要讓工作流程正確編譯,您必須在 [ 主旨] 欄位中進行一些專案。
-
在 [ 主旨]欄位下的大型方塊中,輸入或貼上電子郵件的本文。
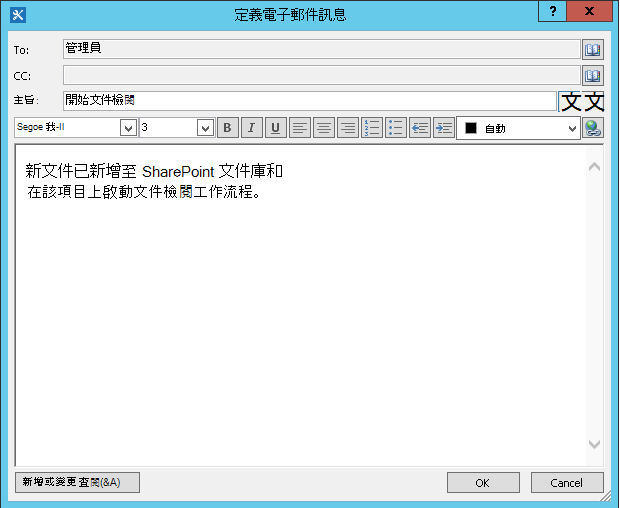
-
選取[確定]。
-
選 取 [動作>移至階段]。
-
選 取 [工作流程結束]。
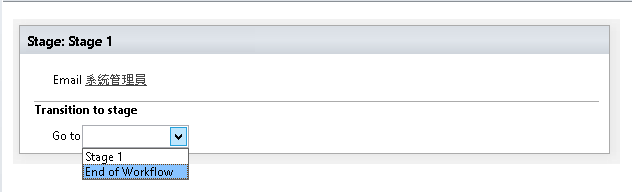
-
選取[發佈]。
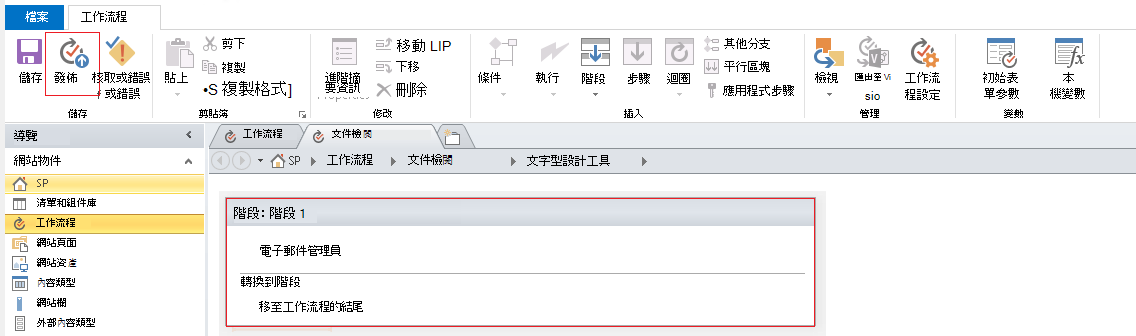
如需修改電子郵件內容的進階選項,請參閱下列各節。
以動態方式選取接收郵件的使用者或群組
如果您在電子郵件的 [ 收 件者] 和 [ 副本 ] 欄位中提供靜態位址,那麼每當您需要變更收件者時,您必須在 [工作流程設計工具] 中開啟工作流程,並手動進行變更。 如果地址將會經常變更,更好的做法是在 [收件者] 和 [副本] 欄位中使用工作流程查閱。 查閱可以從目前項目中的欄位、另一個清單或文件庫的項目中的欄位,或工作流程變數參照地址。
使用自訂清單儲存收件者地址
如果收件者會定期變更,但通常不夠頻繁,每次開始工作流程時都必須在初始表單上指定收件者,您可以建立一個自訂的收件者清單,其中每個參照該工作流程的工作流程都包含一個清單專案,然後建立欄,讓您可以儲存每個工作流程中每封電子郵件的收件者位址。 當任何工作流程郵件的收件者變更時,您只需要在該工作流程的收件者清單項目中,變更適當欄位內的地址即可。
重要: 您儲存工作流程電子郵件地址的欄可以是單行文字、多行文字,或 [人員] 或 [群組] 類型欄。 如果您使用 [人員] 或 [群組] 欄,則工作流程會針對電子郵件地址參照的每個欄位只能輸入一個專案。 建立欄時,請務必在 [允許複選] 底下選取 [否]。 如果您想要使用這種類型的欄來指定多個收件者,您可以建立一個 SharePoint 群組,其中包含您希望工作流程用來收發電子郵件的人員,然後在欄位中指定群組。 建立欄時,請務必在 [允許選取] 底下選取 [人員與群組]。 如需建立清單和新增欄的詳細資訊,請參閱另請參閱。
附註: 建立 SharePoint 群組時,請確定每個群組至少有網站的 [讀取] 許可權,而且在 [新群組] 頁面的 [群組設定] 區域中,在[誰可以檢視群組的成員資格] 底下,選取 [所有人]。
若要對自訂的收件者清單使用工作流程查閱:
-
在瀏覽器中,建立一個名為 [收件者] 的自訂清單,其中包含下列三欄:
-
在 [收件者] 清單中,建立新專案,然後執行下列動作:
-
在 [ 工作流程名稱] 欄位中,輸入[檔檢閱],此為此處所使用的範例工作流程名稱。
-
在 [收件者] 欄位中,選取 [通訊錄

-
在 [ 副本 ] 欄位中,輸入收件者的電子郵件地址以將複本寄回,並以分號分隔多個位址。
-
-
選取 [動作],然後選取 [傳送Email]。
-
在 [動作] 中,選取這些使用者。
-
在 [定義Email郵件] 對話方塊的 [收件者] 方塊結尾,按一下 [通訊錄

-
在 [ 選取使用者 ] 對話方塊的 [ 或從現有的使用者和群組 ] 清單中,選取 [使用者的工作流程查閱],然後選取 [新增]。
-
在 [ 人員或群組查閱 ] 對話方塊中,選取下列選項:
-
資料來源:收件者,或是您自訂清單的名稱。
-
來源的欄位: 收件者,或在 [收件者] 行中保留您要位址的欄位。
-
將欄位傳回為: 登入名稱。 這會決定電子郵件中的 [收件者] 欄位格式。
-
欄位:收件者:工作流程名稱
-
值:輸入檔檢閱或目前工作流程的名稱。
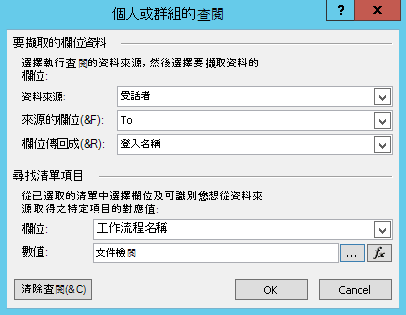
此查閱指出:「從 [收件者] 清單中,選取 [收件者] 欄位的值,其中 [工作流程名稱] 等於 [檔檢閱]」。
對話方塊的上半部會指定清單和欄;對話方塊的下半部會指定該列。
-
-
在 [ 人員或群組查閱 ] 對話方塊中,選取 [確定]。
-
在確保唯一查閱的電子郵件中,選取 [確定]。
-
若要關閉 [ 選取使用者 ] 對話方塊,請再次選取 [確定] 。
-
在 [定義Email郵件] 對話方塊中,選取 [副本] 欄位結尾的 [通訊錄

-
在 [ 選取使用者 ] 對話方塊的 [ 或從現有的使用者和群組 ] 清單中,選取 [使用者的工作流程查閱],然後選取 [新增]。
-
在 [ 定義工作流程查閱 ] 對話方塊中,選取下列選項:
-
資料來源:收件者,或是您自訂清單的名稱。
-
來源的 欄位:副本,或在 [副本] 行中保留您要位址的欄位。
-
將欄位傳回為: 登入名稱。 這會決定電子郵件中的 [收件者] 欄位格式。
-
欄位:收件者:工作流程名稱
-
值:輸入檔檢閱或目前工作流程的名稱。
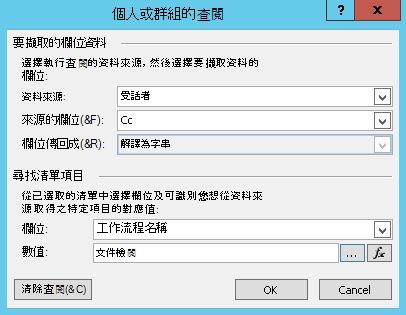
此查閱指出:「從 [收件者] 清單中,選取 [工作流程名稱] 等於 [檔檢閱] 的 [副本] 欄位的值。」
-
-
選取[確定],然後在警告訊息中再次選取 [確定] 。
-
若要關閉 [ 選取使用者 ] 對話方塊,請選取 [確定]。
現在,當工作流程傳送此電子郵件時,它會將它傳送到自訂收件者清單中 [檔檢閱] 專案 [收件者] 和 [副本] 欄位中所列的位址。 若要變更收件者,只要在清單項目中進行所需的變更即可。
單一工作流程可能會傳送多封電子郵件,而且並非所有電子郵件都會傳送給相同的收件者。 若要針對此工作流程傳送的其他電子郵件儲存其他位址,您可以在清單中新增欄以儲存其他位址。 在此情況下,您可以將欄命名為 "First message To"、"Second message To" 等等。
或者,您可以設計清單,讓您為工作流程傳送的每封電子郵件建立一個專案,而不是為每個工作流程建立一個專案。 在此情況下,請確定用來識別每封電子郵件的名稱都是唯一的,這樣擷取位址的查閱就會傳回您要的唯一值。
使用工作流程初始表單指定收件者
如果您希望在每次手動啟動工作流程時指定收件者,您可以自訂工作流程初始表單,向啟動工作流程的人員收集地址。 之後工作流程只需要直接使用輸入的地址,或是將這些地址複製到目前項目中的欄位,讓這些地址在工作流程完成其目前的執行個體之後,仍然可供參考之用。 如果將工作流程設定為也可以自動啟動,您可以在初始表單中,指定每次自動啟動時的預設地址。
包含目前項目的相關資訊
到目前為止,範例電子郵件內文是靜態的:每次工作流程建立電子郵件實例時,文字都會完全相同。
但是,包含與工作流程目前正在執行項目相關之變更的文字可能很有用。 例如,在電子郵件本文中包含需要檢閱的檔標題可能很有用。 若要包含這類動態資訊,您要使用工作流程查閱。 查詢會從不同的資料來源 (例如清單、文件庫及工作流程資料) 擷取資料。
若要將檔標題新增至電子郵件文字:
-
輸入或貼上您要顯示查閱資訊的靜態文字。
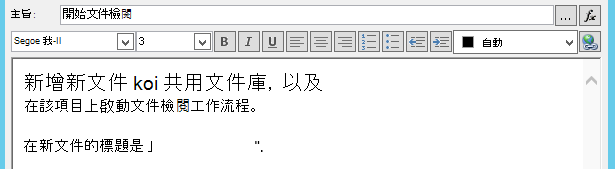
-
將插入點置於您希望查閱所在之處。
提示: 插入查閱之後,您無法將它拖曳到新的位置。 (但是,將其他文字拖曳到查閱周圍,就可以「重新安置」其位置)。 同樣地,您無法剪下、複製或貼上查閱或包含查閱的任何文字。
-
選取[新增] 或 [變更查閱]。
-
在 [字元串查閱] 對話方塊的 [資料來源] 欄位中,選取 [目前專案],然後在 [來源] 欄位的 [欄位] 中選取 [名稱]。
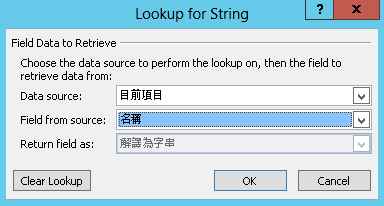
-
選取 [確定]。
-
插入的查閱會顯示在電子郵件本文中。
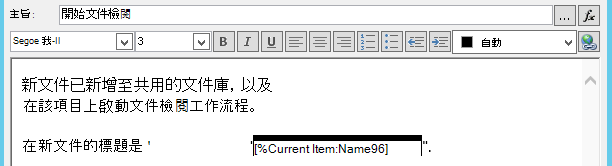
-
若要發佈工作流程,請選取[發佈]。
當工作流程執行且產生電子郵件時,查閱會以檔標題取代。
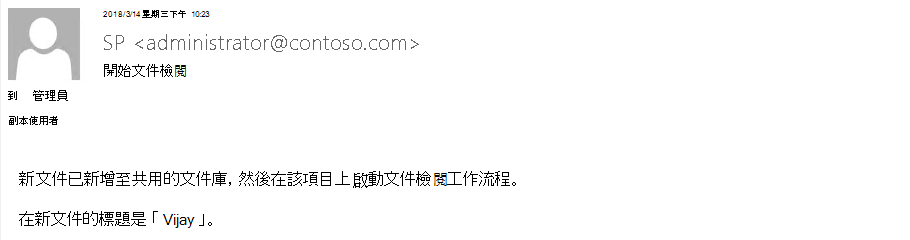
包含文件標題很實用,但是包含可帶您直接前往文件本身的超連結可能更實用。 若要這麼做,您要在超連結中包含查閱。
包含靜態超連結
若要在工作流程電子郵件內文中包含靜態超連結,也就是永遠連結到相同位址或位置的超連結,請在 [定義Email郵件] 對話方塊中格式化工具面板的右上角,選取 [編輯超連結]按鈕。
-
輸入或貼上您要顯示連結的靜態文字。
-
選取文字,然後選取[編輯超連結]。
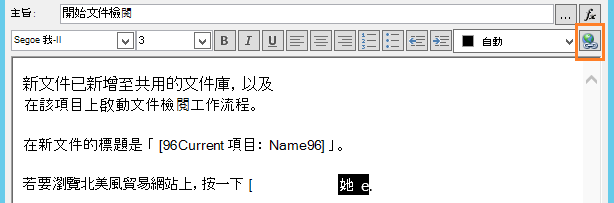
-
在 [ 編輯超連結 ] 對話方塊中,輸入網站位址。
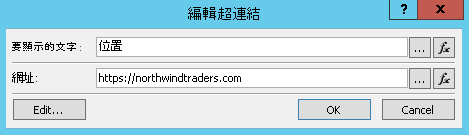
-
選取[確定]。
插入的超連結會顯示在電子郵件的本文中。
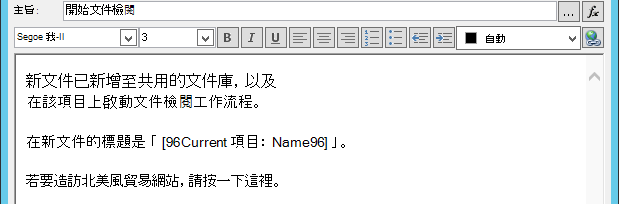
附註: 以文字為基礎的電子郵件程式不會呈現超連結。
若要瞭解如何使用工作流程查閱建立動態超連結,該超連結會根據工作流程目前執行的專案,指向不同的位址,請參閱包含目前專案的超連結。
包含指向目前項目的超連結
在上一節包含 靜態超連結,範例超連結中的位址不含任何變動資訊:每次工作流程傳送電子郵件時,超連結會指向同一個頁面。
不過,您可以使用工作流程查閱建立動態連結,此連結會使用目前項目的相關資訊,決定要指向哪一個 URL。
如果目前的項目是文件庫中的一個文件
在工作流程啟動通知範例中,您可以提供一個新文件本身的連結:
-
輸入或貼上您要顯示連結的靜態文字。
-
選取文字,然後選取[編輯超連結]。
-
在 [ 編輯超連結 ] 對話方塊中,選取 fx) (函數。
提示: 插入查閱之後,您無法將它拖曳到新的位置。 (但是,將其他文字拖曳到查閱周圍,就可以「重新安置」其位置)。 同樣地,您無法剪下、複製或貼上查閱或包含查閱的任何文字。
-
在 [字元 串查閱 ] 對話方塊的 [ 資料源] 欄位中,選取 [ 目前專案]。
-
在 [ 來自來源的欄位] 欄位中,選 取 [編碼絕對 URL],然後選取 [確定]。
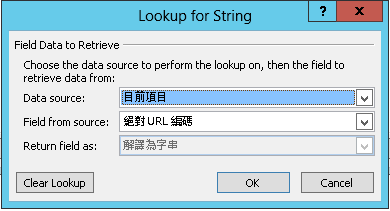
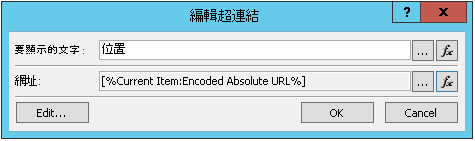
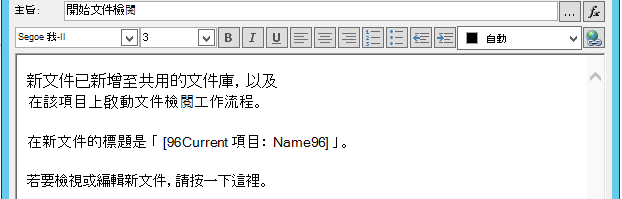
當電子郵件收件者選取連結時,檔會開啟以供檢視或編輯。
如果目前項目為清單項目
當您建立清單專案的連結時,例如公告或行事曆事件,您可以選擇將顯示表單開啟 (DispForm.aspx) ,或是) EditForm.aspx (編輯表單。
若要建立一個開啟清單項目的連結:
-
在瀏覽器中,流覽至您要建立此工作流程的清單。
-
開啟文件庫中任何現有檔的清單專案,如果您希望連結開啟顯示表單,請使用 [檢 視專案 ],或如果您希望連結開啟編輯表單,請使用 [ 編輯專案 ]。
-
從開頭 HTTP:或 HTTPs:複製網址列中的位址:透過第一個等號 (=) 。

-
?ID= 文字是一個查詢字串參數,可指示網頁顯示目前清單或文件庫中,等號 (=) 後面有清單識別碼之項目的表單,在此範例中將是工作流程查閱所識別之目前項目的清單識別碼。
附註: 如果目前專案是由三個工作流程工作動作的其中一個建立的工作,而且您希望連結開啟自訂工作表單 (,而不是 [工作] 清單) 的預設顯示或編輯表單,請參閱目前專案是否為自訂工作表單。 對於非工作流程工作動作所建立的工作,甚至是由其中一個工作流程工作動作所建立之工作的顯示表單,目前的程序就是您所需要的程序。
-
在 [定義Email郵件] 對話方塊中,輸入或貼上您要顯示連結的靜態文字,例如 : 若要檢視清單專案,請按一下這裡。
-
選取文字,然後選取[編輯超連結]。
-
在 [編輯超連結] 方塊中,針對 [位址] 欄位選取 [字串建立器]。
-
在 [ 字串建立器] 對話方塊中,貼上位址。
-
將插入點直接放在等號之後 (=) ,然後選取[新增] 或 [變更查閱]。
-
在 [字元串查閱] 對話方塊的 [來源] 欄位中,選取 [目前專案],然後在 [來源] 欄位的 [欄位] 中選取[識別碼]。
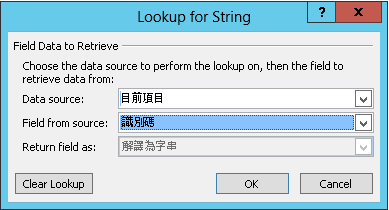
-
選取 [確定]。
字串建立器中的最後一個字串應以 http:// 或 https:// 開頭,並以 [%Current Item:ID%].

重要: 雖然目前專案識別碼查閱在建立目前清單專案的連結時很有用,但下列查閱可能會在轉譯的路徑中顯示錯誤,我們不建議將它們包含在電子郵件連結中:路徑、伺服器相對 URL、來源 URL 和 URL 路徑。
-
選取 [確定 ] 兩次。
您的連結會以藍色文字顯示,並在電子郵件中加上底線。

如果您打算多次使用該連結,請繼續進行下一節。
將清單項目地址儲存為工作流程變數
您可以使用工作流程變數儲存清單項目之顯示表單或編輯表單的 URL,讓您可以將其用於相同工作流程中的多個位置。
-
在 [工作流程設計工具] 視窗中,選取[動作],然後選取[從字串索引擷取子字串]。
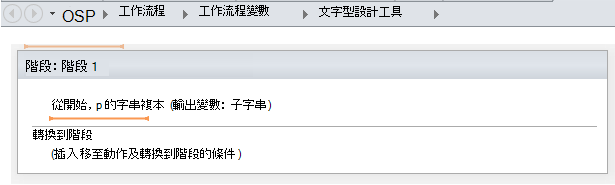
-
在階段中,選取字串,然後選取省略號按鈕 [...]。
-
在 [ 字串建立器 ] 對話方塊中,貼上 URL (的靜態文字部分,但不會貼上目前專案識別碼) 的查閱。
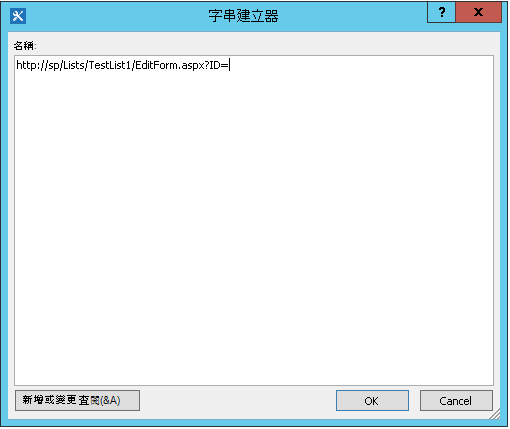
-
將插入點放在等號之後 (=) ,然後選取[新增] 或 [變更查閱]。
-
在 [字元 串查閱 ] 對話方塊的 [ 資料源] 欄位中,選取 [ 目前專案], 然後在 [ 來源欄位] 欄位中選取[識別碼]。
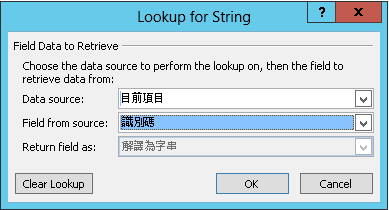
-
選取 [確定]。
查閱會新增至對話方塊中的文字。
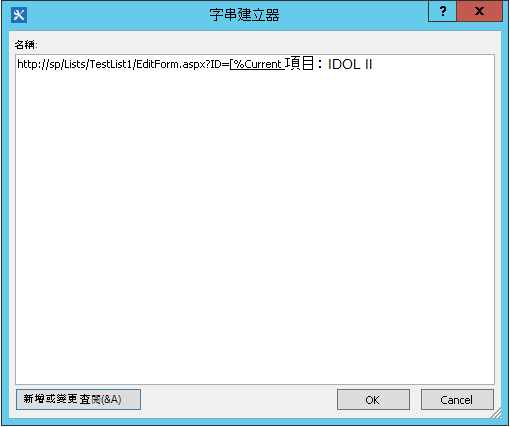
-
若要關閉 [字串建立器] 對話方塊,請選取 [確定]。
-
在 [從 0 開始] 中選取 0,並以1取代它。
附註: 當 [ 起始值 ] 的值大於 1 時,最後一個字串會移除字元。
-
選取 [輸出至變數: 子字串] 中的 [變數:子字串] 或 [變量:子字串]。
-
在清單中,選取[建立新變數 ],然後在 [ 編輯變數 ] 對話方塊中輸入新變數的名稱。
-
確認 [ 類型 ] 已設定為 [字串],然後選取 [確定]。
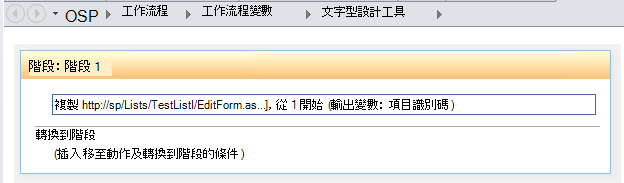
-
選取您剛建立的動作下方,並將 [傳送電子郵件 ] 動作新增至 [動作],然後選取動作中的這些使用者 。
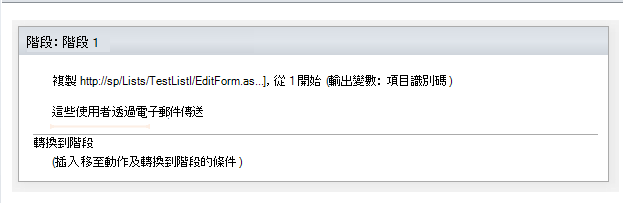
-
若要使用 [定義Email郵件] 對話方塊中的新變數,請輸入或貼上您要連結顯示在電子郵件內文中的文字。 選取文字,然後從格式化功能表中選取[編輯超連結]。 選取 [fx] 按鈕,或選取省略號按鈕 [...],然後選取[新增] 或 [變更查閱]。
-
在 [字元 串查閱 ] 對話方塊的 [ 資料 源 ] 方塊清單中,選取 [工作流程變數與參數]。
-
在[來源欄位] 清單中,選取[變數:變數的名稱],然後選取 [確定],然後選取 [確定 in] 下一個方塊。
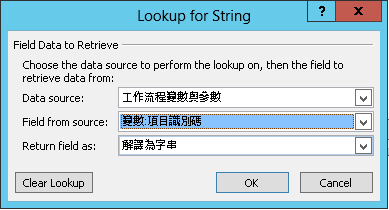

您現在可以將此變數插入目前工作流程中您想要的任何位置。
包含影像
您可以建立變數,並使用 HTML 影像標籤 <img/> 連結至儲存為 JPEG (.jpg) 檔案並上傳到您網站中圖片庫的影像,藉此在電子郵件中包含圖形。
-
在 [工作流程設計工具] 視窗中,選取[動作],然後選取 [設定工作流程變數]。
-
選取[工作流程變數], 然後選取 [ 建立新變數]。
-
在 [ 編輯變數 ] 對話方塊中,輸入新變數的 名稱 ,並確認 [ 類型 ] 已設定為 [字串],然後選取 [確定]。
-
選取值,然後選取省略號按鈕 [...]。在 [字串建立器] 視窗中,輸入或貼上 HTML 標籤格式的 JPEG 影像檔 URL - <img src ="URL"/>
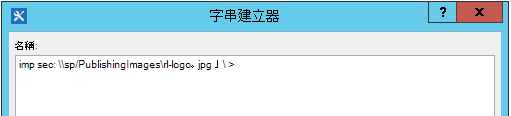
-
選取 [確定]。
-
已插入的動作將會顯示如下。
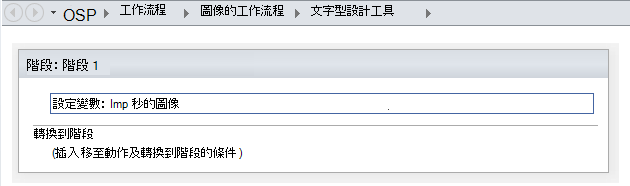
-
選取您剛建立的動作下方,並將 [ 傳送電子郵件 ] 動作新增至該動作,然後選取 [將使用者控制 在動作中]。
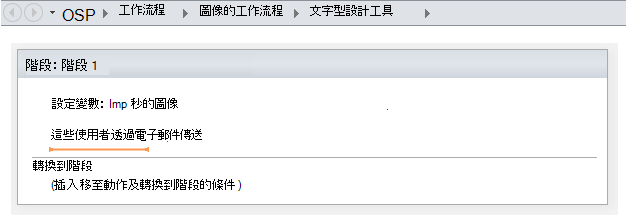
-
在 [定義Email郵件] 對話方塊中,選取[新增] 或 [變更查閱]。
-
在 [字元 串查閱 ] 對話方塊的 [ 資料來源 ] 清單中,選取 [工作流程變數與參數]。
-
在 [ 來源的欄位 ] 清單中,選取 [ 變數:變數的名稱],然後選取 [ 確定]。
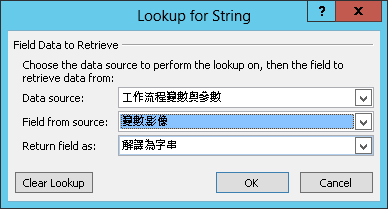
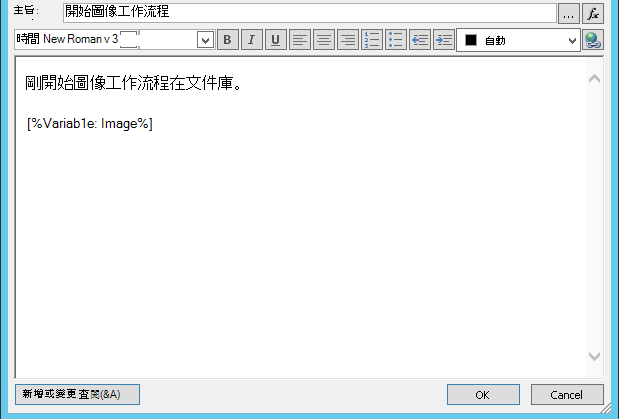
-
若要關閉 [定義Email郵件] 視窗併發布工作流程,請再次選取 [確定]。
傳送電子郵件時,會顯示 JPEG 檔案中的影像,而不是連結標籤。
識別不受支援的選項
目前版本的傳送Email動作不支援下列選項:
-
在 [寄件者] 行上指定地址 (工作流程傳送的電子郵件一律會在 [寄件者 ] 行上 顯示伺服器系統管理員指定的電子郵件地址。 只有伺服器系統管理員可以變更此設定,而且只能針對目前 Web App 中的所有通知進行變更,不能針對每個工作流程變更。)
-
使用內嵌階層式樣式表 (CSS) 設定郵件內容的格式。 您可以使用樣 式 屬性來設定文字格式,但我們不支援 <style> 標籤和 CSS 類別。
-
在 [收件者] 或 [副本] 方塊中,使用參照包含多個值的 [個人或群組] 類型之欄的工作流程查閱。
-
指定電子郵件的密件副本收件者。
-
使用郵件當作附件的方式,包含另一個檔案。
-
在郵件中內嵌影像或圖形的檔案。 而不是包含影像。
另請參閱
將工作流程管理員設定為搭配 SharePoint Server 2013 伺服器陣列使用
在 SharePoint Online、 SharePoint 2016 和 SharePoint 2013 中建立提醒或訂閱 RSS 摘要
在 SharePoint 2010 中建立提醒或訂閱 RSS 摘要
基本疑難排解秘訣
下列問題清單可能會協助您判斷建立工作流程問題的原因:
-
是否可以在相同的清單上建立其他任何類型的工作流程? 例如,嘗試建立 核准工作流程。
-
是否可以建立相同的工作流程:
-
在相同網站的不同清單上?
-
在相同網站集合底下的不同網站上?
-
在相同 Web 應用程式底下的不同網站集合上?
-
在不同的 Web 應用程式上?
-
使用不同的帳戶登入?
-
使用不同的電腦?
-
進階疑難排解秘訣
如果基本疑難排解秘訣都無法協助判斷工作流程問題的原因,請使用下列步驟:
-
請確定您具備網站和工作流程層級所需的的權限。 移至 [ 網站許可權>網站設定>檢查許可權/清單設定>此清單的 許可權,並確認 檢查許可權 結果符合下列條件:
-
設計工作流程的最低權限 (儲存並發佈):
-
在 SharePoint 網站上:設計
-
在 SharePoint 清單上:編輯
-
-
啟動工作流程的最低權限:
-
在 SharePoint 網站上:僅供檢視/讀取
-
在 SharePoint 清單上:參與
-
-
-
確定外寄電子郵件設定設為正確的 Exchange 伺服器。
-
以系統管理員身分開啟 [命令提示字元]
-
執行 nslookup <Exchange 伺服器位址>。 例如:nslookup exch.contoso.com
-
您應該會在輸出中看到 Exchange 伺服器已解析的 IP 位址。 如果沒有,請連絡您的 Exchange 系統管理員,並要求正確的 Exchange 完整的網域名稱 (FDQN)。
-
-
使用SPUtility類別的SendEmail函數與 SharePoint 管理命令介面,使用下列步驟傳送電子郵件給相同的人員。
-
以系統管理員的身分,開啟 SharePoint 管理命令介面 (以滑鼠右鍵按一下 SharePoint Management Shell>以系統管理員身 分執行)
-
執行下列指令碼。 如果腳本以 True回復,而使用者收到來自 SharePoint的電子郵件,則 SMTP 在 SharePoint中設定正確。
$Site = "Your Site Name" $Email = "User to whom you are sending an email through the workflow" $Subject = "Subject Line with the email" $Body = "Test Email Body" $web = Get-SPWeb $Site [Microsoft.SharePoint.Utilities.SPUtility]::SendEmail($Web ,0,0,$Email,$Subject,$Body) # Below is the same script with sample data $Site = "http://sp/" $Email = "User1@contoso.com" $Subject = "Test Email from SharePoint" $Body = "This is a Test Email" $web = Get-SPWeb $Site [Microsoft.SharePoint.Utilities.SPUtility]::SendEmail($Web ,0,0,$Email,$Subject,$Body)
-
-
使用 SMTP 功能,從 SharePoint 伺服器傳送電子郵件給同一個使用者。 請依照使用 Telnet 測試 SMTP 通訊中的步驟進行。
附註: 根據預設,SharePoint 不會為外寄郵件建立記錄項目。 SharePoint 永遠不會直接傳送電子郵件。 電子郵件會透過在 系統管理中心中設定的 SMTP (Exchange) 伺服器轉送。 針對這類工作流程進行疑難排解,請依照上述步驟進行。










