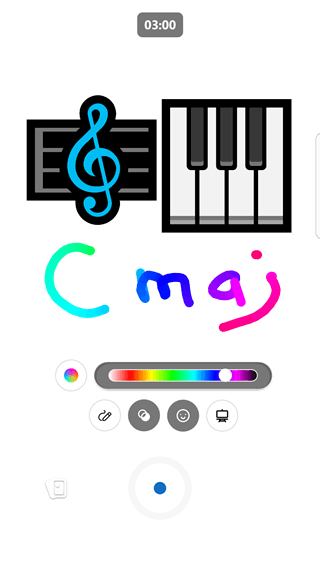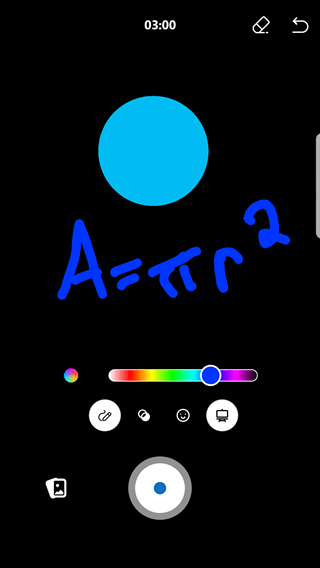附註: 此功能僅適用于新的 Yammer。
您可以在行動裝置上使用 Yammer 行動裝置應用程式,快速、最多顯示三分鐘的影片片段來錄製短片。 您可以使用圖釋、新增繪圖及撰寫文字來為您的影片加上批註。
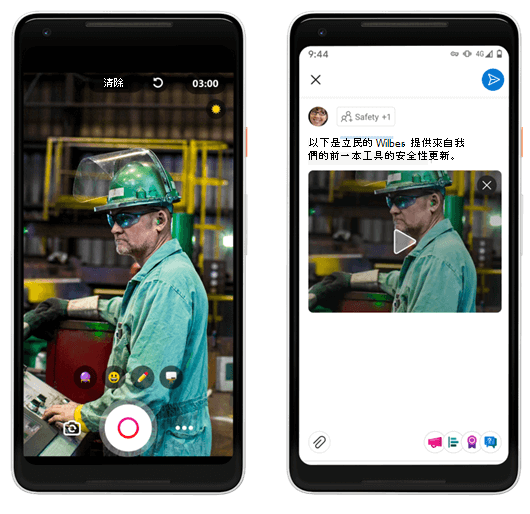
Android 行動裝置平臺上的簡短影片
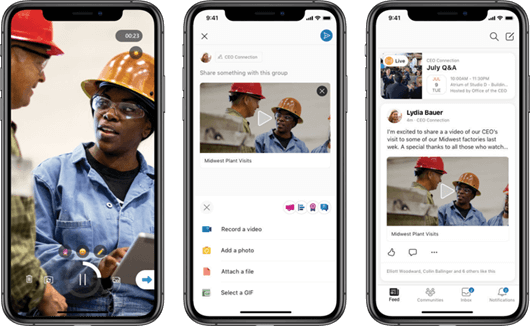
IOS 行動平臺上的簡短影片
關於簡短影片的一些重點資訊
[短片] 可讓您快速標注,讓您可以使用影片表達自己的個性。 主要增強功能包括:
-
您現在可以為影片加上批註。
-
上傳影片 (並向後) ,速度會比以往更快。
-
您可以選擇在 iOS 行動裝置平臺上編輯您的影片,然後進行發佈。
使用簡短影片的理由
使用簡短的影片有許多案例! 以下是一些建議:
-
使用快速的30-60 第二個程式碼片段,讓領導者分享每週的想法。
範例 讓首席行銷人員在一周內分享其焦點,鼓勵透明度與開放式通訊。
-
鼓勵員工共用影片片段,以參與行銷活動。
範例 分享它們的提供方式,以及為什麼要提供 philanthropic 行銷活動的一部分。
-
請新員工使用快速影片自我介紹。
範例 在新的雇用方向社區中邀請新員工 (,) 將自己及其所在的小組引進。 讓 intros 更多一些!
如何建立短片
-
輕觸 [

-
選擇您想要訊息的群組或人員。
-
按一下 [ 附件 ] (如果尚未開啟),然後按一下 [ 錄製影片]。
-
按住畫面底部的 [ 錄製 ] 按鈕
![Yammer 影片的 [錄製] 按鈕](https://support.content.office.net/zh-tw/media/90c3df83-18df-4038-8df6-7b601d33bd15.png)
-
如有需要,您可以按一下 [ 暫停 ] 按鈕

-
您可以按一下影片下方的按鈕,新增批註、文字、繪圖等,以表達自己的風格。 您也可以在螢幕上新增淡色。
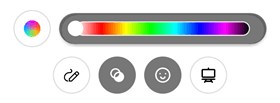
-
完成時,請按 [ 停止 ] 按鈕。
-
輕觸

在 iOS 行動平臺 Yammer 中,您也可以在張貼前先編輯您的影片。
-
完成時,請按一下 [ 完成 ]。
-
若要與社區共用您的影片,請在文章頂端輸入您想要的任何文字,然後按一下 [ 共用]。
提示: 您也可以按一下 [錄製] 按鈕左邊的 [ 附件 ] 圖示,新增先前錄製的影片剪輯。
使用 [白板] 或 [blackboard] 模式進行影片
除了標注影片錄製之外,您還可以在 blackboard 或白板模式中錄製,您可以在其中新增 emoji 及圖示、撰寫文字或繪製影像。 這對於線上學習或說明概念非常有用。
|
白板模式 |
Blackboard 模式 |
|
|
|
-
請依照上述步驟開始建立影片。
-
在右側按一下圖示以選擇您的模式,然後選擇 [ 白板 ] 或 [ Blackboard]。
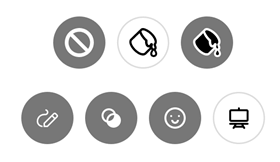
-
新增任何您想要的影像。 向下滾動,查看完整的選項清單。
-
繪製您想要的任何文字或設計。 錄製會捕獲繪圖,以進行中的動作。
-
若要變更繪圖色彩,請針對多色描邊點向左移動,或按一下右側列中您想要的色彩來選擇單一色彩。
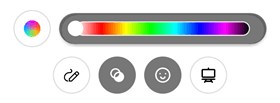
-
若要刪除使用 [白板] 或 [黑板模式] 建立的專案,請敲擊該模式的圖示,然後

-
繼續錄製,直到您完成影片畫面為止,然後按 [ 停止 ] 按鈕完成剪輯。
常見問題集
問:這是全新的影片功能嗎?
答: Yammer 支援在行動裝置上錄製影片,但錄製影片並不容易發現。 我們改善了視頻錄製的可探索性,並新增了一些有趣的功能,例如批註、針對 iOS 平臺進行的編輯,以及更快的上傳時間!
問:誰可以使用這個簡短的表單影片?
答:除非您租使用者的網路系統管理員已停用影片上傳 Yammer,否則您租使用者中的任何 Yammer 使用者都可以使用此功能。
問:這些影片儲存在哪裡?
A:針對所有連線的群組,影片會以所有其他影片檔案儲存在 SharePoint 中。 針對未連線的任何私人訊息或 Microsoft 365群組,影片會儲存在 Microsoft Azure中。
問:這些影片是否為即時影片?
答:不行,不會。
問:影片可以有多長時間?
答:這些影片最多可長達三分鐘。
問:我可以編輯影片嗎?
您可以在 iOS 平臺上編輯影片。 在您張貼影片前,您可以選擇編輯、裁剪及重新錄製。
問:我可以刪除影片嗎?
是! 影片就像任何其他含有影片附件的文章一樣。 您可以刪除、共用等。