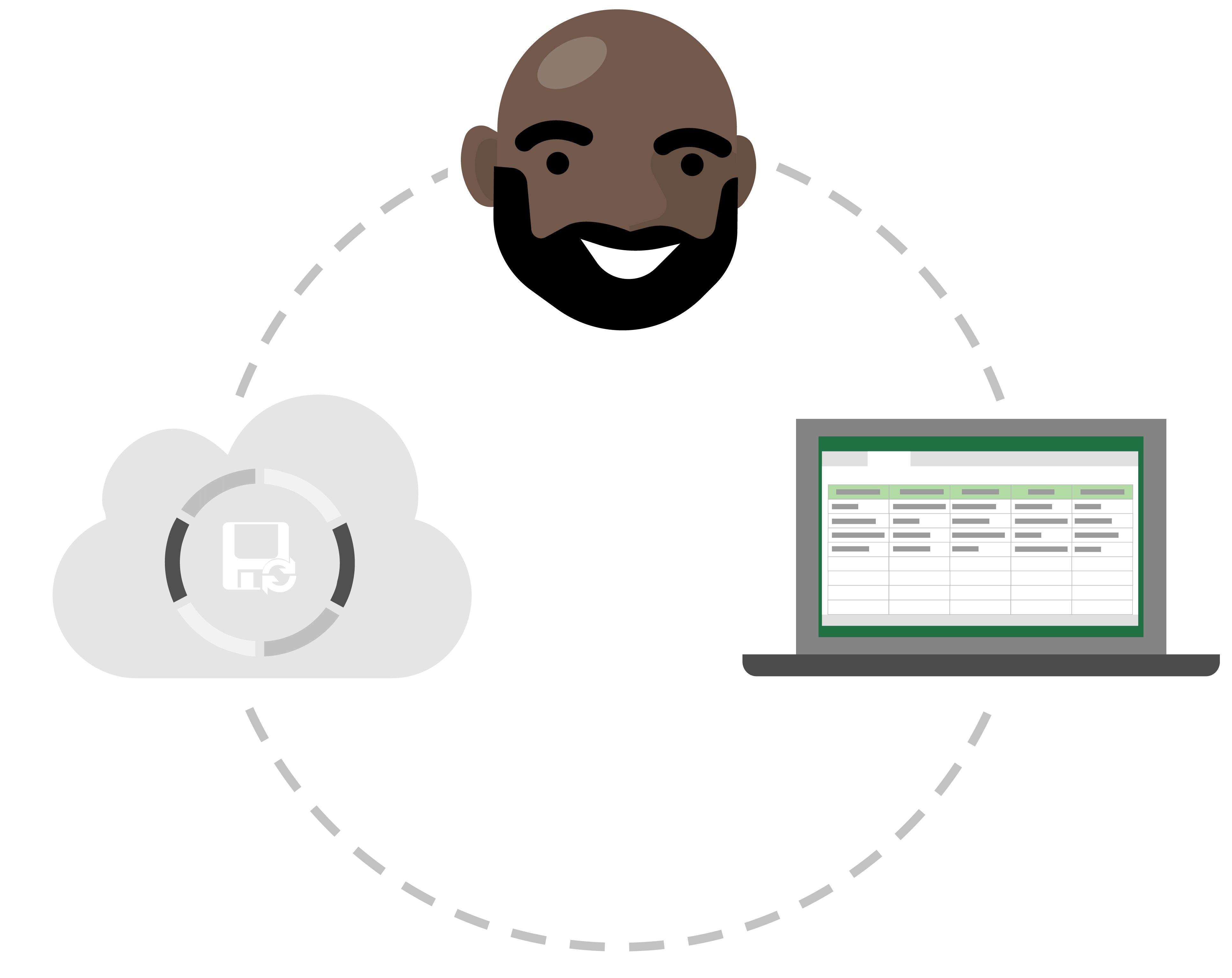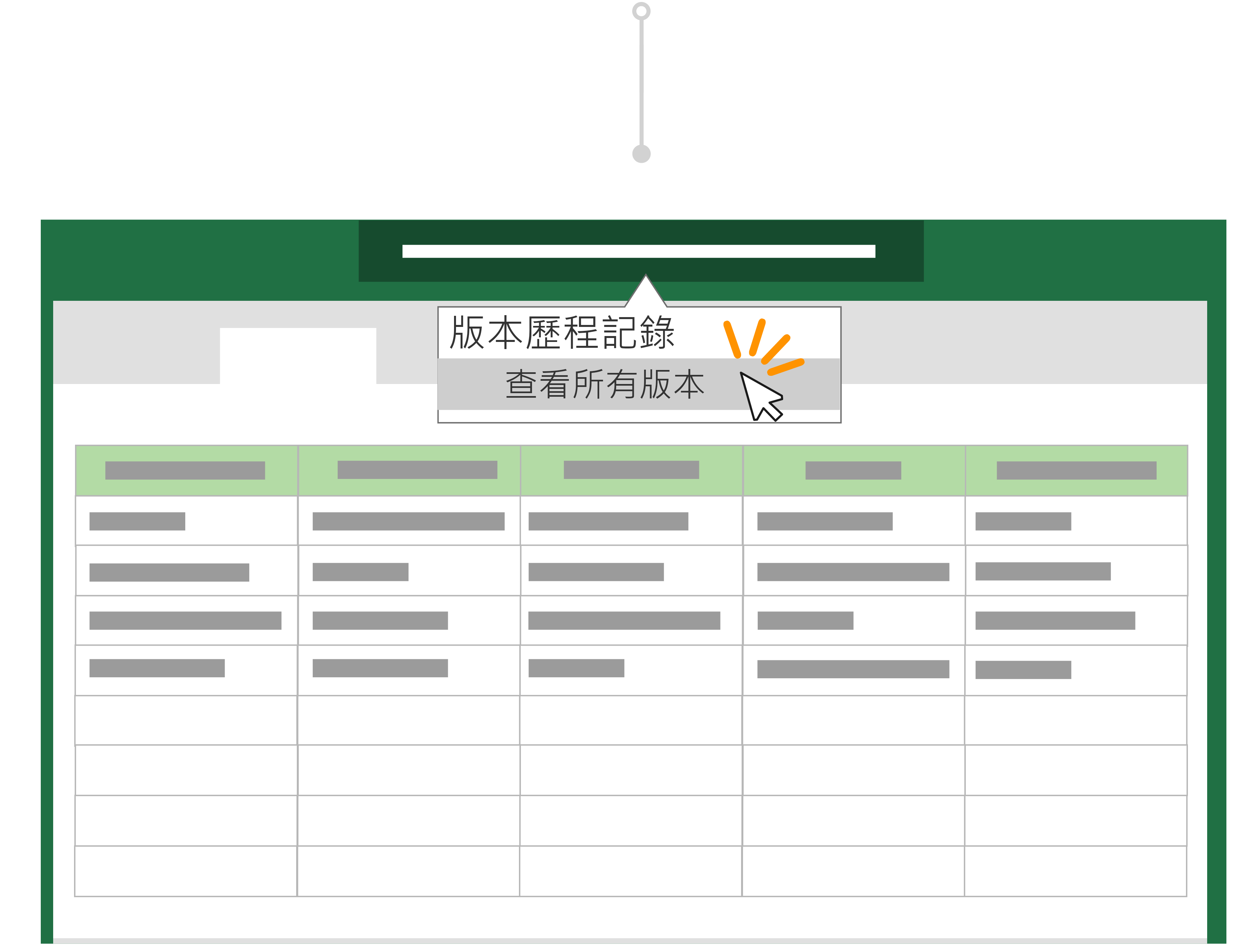提示: 您是否在保存副本之前做了不想要的變更? 別擔心! 您可以回到原始檔案,選取功能區上方的檔標題,然後使用版本歷程記錄 還原檔案的先前版本。
在 Microsoft 365之前,您可以編輯檔案,然後使用另存新檔將變更儲存為新檔。 這些天使用自動儲存功能,您的變更一直在儲存中,因此您不會失去工作。 若要確保您不會不小心將變更儲存到原始檔案中,請使用在開始編輯之前先儲存一份副本,以確保您處理的是新副本,而不會覆寫原始檔案。
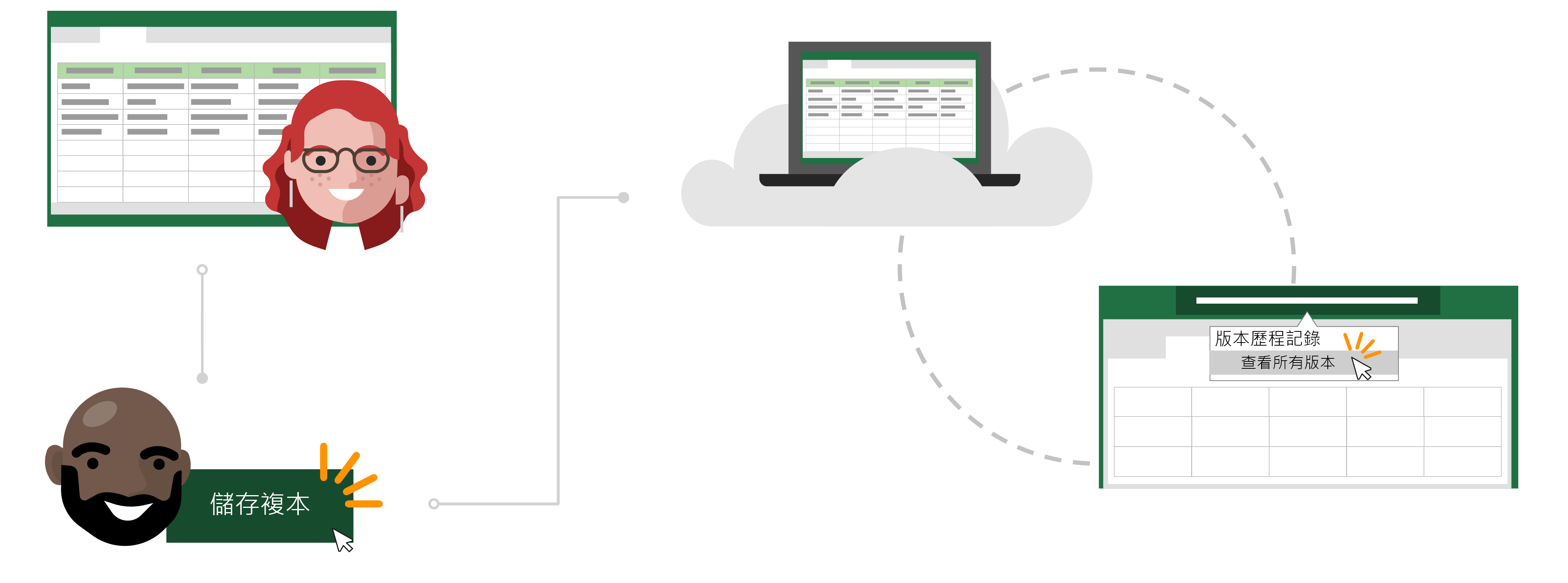
Todd 關於自動儲存和儲存副本的故事
開啟您想要複製的檔案
Inga 會使用她所建立之每月 Excel 預算報表,以追蹤小組的退款支出。
Todd 最近已成為自己團隊的主管,並想要追蹤自己的每月支出。 他決定使用 Inga 的預算報表做為範本會更有效率,而不是從頭開始工作。
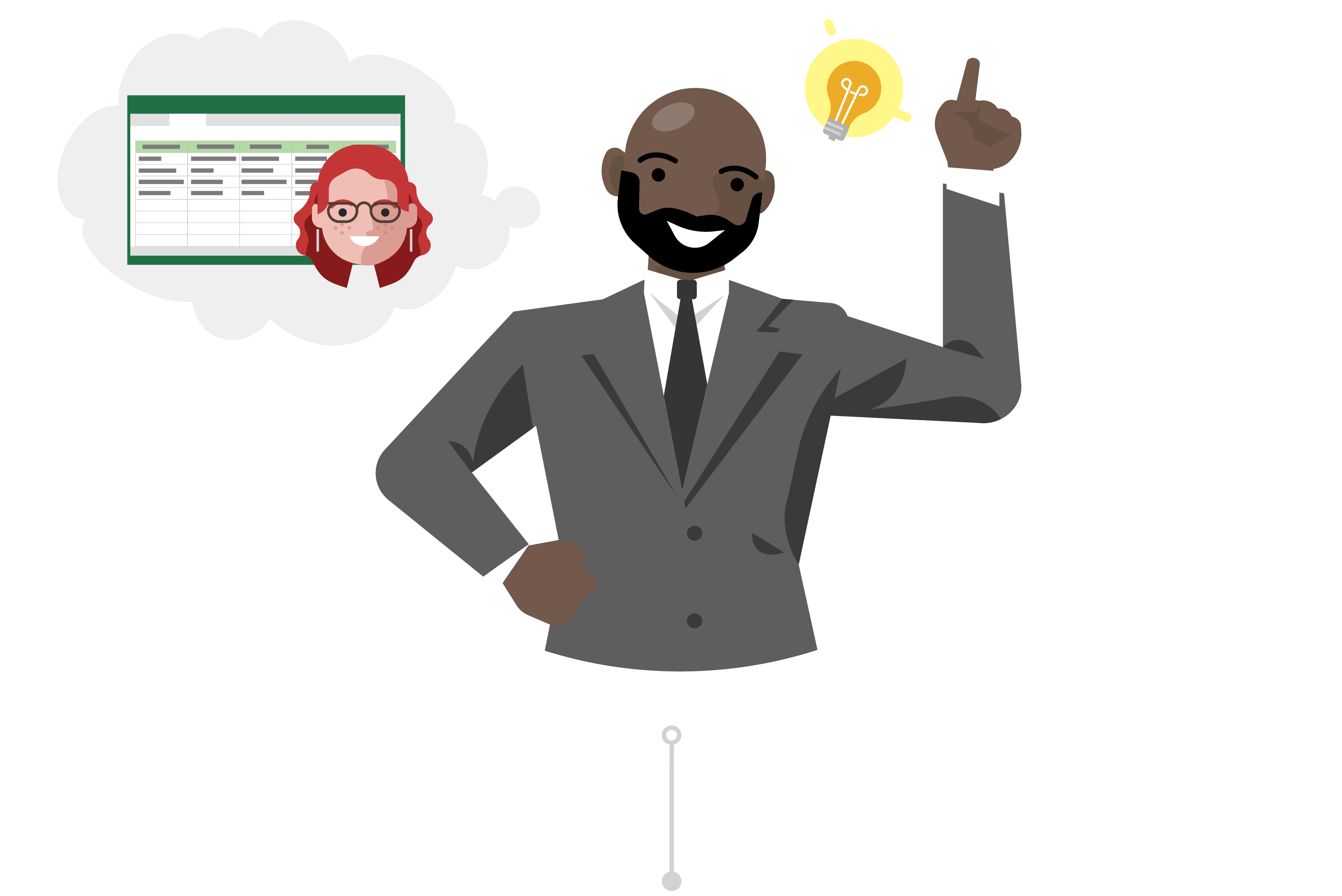
儲存副本以做為起點
Todd 會進入 Inga 小組 SharePoint 網站,並開啟最新一個月的 Excel 預算報告。 由於試算表位於雲端,Todd 知道自動儲存會自動 將變更儲存到檔案中,只要他變更檔案。
由於他不想覆寫 Inga 的資料,因此在做出任何變更之前,他請到 [檔案>,然後按一下 [儲存副本以將報表的一份副本下載到他的 OneDrive 中。
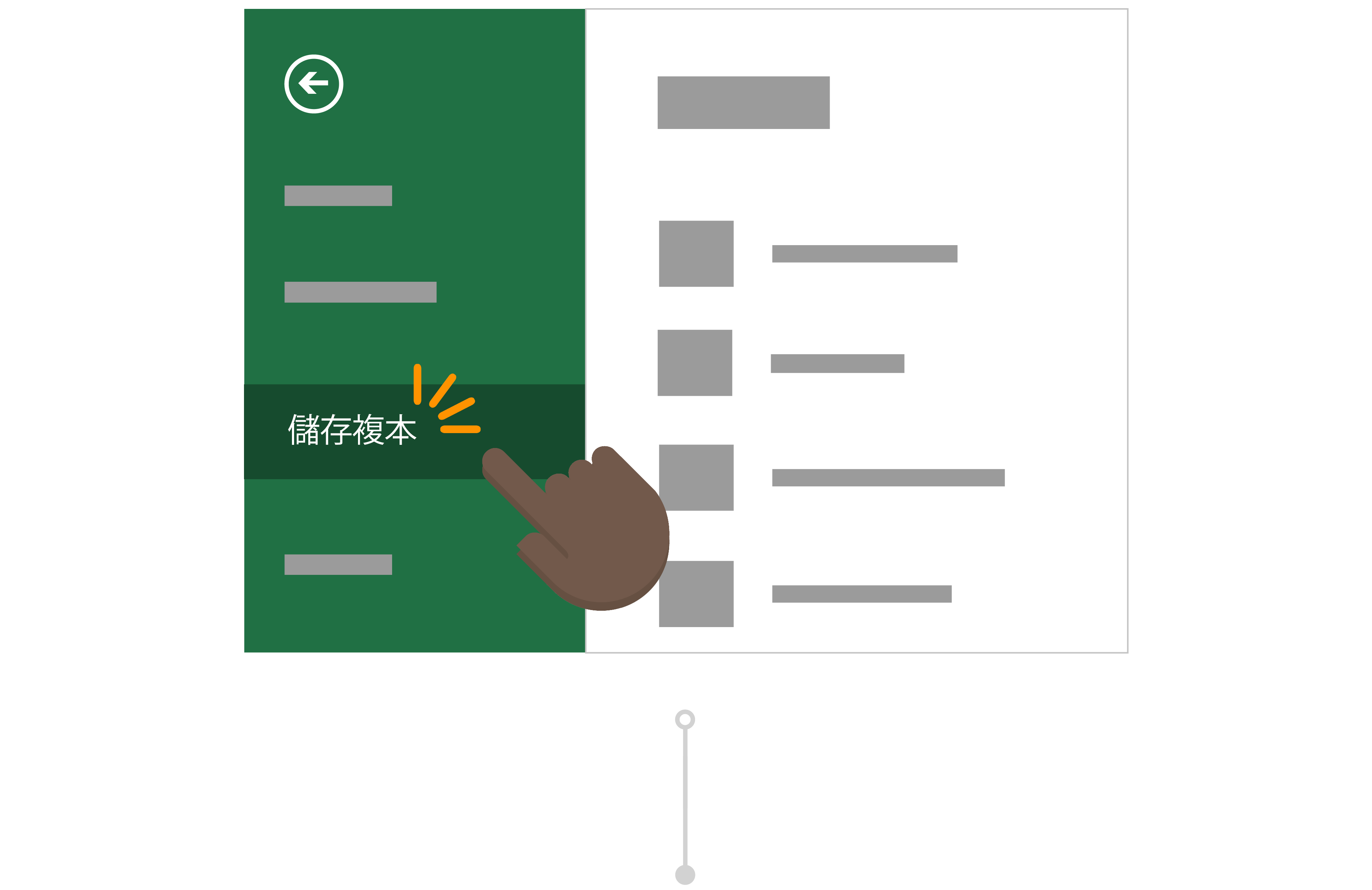
變更複製的檔案
將檔案存到 OneDrive 後,Office 會自動在 Excel 中開啟檔案。 現在,Todd 正在處理他的 Inga 報告版本,而且可以安全地進行變更,而不用擔心變更資料。
他變更報表的標題和成本中心編號,並清除讓他準備好填寫所需的欄位。 Todd 知道使用 自動儲存功能,他的報告一定會儲存最新的變更。