本文可協助修正「已安裝較新版本的 Microsoft OneDrive 」錯誤訊息。
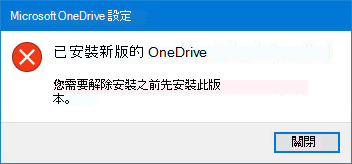
解除安裝 OneDrive
若要卸載 OneDrive,請遵循下列步驟:
附註: 停用、卸載或取消連結您OneDrive 檔案或資料。 您可以登入OneDrive 帳戶以隨時存取檔案。
-
按下 Windows 鍵

-
輸入appwiz.cpl, 然後按一下 [確定。
-
在 清單中 OneDrive Microsoft 帳戶,然後以滑鼠右鍵按一下以將其卸載。
如果這個方法失敗,請遵循下列步驟:
附註: 編輯登錄機碼之前,建議您備份您的登錄。 如果發生問題,您可以再還原登錄機碼至先前的狀態。 進一步瞭解在 Windows 中如何備份及還原登錄機碼。
-
按下 Windows 鍵

-
輸入 regedit,然後按一下 [確定]。
-
將路徑貼到登錄編輯程式頂端的流覽
列:Computer\HKEY_CURRENT_USER\Software\Microsoft\OneDrive -
以滑鼠右鍵按一下 [OneDrive資料夾,然後選取 [ 刪除。
更新為最新版本的 OneDrive
OneDrive和Windows經常更新,讓您的電腦保持最新可協助解決同步處理問題。
-
下載最新 Windows 更新以充分發揮 OneDrive 的效用。 Windows 10啟用 OneDrive檔案 On Demand,有助於解決同步處理問題。 深入了解 OneDrive 檔案隨選 (機器翻譯)。
-
下載最新版的 OneDrive 並進行安裝。
附註: 如需最新版本的詳細資訊,請參閱版本資訊。
-
選取

-
OneDrive 安裝程式啟動後,請輸入您的 Microsoft 帳戶電子郵件地址並選取 [登入],以設定您的帳戶。
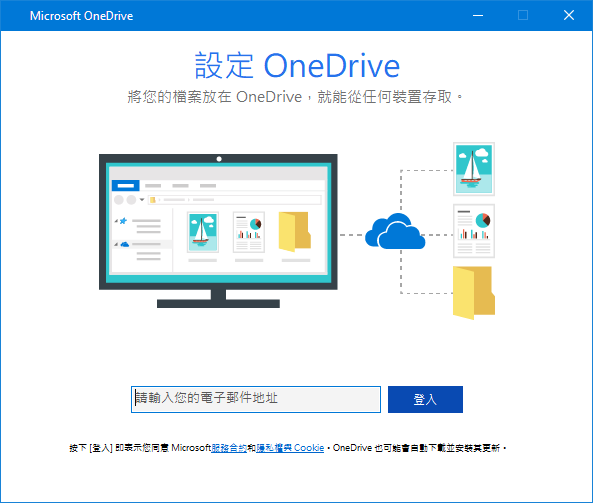
個人化您的OneDrive
OneDrive 檔案 On-Demand 可協助您存取所有檔案 OneDrive 而不必下載所有檔案,並使用您的裝置上的儲存空間。 深入了解 OneDrive 檔案隨選 (機器翻譯)。
附註: 停用、卸載或取消連結您OneDrive 檔案或資料。 您可以登入OneDrive 帳戶以隨時存取檔案。
您也可以選擇要同步處理到您電腦的 OneDrive 資料夾來下載或同步處理少量檔案。 如果您在重設之前只選擇同步某些資料夾,則同步完成之後,您必須再次執行這項操作。
附註: 您必須針對您的個人帳戶和OneDrive完成 公司用或學校用 OneDrive。
深入了解
需要更多協助嗎?
|
|
請連絡客戶服務
如需技術支援,請前往連絡 Microsoft 支援服務,輸入您的問題,然後選取 [取得協助]。 如果仍需要協助,請選取 [連絡支援服務] 以前往最佳支援選項。 |
|
|
|
系統管理員
|












