當您將 Outlook 行事曆導出至 Google 日曆時,您要導出行事曆的快照。 您對 Outlook 行事曆所做的任何變更都不會自動反映在 Google 日曆中。 如果您想要將Google日曆匯入 Outlook,請參閱將 Google 日曆匯入 Outlook。
從 Outlook 導出行事曆
-
在 Outlook 中,開啟行事 曆,然後選取您要導出的行事曆。
-
按兩下 [檔案 > 儲存行事歷]。
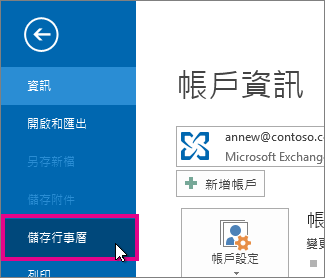
-
使用預設名稱,或在 [檔名] 方塊中輸入 iCalendar 檔案 的名稱 。
您會在 [ 其他選項] 旁看到顯示行事曆名稱、日期範圍和詳細數據層級的摘要。 如果您對摘要感到滿意,請跳至步驟 7,否則繼續執行步驟 4。
-
按一下 [其他選項]。
-
按兩下 [日期範圍] 箭號,然後選擇您要包含在 iCalendar 檔案中的行事曆資料量,或按兩下 [ 指定日期 ] 以輸入自訂的日期範圍。
提示: 如果您選擇大型日期範圍或選取 [整個行事歷],您可能會建立大型 iCalendar 檔案,這可能會花一些時間產生。
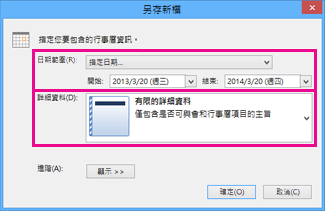
-
按兩下 [ 詳細資料] 箭號,然後選擇您要顯示的詳細數據量。
-
按一下 [確定],然後按一下 [儲存]。
如果您的行事曆是空的,您會看到一則訊息,讓您選擇取消儲存 iCalendar 檔案。
將行事曆匯入Google日曆
-
登入您的Google日曆帳戶。
-
在頁面頂端,按兩下 [ 設定 ] 滾輪 > [設定]。
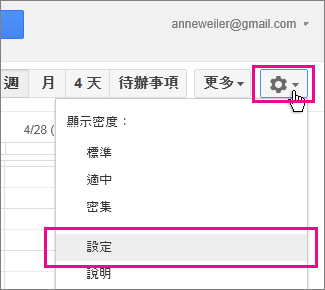
-
在畫面左側,選取 [匯 入 & 導出]。
-
按兩下 [從您的電腦選取檔案]。
-
從 Outlook 導出行事歷時,挑選您建立的檔案,然後按兩下 [ 開啟]。
-
如果您有多個Google日曆,請使用 [新增至行事曆] 下拉式方塊來挑選您要接收匯入專案的行事曆,然後按兩下 [ 匯入]。
-
按兩下畫面左上角的返回箭號,返回您的行事曆。










