在 Word 文件中插入 Excel 圖表
從 Excel 試算表將圖表插入 Word 文件最簡單的方法,是使用複製及貼上命令。
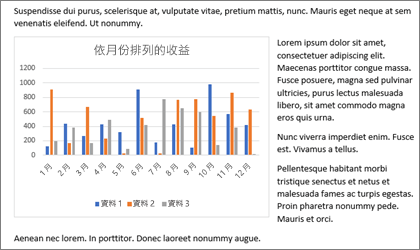
您可以變更、更新及重新設計圖表,而不必離開 Word。 如果您變更 Excel中的數據,您可以在 Word中自動重新整理圖表。
-
在 Excel中,選取圖表,然後按 Ctrl+C 或移至 [ 首頁 > 複製]。
-
在 Word 檔中,按兩下或點選您要顯示圖表的位置,然後按 Ctrl+V 或移至 [ 常用 ] > 貼上]。
附註: 圖表隨即連結至原始的 Excel 試算表。 如果試算表中的資料變更,圖表會自動更新。
更新圖表
-
在 Word 中,選取圖表。
-
移至 [圖表設計 ] 或 [ 圖表工具設計 ] > 數據 > 重新整理數據]。
您可以在 Word 中變更圖表的設計或資料。
附註: 您無法編輯插入為圖片的圖表,但可以進行調整。 選取圖表,然後在 [ 圖片格式] 或 [ 圖片工具格式] 上選擇一個選項。
在 Word 中編輯圖表。
-
選取圖表。
-
移至 [圖表設計 ] 或 [ 圖表工具設計 ] > 數據 > 編輯數據 ],然後選擇下列其中一項:
-
選擇 [編輯資料] 在 Word 中編輯圖表。
-
選擇 [在 Excel 中編輯資料]。
-
附註: 針對 Word 2010,圖表會在 Excel 中開啟以供編輯。
您也可以使用選取圖表時顯示的四個按鈕之一來修改 Word 中的圖表。
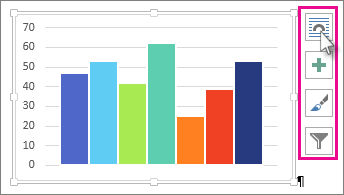
按鈕如下:
-
版面配置選項
選擇物件與周圍文字的互動方式。 -
圖表專案
新增、移除或變更圖表專案,例如標題、圖例、網格線和數據標籤。 -
圖表樣式
設定圖表的樣式和色彩配置。 -
圖表篩選
編輯圖表中可見的數據點和名稱。選取任何按鈕以檢視可用的選項。
將 Excel 圖表貼到 Word有五種選項。 內嵌整個活頁簿復本的兩個選項:另一個選項會將圖表保持連結至原始活頁簿而非內嵌,另一個則會將圖表轉換成圖片。 如果這些選項都沒有完全符合您的需求,您也可以選 取 [選擇性貼上]。
從 Excel
-
在 Excel中,選取您要貼到 Word的圖表,然後按 Ctrl+C 或移至 [ 首頁 > 複製]。
在 Word 中
-
在 Word中,選取 [ 常用],然後在 [ 貼上 ] 列表中,選擇五個 [貼上選項] 的其中之一。
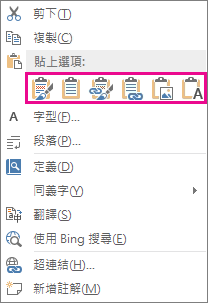
附註: 將游標移到按鈕上以讀取選項的描述。
|
貼上選項 |
色彩佈景主題 |
資料重新整理 |
|---|---|---|
|
使用目的地佈景主題與內嵌活頁簿 |
符合 Word 佈景主題 |
內嵌包含圖表的 Excel 活頁簿複本。 該圖表不會保持連結至原始活頁簿。 若要自動更新圖表,請變更內嵌活頁簿中的資料。 |
|
保持來源格式設定與內嵌活頁簿 |
保持 Excel 佈景主題 |
內嵌包含圖表的 Excel 活頁簿複本。 該圖表不會保持連結至原始活頁簿。 若要自動更新圖表,請變更內嵌活頁簿中的資料。 |
|
使用目的地佈景主題並連結資料 這是預設的貼上選項 (Ctrl+V)。 |
符合 Word 佈景主題 |
保持圖表與原始活頁簿的連結。 若要自動更新圖表,請變更原始活頁簿中的資料。 您也可以選取 [設計] > [圖表工具] >[重新整理數據]。 |
|
保持來源格式設定與連結資料 |
保持 Excel 佈景主題 |
保持圖表與原始工作表的連結。 若要自動更新圖表,請變更原始活頁簿中的資料。 您也可以選取 [ 圖表工具 ]> [設計 ] > [重新整理數據]。 |
|
圖片 |
成為圖片 |
您無法更新資料或編輯圖表,但可以調整圖表的外觀。 在 [圖片工具] 底下,選取 [格式]。 |
連結物件與內嵌物件之間的主要差異為資料的儲存位置,以及將它插入 Word 文件中之後更新資料的方式。
-
連結物件
來自在 Word 中連結之物件的資訊會儲存在來源檔案中,如果來源檔案經過修改,則可進行更新。 如果您有檔案大小方面的顧慮,則請使用連結物件。 -
嵌入物件
如果您修改來源 Excel 檔案, Word 內嵌 Excel 物件的資訊不會變更。 物件在內嵌之後便不屬於原始檔案的一部分,且不會反映任何變更。
-
移至 [插入 > 文字 > 物件]。
-
移至 [從檔案建立 ] > 瀏覽],並找出您要在 Word 檔中插入的檔案。
-
選擇下列其中一項:
-
若要將檔案新增為鏈接物件,請選取 [鏈接至檔案],然後選取 [ 確定]。
-
若要將檔案新增為嵌入物件,請選取 [顯示為圖示],然後選取 [ 確定]。
-










