您可以建立 UML 類別圖表,以顯示系統類別的靜態檢視、其屬性和方法,以及對象之間的關聯。 它提供應用程式的概觀。
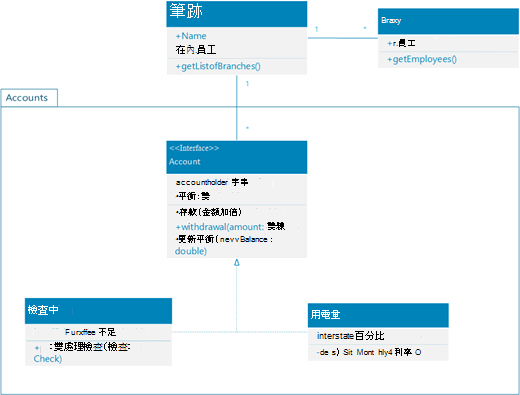
當您開始新的類別圖表時, UML 類別 樣板以及符合 UML 2.5 標準的圖形會隨即出現。
( Visio 專業版包含UML類別圖表和樣板的支援,但標準版不支援。)
-
啟動 Visio。 或者,如果您已經開啟檔案,請按兩下 [ 檔案 ] > [新增]。
-
在 [搜尋] 方塊中,輸入UML類別。
-
選取 UML 類別 圖表。
-
在對話框中,選取空白範本或三個入門圖表的其中之一。 (當您選取每個描述時,描述會顯示在右側。) 然後選取 [公制單位 ] 或 [ US 單位]。
-
選取 [建立]。
-
圖表隨即開啟。 您應該會在圖表旁看到 [ 圖形 ] 視窗。 如果您沒有看到,請移至 [ 檢視 > 工作窗格 ],並確認已選取 [ 圖形 ]。 如果仍然看不到,請按兩下左側的 [展開圖形 ] 視窗按鈕。
-
在 [ 檢視] 索引標籤上,確定已選取 [ 連接點 ] 旁邊的複選框。 這個選項可讓連接點在您開始連接圖形時出現。
-
現在,將您要包含在圖表中的圖形從 [圖形 ] 視窗拖 曳到頁面。 若要重新命名文字標籤,請按兩下標籤。
-
若要新增更多成員至班級、列舉或介面圖形,請將成員圖形從圖形面板拖曳至個別的圖形。 您也可以以滑鼠右鍵按下現有成員並選擇插入成員的選項來新增成員。
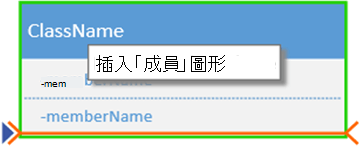
-
使用UML連接器連接兩個圖形,以代表圖形之間的關聯。 若要變更關聯類型,請以滑鼠右鍵按兩下連接器。 從 [ 設定連接器類型 ] 選單中選擇所要的關聯。
![以滑鼠右鍵按兩下連接器,然後選取 [設定連接器類型] 以查看連接器類型的選項。](https://support.content.office.net/zh-tw/media/f0b97545-d4e5-4671-b241-4539f69b3ae8.png)
-
按兩下圖形標題來選取類別、列舉或介面圖形,然後將圖形右) 邊緣的黃色控制點移 (,以減少或增加圖案的寬度,藉此調整類別、列舉或介面圖形的大小。
-
選取圖形、以滑鼠右鍵單擊,然後從快捷功能表中選擇對應的選項,即可新增參數和成見字段至您的班級圖形。
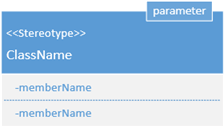
首先,您可以建立圖表並新增UML類別樣板,其中包含符合UML 2.5標準的圖形。
附註: 在 Visio 網頁版 上建立及編輯 UML 圖表需要 Visio 方案 1 或 Visio 方案 2 授權,與 Microsoft 365分開購買。 如需詳細資訊,請 連絡您的 Microsoft 365 系統管理員。 如果您的系統管理員已開啟「自助購買」,您可以自行購買 Visio 授權。 如需詳細資訊,請參閱 自助購買常見問題。
-
開啟 Visio 網頁版。
-
在頁面右上角附近,選取 [ 其他範本]。
-
在 [圖庫] 中,向下捲動至 [UML 類別 ] 列,頁面中間向下捲動。
列中的第一個專案代表空白範本加上隨附樣板。 列中的其他專案是範例圖表,其中已經繪製了一些圖形,以協助您快速入門。
-
按兩下任何專案以查看較大的預覽。
-
找到您要使用的圖表時,請按兩下其 [ 建立 ] 按鈕。
隨即會在瀏覽器中開啟具有相關樣板的新圖表。 您已準備好開始繪製圖表。
-
現在,將您要包含在圖表中的圖形從 [圖形 ] 視窗拖 曳到頁面。 若要重新命名文字標籤,請按兩下標籤。
-
若要新增更多成員至班級、列舉或介面圖形,請將成員圖形從圖形面板拖曳至個別的圖形。 您也可以以滑鼠右鍵按下現有成員並選擇插入成員的選項來新增成員。
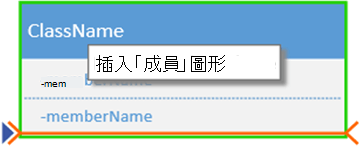
-
使用UML連接器連接兩個圖形,以代表圖形之間的關聯。 若要變更關聯類型,請以滑鼠右鍵按兩下連接器。 從 [ 設定連接器類型 ] 選單中選擇所要的關聯。
![以滑鼠右鍵按兩下連接器,然後選取 [設定連接器類型] 以查看連接器類型的選項。](https://support.content.office.net/zh-tw/media/f0b97545-d4e5-4671-b241-4539f69b3ae8.png)
-
按兩下圖形標題來選取類別、列舉或介面圖形,然後將圖形右) 邊緣的黃色控制點移 (,以減少或增加圖案的寬度,藉此調整類別、列舉或介面圖形的大小。
-
選取圖形、以滑鼠右鍵單擊,然後從快捷功能表中選擇對應的選項,即可新增參數和成見字段至您的班級圖形。
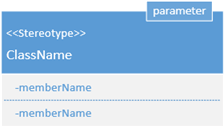
建立課程圖表的秘訣
-
識別每個元素及其關聯性。
-
清楚識別每個班級負責的是什麼。
-
請勿在圖表中包含可能太複雜的不必要的屬性。
課程表示法
|
符號 |
意義 |
|---|---|
|
- |
屬性或操作是私人的。 |
|
+ |
屬性或作業為公用。 |










