事件係指持續 24 小時或更長時間的活動。 事件的範例包括商會、研討會和度假。
根據預設,事件和年度事件不會封鎖您的行事曆,並會在其他人檢視時將您的時間顯示為忙碌。 全天事件的時段通常會顯示為免費。
建立事件
-
在 [行事曆] 中,選取 [ 新增約會]。
您也可以選取 [全天活動]> [新增專案 ]。 -
在 [主旨] 方塊中輸入描述,並選擇性地新增 位置。
-
使用 [ 開始時間 ] 和 [ 結束時間 ] 旁的行事歷下拉式方塊,選取您的活動日期。 若要將約會轉換為全天活動,請核取 [ 全天活動] 方塊。
注意:您可以建立橫跨多天的全天事件。 -
若要向正在檢視您不在辦公室行事曆的人員指出您不在辦公室,請在功能區的 [選項] 區段中,按兩下 [顯示為] 清單中的 [不在辦公室]。
![在此會議期間將我的狀態顯示為 [不在辦公室]](https://support.content.office.net/zh-tw/media/4c6870ee-4462-4788-a022-f6b5c8db84c6.png)
-
根據預設,全天事件建立時會將提醒設為事件前0.5天。 這表示設定為 4 月 15 日的事件會在 4 月 14 日中午產生提醒。 如果您不想設定提醒,請在 [提醒] 下拉式清單中選取 [無]。
-
按一下 [儲存後關閉]。
將事件設為重複發生
-
開啟您要設為重複發生的事件。
-
在功能區的 [ 選項 ] 區段中,按兩下 [ 週期性]。
-
按一下想要的週期頻率 ([每天]、[每週]、[每月]、[每年]),然後選取頻率的選項。
-
按一下 [確定],然後按一下 [儲存並關閉]。
將事件設為私人事件
在Microsoft 365 組織或 Exchange 組織中,貴組織中的其他人可以看到您的行事曆詳細數據。 將事件標示為私人,會隱藏您以外的所有人以及您已授與行事曆或信箱讀取許可權的組織中任何其他人員的這些詳細數據。 例如,將事件標示為私人,並不會向具有您行事歷委派存取權或具有您信箱 [傳送為] 許可權的任何人隱藏其詳細數據。
-
建立或開啟您要設為私人的事件。
-
在功能 區的 [卷標 ] 區段中,按兩下 [ 私人]。
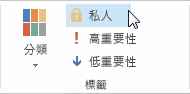
重要: 您不應該依賴「私人」功能防止其他人存取自己的約會、連絡人或工作的詳細資料。 若要確保其他人無法讀取您標示為私人的項目,請不要授與他們 [行事曆]、[連絡人] 及 [工作] 資料夾的讀取權限。 獲得讀取權限存取您資料夾的人,可以使用程式設計的方法或其他電子郵件應用程式來檢視私人項目的詳細資料。 只有與信任的人共用資料夾時,再使用「私人」功能。










