
試試看!
若要快速建立桌面資料庫,請使用 Access 隨附的眾多範本之一。 或者,如果您找不到符合您需求的範本,也可以從頭開始建立資料庫。
從範本建立資料庫
若要建立資料庫,最簡單、快速的方式是使用 Access 範本,範本會建立現成可用的資料庫,當中完整包含資料表、表單、報表、查詢、巨集,以及您立即開始工作所需的關聯性。 如果它不完全符合您的需求,請加以自訂。
當您開啟 Access 時,您會看到一組範本。 線上有提供更多的範本。
提示: 如果資料庫已開啟,請選取 [檔案] > [關閉] 來關閉它。
-
開啟 Access (或選取 > 新增) , 然後選取桌面資料庫範本。
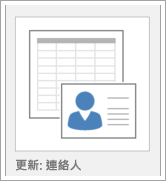
提示: 如果您沒有看到您想要的範本,請尋找 Office.com 上的範本。 在 [搜尋線上範本] 方塊底下,選取 [資料庫]。 然後,在 [搜尋] 方塊中,輸入一或多個關鍵字。
-
輸入新資料庫的名稱,然後選取其位置。 然後,選取 [建立]。
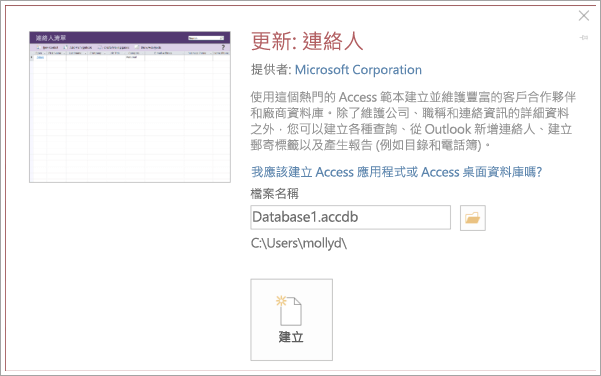
您可能會看到的訊息
如果您看到下列任何一則訊息,以下是因應方式:
|
如果您看到 |
請執行此動作 |
|---|---|
|
使用者清單為空白的 [登入] 對話方塊 |
|
|
[快速入門] 頁面 |
若要深入了解資料庫,請使用此頁面上的連結,或是選取其他按鈕和索引標籤來探索資料庫。 |
從頭開始建立資料庫
如果您沒有找到所需的範本,請建立自己的範本。
-
開啟 Access (或選取 [檔案] > [新增]),然後選取 [空白桌面資料庫]。
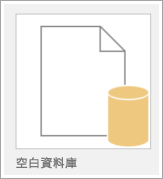
-
輸入檔案名稱,然後按一下 [建立]。 若要儲存至特定位置中的檔案,請選取 [瀏覽]。 Access 會使用名為 Table1 的空白資料表來建立資料庫,然後在「資料工作表」檢視中開啟 Table1。 它會自動新增一個名為 [識別碼] 的欄來做為主索引鍵。
-
系統不會自動儲存 Table1,因此請務必儲存它,即使您還沒有對它進行變更。
您差不多可以開始輸入資料。 但首先,您需要為資料表定義欄位、使用 Access 來新增其他帶有欄位的資料表,然後在它們之間建立關聯。 如需相關指示,請從本課程中的建立資料表並設定資料類型單元著手。










