從 Outlook 將電子郵件共用至 Microsoft Teams
您可以從 Outlook 或 Outlook 網頁版 共用電子郵件到 Teams 中的聊天和頻道。
重要:
-
您必須有 [ 共用至 Teams Outlook] 增益集。 系統會自動為 Teams 使用者安裝它。 此外,行動裝置目前不支援 [共用至 Teams] 功能。
-
增益集目前不支援共用信箱。
附註: 如果您已安裝 Teams 桌面用戶端且使用 Outlook Windows 組建 16.0.13423.10000 (或更新版本) 或新的 Mac 版 Outlook組建 16.46.106.0 (或更新版本) ,[共用至 Teams] 會開啟 Teams 桌面視窗。 否則,它會開啟 Outlook 視窗。
從 Outlook 傳送電子郵件
若要共用電子郵件 (的複本,包括 Teams 中聊天或頻道) 附件:
-
在 Outlook 傳統型應用程式中檢視電子郵件時,選取工具列功能區中的 [ 共用至 Teams]。
在 Outlook 網頁版 (和新Mac 版 Outlook) 中,選取 [![[更多選項] 按鈕](https://support.content.office.net/zh-tw/media/d6c70643-162c-4414-954a-9bcb33ee4bc5.png)
![圈選的 [分享至 Teams] 按鈕選項](https://support.content.office.net/zh-tw/media/7c466877-6df3-4659-b9cc-a5153c0d6365.png)
提示: 您可以節省時間,並將 [共用至 Teams] 選項釘選到 Outlook 網頁版的功能區 (此處) 或新Mac 版 Outlook的指示,方法是選取 [查看更多
![[更多選項] 按鈕](https://support.content.office.net/zh-tw/media/d6c70643-162c-4414-954a-9bcb33ee4bc5.png)
-
在此步驟中,選擇您要共用電子郵件的人員、群組或頻道。 您可以搜尋或從一組建議中選取,來執行此動作。
建議包括電子郵件收件者、經常和最近共用至 Teams 目的地,以及您最近在 Teams 中流覽的聊天和頻道。

-
您可以視需要新增訊息,以介紹您的電子郵件或傳達任何額外資訊。 您可以像使用 任何其他 Teams 訊息一樣使用@mentions,以獲得正確人員的注意。
-
如果電子郵件有任何附件,當您將電子郵件傳送至 Teams 時,這些附件就會自動包含在內。 如果您不想包含附件,可以先移除附件,再傳送至 Teams。
附註: 盡可能自動支援雲端檔。 如果有任何雲端檔需要額外的許可權,您會看到一則訊息,指出哪些檔受到影響。
在 Teams 中檢視電子郵件
在 Teams 中,電子郵件的預覽會在您傳送的聊天或頻道中顯示為訊息。 如果這是您第一次與收件者聊天,將會建立新的聊天。
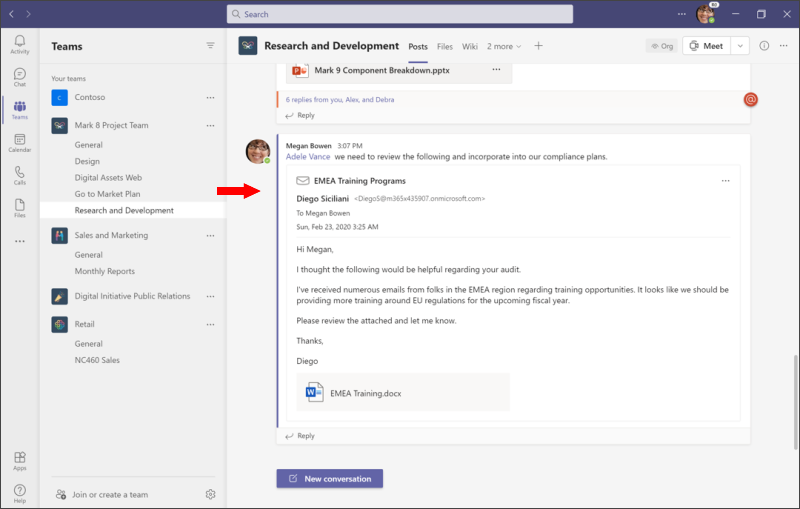
您也可以在該聊天或頻道的 [ 檔案 ] 索引標籤中找到原始電子郵件的複本。 (在頻道中,電子郵件會放在 [檔案] 索引標籤內的 [Email 郵件] 檔夾中。)










