上次更新:2017 年 12 月 5 日
我們最近推出了新版 Outlook.com,不但更新了外觀,還提升了效能、安全性和可靠性。 這項升級會影響所有 Outlook、Hotmail、Live 或 MSN 電子郵件帳戶。
如果您在升級前已將 Outlook.com 帳戶連結至 Outlook 2016 或 Outlook 2013,請重新建立連結,以確保獲得最佳使用體驗。 如果您沒有重新連結升級的電子郵件帳戶,您將無法透過電腦版 Outlook 2016 或 Outlook 2013 傳送或接收 Outlook.com 電子郵件。 此外,您可能會碰到電子郵件和行事曆的同步問題,但只要重新連結就可以解決。 您仍然可以透過 www.Outlook.com 網頁傳送與接收電子郵件。
|
|
附註: 如果需要支援,可以使用 Outlook.com 中的 [說明] 按鈕來建立票證。 |
如何重新連線您的帳戶
開始之前,請先備份 [草稿] 或 [寄件匣] 資料夾中所有的電子郵件,以及 [日誌] 或 [記事] 中所有的項目。 您也可以將這些內容移到其他資料夾。 這些內容存放在您電腦中的本機儲存空間中,因此如果您不加以備份或移動,就可能會被刪除會維持未寄送的狀態。 請參閱這篇有關如何備份您電子郵件的文章。
選項 1
若是以下情況,請使用下列方法:
-
Outlook.com 是您透過 Outlook 2016 或 Outlook 2013 存取的唯一帳戶。
-
您在 Outlook 2016 或 Outlook 2013 中使用搜尋功能時發生問題。
-
移至 [控制台]。
-
Windows 10: 按一下 [Windows 搜尋列],然後輸入 [控制台]。
-
Windows 8 或 8.1: 長按 Windows 鍵

-
Windows7、Windows Vista 或 Windows XP: 按一下 [開始] > [控制台]。
-
-
在視窗頂端的搜尋方塊中輸入「郵件」,然後按一下 [郵件] 圖示。
-
選取 [顯示設定檔] > [新增]。
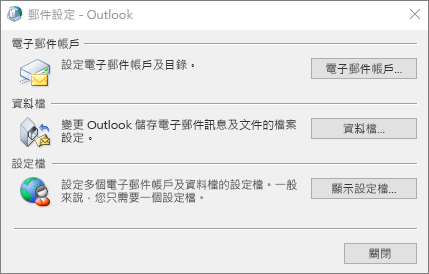
-
在 [設定檔名稱] 方塊中,輸入您要新增的設定檔名稱,例如 Outlook 點 com,然後按一下 [確定]。
-
選取 [提示使用的設定檔],然後按一下 [確定]。
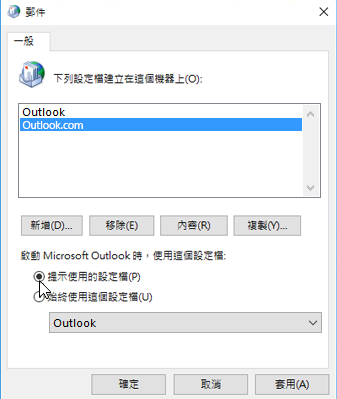
-
開啟 Outlook 2016 或 Outlook 2013。
-
當系統提示時,選取您在步驟 1 新增的設定檔。
-
在 [檔案] 索引標籤的 [帳戶資訊] 下,選取 [新增帳戶]。
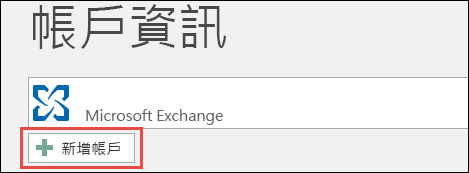
-
選取 [電子郵件帳戶],然後輸入您的名稱。
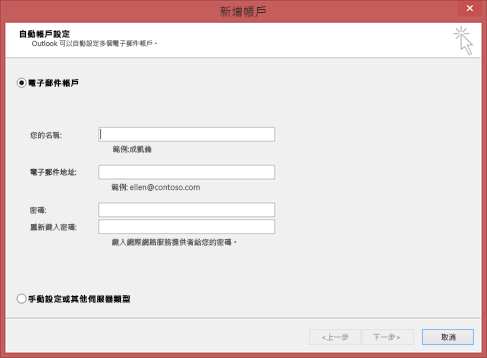
-
輸入您要新增的電子郵件帳戶的地址和密碼。
-
重新輸入密碼,然後選取 [下一步]。
附註: Outlook 會自動開始設定帳戶,首先建立網路連線,然後搜尋您帳戶的設定,最後登入郵件伺服器。
-
當您在視窗中看到 [恭喜!] 時,請選取 [完成],然後重新啟動 Outlook。
附註: Outlook 會新增您的帳戶,並自動開始同步處理您的資料。
-
確認您的電子郵件、約會、連絡人及工作已同步至 Outlook 2016 或 Outlook 2013。 確認所有項目都已同步處理後,您就能刪除舊的 Outlook 設定檔。 如果您發現少了部分資訊,例如您最近建立的約會資訊或連絡人,您可以關閉 Outlook 並透過舊的設定檔重新開啟,然後匯出您的資料。 接著切換回新的設定檔並匯入您的資料。 如需匯出和匯入流程的詳細步驟,請參閱將電子郵件、連絡人和行事曆匯出或備份至 Outlook .pst 檔案和從 Outlook .pst 檔案匯入電子郵件、連絡人和行事曆。
-
開啟 Outlook。
-
在 [檔案] 索引標籤的 [帳戶資訊] 底下,選取 [帳戶設定] > [帳戶設定]。
-
在 [電子郵件] 索引標籤上,選擇要移除的電子郵件帳戶,然後選取迷你工具列上的 [移除]。
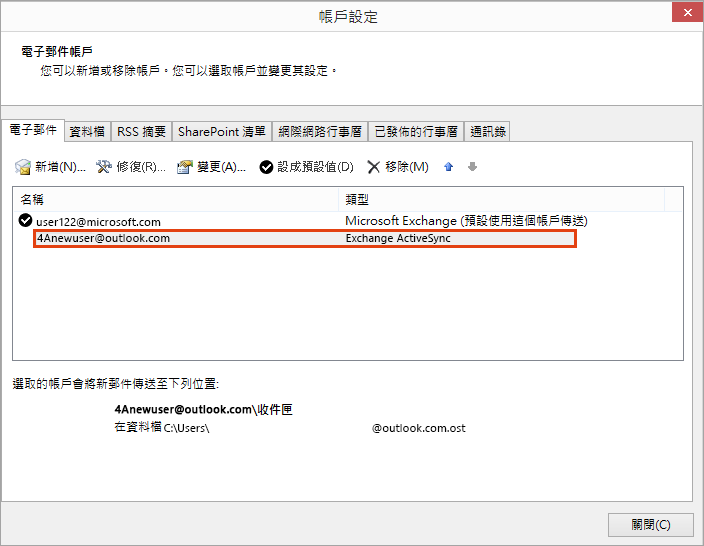
-
出現將刪除所有離線內容的警告時,選取 [是],然後選擇 [關閉]。
選項 2
如果您在 Outlook 2016 或 Outlook 2013 設定檔中有多個帳戶,請使用下列方法︰
Outlook 2016 或 Outlook 2013 可能有一段時間未與 Outlook.com 保持同步,因此在您開始之前,建議您先備份 Outlook 2016 或 Outlook 2013 中的電子郵件、行事曆、連絡人和工作。 請參閱這篇關於如何備份您電子郵件的文章。
-
開啟 Outlook。
-
在 [檔案] 索引標籤的 [帳戶資訊] 底下,選取 [帳戶設定] > [帳戶設定]。
-
在 [電子郵件] 索引標籤上,選擇要移除的電子郵件帳戶,然後選取迷你工具列上的 [移除]。
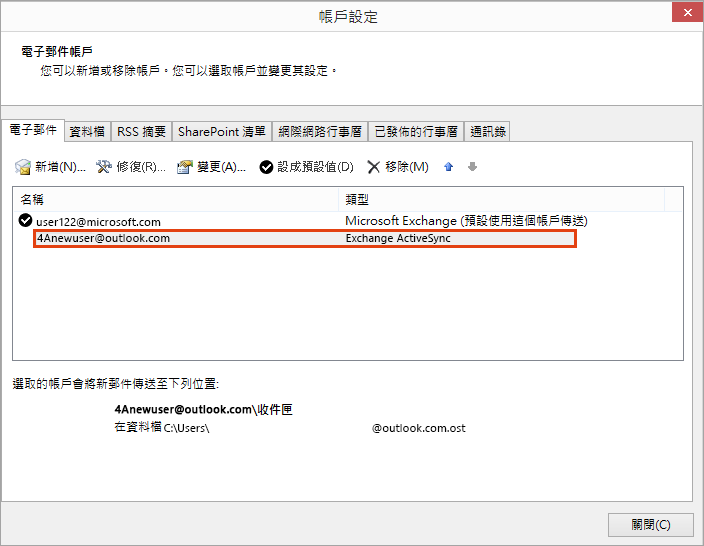
-
出現將刪除所有離線內容的警告時,選取 [是],然後選擇 [關閉]。
-
開啟 Outlook 2016 或 Outlook 2013。
-
在 [檔案] 索引標籤的 [帳戶資訊] 下,選取 [新增帳戶]。
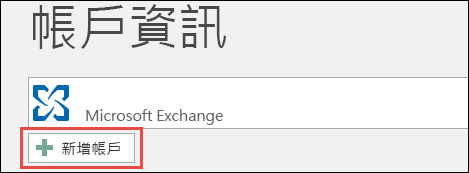
-
選取 [電子郵件帳戶],然後輸入您的名稱。
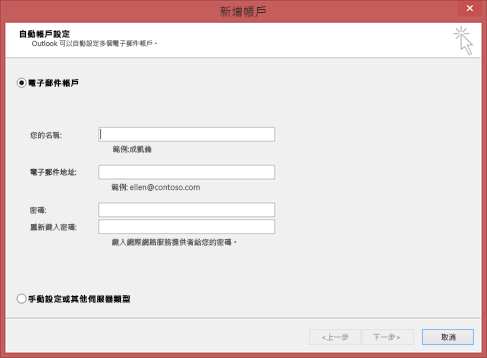
-
輸入您要新增的電子郵件帳戶的地址和密碼。
-
重新輸入密碼,然後選取 [下一步]。
-
當您在視窗中看到 [恭喜!] 時,請選擇 [完成]。
將 Outlook 連線到 Outlook.com 之後的已知問題
如果您在重新連結到您的 Outlook.com 帳戶之後遇到問題,請參閱 Windows 版 Outlook 近期問題的修正或因應措施。
如果您有多個裝置都安裝了 Outlook 2016 或 Outlook 2013 且連線到 Outlook.com 帳戶,您就需要將它重新連結到您的 Outlook.com 帳戶。
附註: 在行動電話上,您不需要重新連線至 Outlook.com。
網頁上可存取的 Outlook.com 電子郵件 (除了 [草稿] 和 [寄件匣] 資料夾以外的所有電子郵件和資料夾)、行事曆、連絡人和工作項目不會受到重新連線的影響。 一旦您重新連線,您的 Outlook.com 電子郵件、行事曆、連絡人和工作將會繼續同步處理至您的電腦版 Outlook。
不過,如果您的 [草稿] 或 [寄件匣] 資料夾中有電子郵件,或者 [日誌] 或 [記事] 中有項目,則可能會遭到刪除或者仍未傳送,因為這些項目是儲存於您的本機電腦中。 在重新連線之前,您必須加以備份或從另一個資料夾移除這些項目。 請參閱這篇有關如何備份您的電子郵件的文章。
您不需要將 Outlook 行動裝置 App 重新連線到 Outlook.com。
不需要,您無需將 Mac 版 Outlook 2016 或 Mac 版 Outlook 2011 重新連線到 Outlook.com。 這個問題只會影響 Windows 版的 Outlook 2016 和 Outlook 2013。
Outlook 的自動完成清單是藉由儲存您曾經傳送過的電子郵件訊息之收件者名稱和地址所建立的。 重新連線到 Outlook.com 會建立新的設定檔,因此將會重設您的自動完成清單。 如需管理自動完成清單的詳細資訊,請瀏覽這篇文章。
如果您有上述逐步指示的相關問題,請透過本文下方連結連絡我們的支援專員。
留言給我們
我們很重視您的意見反應。 請在下方留言給我們,讓我們知道這些解決方案對您是否有用。 如果對您沒有幫助,請告知我們更多有關問題的詳細資訊,包括您收到的任何錯誤訊息。 我們將使用這些資訊進一步調查問題。
相關主題
Outlook.com 近期問題的修正或因應措施
取得 Outlook.com 說明
在 Windows 版 Outlook 中新增 Outlook.com 帳戶
建立 Outlook 設定檔
仍需要協助嗎?
|
|
若要在 Outlook.com 取得支援,請按一下這裡,或選取功能表列上的 [說明],然後輸入您的查詢。 如果自助無法解決問題,請向下捲動至 [仍然需要協助嗎?] 然後選取 [是]。 若要在 Outlook.com 中與我們連絡,您必須登入。 如果您無法登入,請按一下 [這裡]。 |
|
|
|
如需 Microsoft 帳戶或訂閱的其他協助,請瀏覽 帳戶與帳單說明。 |
|
|
|
若要取得 Microsoft 產品和服務的其他協助和疑難排解,請在這裡輸入您的問題。 |
|
|
|
在Outlook.com 社群 中張貼問題、追蹤討論並分享您的知識。 |













