在 Delve 中,您可以找到您和同事正在處理的文件。
|
支援的內容類型 |
內容的來源? |
|---|---|
|
Microsoft 365 文件 (Word、PowerPoint、Excel) 和 PDF |
儲存在 公司用或學校用 OneDrive 或網站中的檔 Microsoft 365。 您只能看到自己有權檢視的內容。 |
|
電子郵件附件 |
Microsoft 365 文件 (Word、PowerPoint、Excel) 和最近與您共用的 PDF 會以附件形式加入電子郵件中。
|
我在不同頁面能看到哪些內容
|
點選此圖示 |
尋找 |
|---|---|
|
首頁 |
您目前可能最感興趣的檔。 這些文件通常包含您獨自作業的文件,加上其他工作夥伴使用的文件。 首頁是個人化的。 其他使用者在首頁上會看到其他檔。 |
|
人員 |
在組織中與您有關係的人,或是在各小組間與您一起合作的人。 |
|
我的工作 |
您最近修改的文件。 |
|
我的最愛 |
您加到 [我的最愛] 的文件。 |
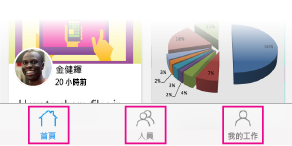
點選人員名稱或圖片,查看該人員處理的文件,與該人員合作的人員,及他們的同事正在處理的文件。
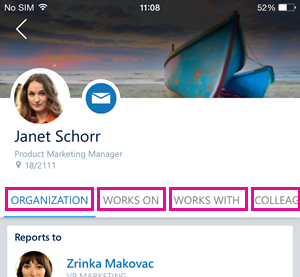
Delve 如何顯示文件?
Delve 將每一個文件都顯示為「內容卡」。 內容卡上的資訊可以協助您瞭解文件有何值得關注之處,或是為何與您相關。
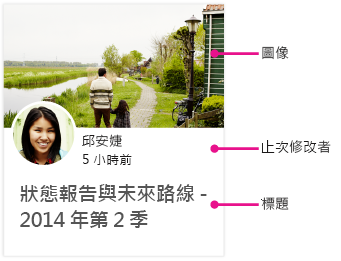
-
內容卡上的 [圖像] 是從文件解壓縮,通常會提示您文件大致有哪些內容。 如果文件中含有數張圖片,Delve 會根據解析度與大小等因素,顯示最理想的一張圖片。
-
[上次修改者] 資訊會顯示最後修改文件的人員,及修改文件的時間。
-
內容 卡 上的標題是尋找或探索 Delve。
-
此圖示可將文件標示為[我的最愛]。 如果文件已標示為 [我的最愛],圖示會變成黃色的。
以電子郵件附件的方式分享給您的文件,在內容卡右上角會有迴紋針圖示。
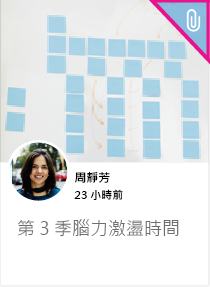
如何編輯文件?
-
點選要編輯的文件。
-
點選藍色圖示

-
點選 [編輯]。
如何把文件加到 [我的最愛]?
在您想加到 [我的最愛] 的文件上按一下星號 
如何關閉通知?
若要關閉通知,在行動電話上點選 [設定] > [通知] > [Delve],然後取消核取 [允許通知]。










