您可以使用色彩類別輕鬆識別及組織專案,來追蹤與特定專案或任務相關的所有專案。 除了行事曆專案,您還可以將色彩類別指派給聯繫人、郵件、工作、記事和日誌專案。
色彩類別會連結您的行事曆專案,以便輕鬆識別。 色彩類別也會將您連線到其他相關專案,例如郵件或聯繫人。
類別僅適用於行事曆中的專案。 如果您將色彩類別套用至會議邀請或您從其他人收到的會議,該色彩類別只會顯示在您的行事曆中。
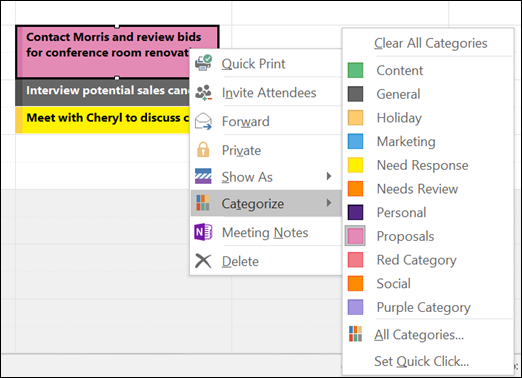
相同的類別清單會用於所有 Outlook 專案,包括電子郵件訊息、工作和連絡人。 如果您在清單中沒有看到所需的類別,請選擇 [所有類別]。 您可以在該處檢視其他未顯示在右鍵功能表上的類別,或建立並指派新的色彩類別。 如需建立及指派您自己的色彩類別的詳細資訊,請參閱 建立及指派色彩類別。
若要將色彩類別指派給約會、會議或事件,請使用下列其中一個選項:
-
在您的主要行事曆檢視中,以滑鼠右鍵按兩下約會、會議或活動,指向 [分類

-
在開啟的約會、會議或活動中,尋找功能區上 [卷標] 群組中

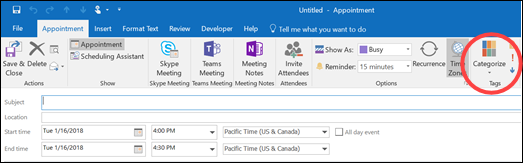
若要查看更多類別或建立新類別,請按兩下 [ 所有類別 ] 以開啟 [ 色彩類別 ] 對話框。
若要從 [色彩類別] 對話框中指定 色彩 類別,請選取色彩類別旁的複選框。 [色彩類別] 對話方塊也是將多個類別指定給項目的快速方法。
![[色彩類別] 方塊](https://support.content.office.net/zh-tw/media/cf9d5d85-fe99-4565-b4a7-4e1b803c8752.png)
第一次將預設色彩類別指派給專案時,系統會提示您重新命名類別。 目前,您也可以變更類別的色彩,並選擇鍵盤快捷方式。
![[新增類別] 方塊](https://support.content.office.net/zh-tw/media/6a12975e-d882-4a5d-ade4-8e0d00d9b94e.png)
附註:
-
您可以隨時變更與類別相關聯的色彩。
-
另一個開啟 [ 分類 ] 功能表和 [色彩類別 ] 對話框的方法是單擊工具列上的 [ 分類

-
只有 15 個最常用的色彩類別會顯示在 [分類] 功能表上。 若要查看其他色彩類別,請在 [分類] 功能表上按一下 [所有類別]。










