分頁線是將工作表分成不同頁面以進行列印的分隔線。 Microsoft Excel 會根據紙張大小、邊界設定、比例選項以及您插入的任何手動分頁線,來插入自動分頁線。 若要列印確切頁數的工作表,您可以在列印前調整頁面工作表中的分頁線。
提示:
-
雖然您可以在 [標準] 模式中使用分頁線,但是建議您使用 [分頁預覽] 檢視來調整分頁線,以便查看您所做的其他變更 (例如頁面方向和格式設定變更) 對自動分頁線有何影響。 例如,您可以查看變更列高和欄寬如何影響自動分頁線的位置。
-
若要覆寫 Excel 所插入的自動分頁線,您可以插入自己的手動分頁線,移動現有的手動分頁線,或刪除任何手動插入的分頁線。 您也可以快速移除所有手動插入的分頁線。 完成分頁線處理後,您可以返回 [標準] 模式。
在 [分頁預覽] 中,虛線是Excel自動新增的分頁符號。 實線是手動新增的分頁線。
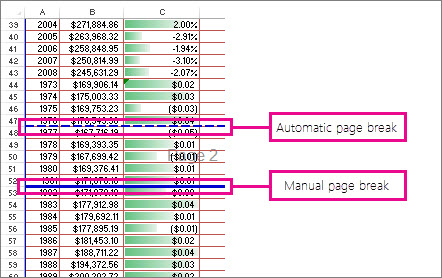
插入分頁符號
-
按兩下您要列印的工作表。
-
在 [檢視] 索引標籤的 [活頁簿檢視] 群組中,按一下 [分頁預覽]。
![按一下 [檢視] 索引標籤上的 [分頁預覽]](https://support.content.office.net/zh-tw/media/67067591-a24b-4c5a-8c18-e1c44efb2a0c.png)
您也可以按下狀態列上的 [ 分頁預覽 ]

-
執行下列其中一個動作:
-
若要插入垂直分頁線,請選取您要插入分頁線的下列。
-
若要插入水平分頁線,請選取您要插入分頁線位置右側的欄。
-
-
在 [版面配置] 索引標籤上,按一下 [版面設定] 群組中的 [分頁符號]。
![按一下 [版面配置] 索引標籤上的 [分頁符號]](https://support.content.office.net/zh-tw/media/82e96d47-769d-43ee-8513-0d291aeb9312.png)
-
按一下 [插入分頁]。
您也可以用滑鼠右鍵按一下要插入水平或垂直分頁線位置下方或右方的列或欄,然後按一下 [插入分頁]。
如果您插入的手動分頁線未生效,可能是已在 [版面設定] 對話方塊的 [頁面] 索引標籤上選取 [調整成大小] 選項, ([版面配置] 索引卷標、[版面設定] 群組、[對話框啟動器] 
移動分頁線
重要: 若要在工作表中將分頁線拖曳到其他位置,請確認已啟用儲存格拖放功能。 如果未啟用這項功能,可能就無法移動任何分頁線。
-
若要確認已啟用拖放功能,請執行下列動作:
-
按一下 [檔案] 索引標籤 > [選項]。 在 Excel 2007 中,按兩下 [Microsoft Office 按鈕 ]

-
在 [進階] 類別的 [編輯選項] 底下,選取 [啟用填滿控點與儲存格拖放功能] 核取方塊,然後按一下 [確定]。
-
-
按一下您要修改的工作表。
-
在 [檢視] 索引標籤的 [活頁簿檢視] 群組中,按一下 [分頁預覽]。
![按一下 [檢視] 索引標籤上的 [分頁預覽]](https://support.content.office.net/zh-tw/media/67067591-a24b-4c5a-8c18-e1c44efb2a0c.png)
您也可以按下狀態列上的 [ 分頁預覽 ]

-
若要移動分頁線,請將分頁線拖曳至新的位置。
附註: 移動自動分頁線會將它變更為手動分頁線。
刪除分頁符號
-
選取想要修改的工作表。
-
在 [檢視] 索引標籤的 [活頁簿檢視] 群組中,按一下 [分頁預覽]。
![按一下 [檢視] 索引標籤上的 [分頁預覽]](https://support.content.office.net/zh-tw/media/67067591-a24b-4c5a-8c18-e1c44efb2a0c.png)
您也可以按下狀態列上的 [ 分頁預覽 ]

-
請執行下列其中一項操作:
-
若要刪除垂直分頁線,請選取您要刪除的分頁線右方的欄。
-
若要刪除水平分頁線,請選取您要刪除的分頁線下方的列。
附註: 您無法刪除自動分頁線。
-
-
在 [版面配置] 索引標籤上,按一下 [版面設定] 群組中的 [分頁符號]。
![按一下 [版面配置] 索引標籤上的 [分頁符號]](https://support.content.office.net/zh-tw/media/82e96d47-769d-43ee-8513-0d291aeb9312.png)
-
按一下 [移除分頁]。
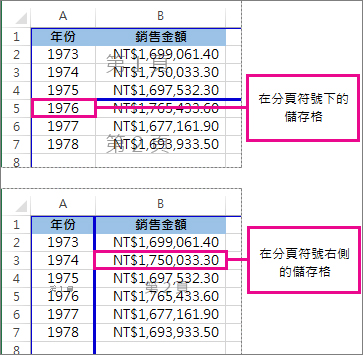
您也可以將分頁線拖曳到分頁預覽區域外, (到列標題的左邊,或是往) 的欄標題上移過,即可移除分頁線。 如果您無法拖曳分頁線,請確定已啟用拖放功能。 如需詳細資訊,請參閱 移動現有的分頁線。
移除所有手動插入的分頁線
附註: 此程式會將工作表重設為只顯示自動分頁線。
-
按一下您要修改的工作表。
-
在 [檢視] 索引標籤的 [活頁簿檢視] 群組中,按一下 [分頁預覽]。
![按一下 [檢視] 索引標籤上的 [分頁預覽]](https://support.content.office.net/zh-tw/media/67067591-a24b-4c5a-8c18-e1c44efb2a0c.png)
您也可以按下狀態列上的 [ 分頁預覽 ]

-
在 [版面配置] 索引標籤上,按一下 [版面設定] 群組中的 [分頁符號]。
![按一下 [版面配置] 索引標籤上的 [分頁符號]](https://support.content.office.net/zh-tw/media/82e96d47-769d-43ee-8513-0d291aeb9312.png)
-
按一下 [重設所有分頁線]。
提示: 您也可以在工作表的任何儲存格上按一下滑鼠右鍵,然後再按一下 [重設所有分頁線]。
返回 [標準模式]
-
完成分頁線處理後,若要返回 [標準模式],請在 [檢視] 索引標籤上,按一下 [活頁簿檢視] 群組中的 [標準模式]。
您也可以按下狀態列上的 [ 標準

-
在 [分頁預覽] 檢視中完成處理分頁線之後,您可能還會在 [標準] 模式中看到分頁線,這是因為分頁線會自動開啟的關係。 若要隱藏分頁線,請關閉並重新開啟活頁簿而不儲存。
-
當您在儲存活頁簿后關閉並重新開啟時,分頁符號仍會保持顯示。 若要將它們關閉,請按兩下 [ 檔案] 索 引標籤,再按兩下 [選項],再按兩下 [ 進階 ] 類別,向下捲動到 [顯示此工作表] 區段的選項 ,然後清除 [ 顯示分頁符號 ] 複選框。 如需詳細資訊,請參閱在 [標準模式] 檢視中顯示或隱藏分頁線。
-
在 [標準模式] 檢視中顯示或隱藏分頁線
-
按一下 [檔案] 索引標籤 > [選項]。 在 Excel 2007中,按兩下 [Microsoft Office 按鈕 ]

-
在 [進階] 類別的 [此工作表的顯示選項] 底下,選取或清除 [顯示分頁線] 核取方塊,即可在 [標準] 模式中開啟或關閉分頁線。
您無法在 Excel 網頁版中將分頁線新增至活頁簿。
不過,您可以在 Excel 桌面上開啟電子錶格並 新增分頁符號。
需要更多協助嗎?
您可以隨時詢問 Excel 技術社群中的專家,或在社群中取得支援。










