新增投影片編號、頁碼或日期及時間
您可以新增投影片編號與日期及時間到簡報。
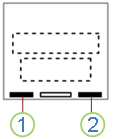
1. 日期及時間
2. 投影片編號
若要將頁首及頁尾資訊新增到講義,請參閱編輯 PowerPoint 講義的頁碼編排方式、頁尾和頁首。
新增投影片編號或備忘稿頁碼
-
在 [檢視] 索引標籤上的 [簡報檢視] 群組中,按一下 [標準模式]。
-
在畫面左側包含投影片縮圖的窗格中,按一下簡報中的第一個投影片縮圖。
-
在 [插入] 索引標籤上,按一下 [文字] 群組中的 [頁首及頁尾]。
![[插入] 索引標籤](https://support.content.office.net/zh-tw/media/8f8fe58d-250b-4f23-9e7a-981a13a81122.png)
-
在 [頁首及頁尾] 對話方塊中,執行下列其中一項操作:
-
若要新增投影片編號,請按一下 [投影片] 索引標籤,然後選取 [投影片編號] 核取方塊。
-
如果要新增頁碼到備忘稿,請按一下 [備忘稿及講義] 索引標籤,然後選取 [頁碼] 核取方塊。
![[頁首及頁尾] 對話方塊](https://support.content.office.net/zh-tw/media/d4979952-6435-498c-a16b-e74c1936fbe4.png)
-
-
如果要新增頁碼到簡報中的所有投影片或備忘稿頁面,請按一下 [全部套用]。
變更起始投影片編號
您可以變更起始投影片編號、只編號一張投影片,或省略第一張投影片的投影片編號, 方法如下。
-
在 [設計] 索引標籤的 [自訂] 群組中,按一下 [投影片大小] > [自訂投影片大小]。
-
在 [投影片大小] 方塊的 [投影片編號起始值] 下拉式清單中,選取起始編號。
只編號一張投影片,或為第一張投影片以外的所有投影片編號
-
在 [插入] 索引標籤上,按一下 [文字] 群組中的 [頁首及頁尾]。
![[插入] 索引標籤](https://support.content.office.net/zh-tw/media/8f8fe58d-250b-4f23-9e7a-981a13a81122.png)
-
在 [頁首及頁尾] 對話方塊中,按一下 [投影片] 索引標籤。
![[頁首及頁尾] 對話方塊](https://support.content.office.net/zh-tw/media/d4979952-6435-498c-a16b-e74c1936fbe4.png)
-
執行下列其中一項操作:
-
若要編號您選取的投影片,請選取 [投影片編號] 核取方塊,然後按一下 [套用]。 針對每張要編號的個別投影片重複此步驟。
-
若要為第一張投影片以外的所有投影片編號,請選取 [投影片編號] 核取方塊,選取 [標題投影片中不顯示],然後按一下 [全部套用]。
-
如需如何重新排列簡報中投影片的詳細資訊,請參閱變更投影片的順序。
新增日期及時間
-
在 [檢視] 索引標籤上的 [簡報檢視] 群組中,按一下 [標準模式]。
-
在畫面左側包含投影片縮圖的窗格中,按一下簡報中的第一個投影片縮圖。
-
在 [插入] 索引標籤上,按一下 [文字] 群組中的 [日期及時間]。
-
在 [頁首及頁尾] 方塊中,執行下列其中一項操作:
-
如果您要新增日期及時間至投影片,請按一下 [投影片] 索引標籤。
-
如果您要新增日期及時間至備忘稿,請按一下 [備忘稿和講義] 索引標籤。
-
-
選取 [日期及時間] 核取方塊,然後執行下列其中一項操作:
-
如果希望日期及時間反映每次開啟或列印簡報的當下日期及時間,請按一下 [自動更新],然後選取您要的日期及時間格式。
-
若要將日期及時間設定為特定日期,請按一下 [固定],然後在 [固定] 方塊中輸入您要的日期。
在簡報上將日期設定為 [固定],就可以輕易追蹤上次進行變更的時間。
-
-
如果要將日期及時間新增到簡報中的所有投影片、備忘稿或講義,請按一下 [全部套用]。
插入或移除投影片編號
-
移至 [檢視] > [標準模式]。
-
移至 [插入] > [投影片編號]。
-
選取 [投影片編號],然後輸入起始投影片編號。 預覽會顯示位置。
-
若只要新增或移除標題頁面的投影片編號,請清除或選取 [不要在標題頁面上顯示]。
-
選取 [全部套用] 或 [套用]。










