在 Visio 專業版中,您可以根據圖形的數據值來著色。 這也稱為值數據圖形的色彩。 您可以在將 資料匯入到繪圖中的圖形之後套用色彩。
例如,在下圖中,所有有「關閉」值的計算機圖形都以紅色顯示。 「開啟」的計算機有綠色。
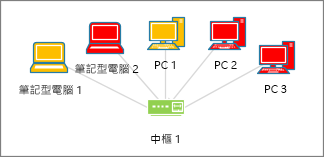
附註: 雖然 Visio將「色彩值」稱為數據「圖形」,但此選項不會在圖形旁邊顯示其他「圖形」或符號。 它只會根據其數據以色彩填滿圖案。
您也可以根據值範圍套用不同的色彩色彩。 在下面的範例中,計算機是以值著色。 這些色彩會根據其 CPU 處理的程度而有所不同。 高處理量的計算機為深紅色。 低處理量的顏色是淺紅色,甚至是白色。
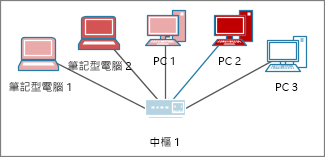
設定色彩值
-
確定右側已開啟 [ 數據圖形欄位 ] 窗格。 如果未開啟,請在 [ 數據] 索 引標籤上,按兩下以選取 [ 資料圖形欄位 ] 複選框。
![[資料] 索引標籤,[資料圖形欄位] 核取方塊](https://support.content.office.net/zh-tw/media/e05025d6-111e-4770-96a2-3a009fc2bea8.png)
-
執行下列其中一個動作:
-
如果您想要變更頁面上的所有圖案,請按下圖表上的空白區域,以取消選取任何可能選取的圖案。
-
如果您只要變更頁面上選取的圖形,請按一或多個圖形加以選取。
-
-
在 [ 數據圖形欄位 ] 窗格中,識別要套用色彩的數據欄位。
-
在同一個窗格中,確認您要變更的欄位有複選標記,並務必選取該字段,使其以藍色醒目提示:
![[資料圖形欄位] 窗格,已核取並選取 [完成百分比] 欄位](https://support.content.office.net/zh-tw/media/1bd58c06-f12e-42bc-ab63-10aeb03c8c60.png)
-
在 [ 數據] 索引 標籤上,按兩下 [數據圖形] 圖庫 底部的向下箭號。
![[資料] 索引標籤,[資料圖形] 圖庫按鈕](https://support.content.office.net/zh-tw/media/7e07c7a5-2648-409b-abe3-4a4b395b6ba0.png)
-
在 [ 依值著色] 底下,選取下列其中一項:
-
此選項
![唯一值的 [色彩值] 按鈕](https://support.content.office.net/zh-tw/media/0c88edfb-ebd7-4afb-a95e-cfffd80b4a96.png)
-
此選項
![數字範圍的 [色彩值] 按鈕](https://support.content.office.net/zh-tw/media/09713dde-8c7e-4e36-9031-4d266d2f78c7.png)
-
設定著色
套用色彩之後,您可能需要設定色彩,才能正確呈現您的數據。
-
執行上述步驟 1 到 4。
-
在 [ 數據] 索 引標籤上,按兩下 [設定]。
![[資料] 索引標籤,[設定] 按鈕](https://support.content.office.net/zh-tw/media/21709540-90ba-4ab5-bed2-e0ec4840c967.png)
-
執行下列其中一個動作:
-
如果您選擇此選項:
![唯一值的 [色彩值] 按鈕](https://support.content.office.net/zh-tw/media/0c88edfb-ebd7-4afb-a95e-cfffd80b4a96.png)
![將色彩指派功能表設定為 [關] 和 [開]](https://support.content.office.net/zh-tw/media/7de43b28-c2e7-4ded-9ac4-ef1fda252078.png)
-
如果您選擇此選項:
![數字範圍的 [色彩值] 按鈕](https://support.content.office.net/zh-tw/media/09713dde-8c7e-4e36-9031-4d266d2f78c7.png)
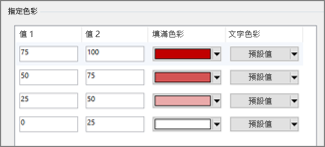
-
-
如果您想要更正任何值,可以在 [ 值 ] 欄中修正。
-
如果您要新增任何其他的著色指派,請按下右側的 [插入 ],輸入新的值,然後為這些值選擇色彩。
-
如果您想要移除任何著色作業,請按下右側的 [刪除 ]。










