當您啟動 Office 應用程式時,可能會看到 0xC0000142 錯誤。 如果要解析這個問題,請嘗試下列解決方案。 我們會先列出最常見的解決方案,因此請以列出的順序嘗試步驟。
解決方案 1 - 更新 Office
確定 Office 已更新至版本 2102 (版本 13801.20808) 或更新版本。 如果您未設定自動更新,則執行下列操作:
附註: 如果您的 IT 系統管理員管理 Office 更新,您可能無法執行下列步驟。 請與您的系統管理員聯繫,以尋找此錯誤的協助。 如果您是系統管理員,且需要管理組織中更新的協助,請參閱選擇如何管理更新。
-
在工作列的搜尋方塊中,輸入 [工作排程器]。
-
展開 [工作排程器程式庫],然後選取 [Microsoft]> [Office]。
-
在中間視窗中尋找 Office 自動更新 2.0。 以滑鼠右鍵按一下它,然後選取 [執行]。
如果無法用這種方式更新 Office,請嘗試下列其他選項。
解決方案 2 - 從控制台修復 Office
取得修復工具的方式取決於您的作業系統。 從下方的下拉式清單中選擇您的作業系統。
-
以滑鼠右鍵按一下 [開始] 按鈕
![Windows 8 和 Windows 10 中的 Windows [開始] 按鈕](https://support.content.office.net/zh-tw/media/de9c1ffe-f29a-47b1-a811-95ca547d07c6.png)
![顯示應用程式與功能的 [開始] 功能表的螢幕擷取畫面](https://support.content.office.net/zh-tw/media/14988695-f994-4dbe-992c-de81eeacf23d.png)
-
選取您要修復的 Microsoft Office 產品,然後選取 [修改]。 如果您沒有看到任何選項,請選取右側的三個點。
附註: 這將會修復整個 Office 套件,即使您只想修復某個應用程式 (例如 Word 或 Excel)。 如果您已安裝獨立版本的 App,則可以依名稱搜尋該應用程式。
-
視您的 Office 是隨選即用或 MSI 型安裝而定,您會看到下列選項以繼續進行修復。 請依照適用您安裝類型的步驟進行。
隨選即用
從 [您要如何修復 Office 程式] 視窗中,選取 [線上修復] > [修復] 以確保修復所有項目 (您也可以使用較快的 [快速修復] 選項,但它只能偵測然後取代損毀的檔案)。
MSI 型
在 [變更您的安裝] 中,選取 [修復],然後按一下 [繼續]。
-
依照畫面上的指示完成修復。
-
以滑鼠右鍵按一下 [開始] 按鈕
![Windows 8 和 Windows 10 中的 Windows [開始] 按鈕](https://support.content.office.net/zh-tw/media/de9c1ffe-f29a-47b1-a811-95ca547d07c6.png)
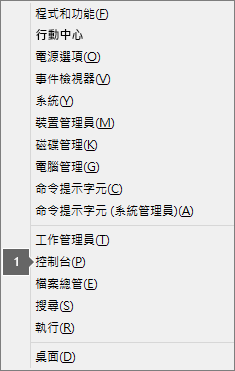
-
在 [類別] 檢視的 [程式] 下,選取 [解除安裝程式]。
-
以滑鼠右鍵按一下要修復的 Microsoft Office 產品,然後從下拉式清單中選取 [變更]。
附註: 如果您有 Microsoft 365 家用版、Office 家用版 2016 或 Office 家用版 2013 等套件,即使只是想要修復 Word 或 Excel 等特定應用程式,也請搜尋套件名稱。 如果您有獨立應用程式 (例如 Word 或 Excel),請搜尋應用程式名稱。
-
視您的 Office 為隨選即用或 MSI 型安裝而定,執行下列適合您 Office 安裝的動作:
隨選即用安裝類型:
從 [您要如何修復 Office 程式] 選取 [線上修復] 以確保修復所有項目,然後選取 [修復] (您也可以使用較快的 [快速修復] 選項,但它只能偵測然後取代損毀的檔案)。
MSI 型安裝類型:
在 [變更您的安裝] 中,選取 [修復],然後按一下 [繼續]。
-
依照畫面上的其餘指示完成修復。
-
按一下 [開始] 按鈕
![Windows 7 [開始] 按鈕](https://support.content.office.net/zh-tw/media/6b41157d-edf6-4622-9289-63be95b43a3c.png)
-
在 [類別] 檢視的 [程式] 下,選取 [解除安裝程式]。
-
按一下要修復的 Office 產品,然後按一下 [變更]。
附註: 如果您有 Microsoft 365 家用版、Office 家用版 2016 或 Office 家用版 2013 等套件,即使只是想要修復 Word 或 Excel 等特定應用程式,也請搜尋套件名稱。 如果您有獨立應用程式 (例如 Word 或 Excel),請搜尋應用程式名稱。
-
視您的 Office 為隨選即用或 MSI 型安裝而定,執行下列適合您 Office 安裝的動作:
隨選即用安裝類型:
從 [您要如何修復 Office 程式] 選取 [線上修復] 以確保修復所有項目,然後選取 [修復] (您也可以使用較快的 [快速修復] 選項,但它只能偵測然後取代損毀的檔案)。
MSI 型安裝類型:
在 [變更您的安裝] 中,選取 [修復],然後按一下 [繼續]。
-
依照畫面上的其餘指示完成修復。
解決方案 3 - 執行 Windows 更新
請確定您正在執行最新版本的 Windows。 請參閱 更新 Windows 10。
解決方案 4 - 確保 Office 軟體保護平台正在運作
-
在 Windows 10 中,在搜尋列中輸入 [服務],然後開啟應用程式。
-
在服務清單中,尋找名為 [Office 軟體保護平台] 的服務,以滑鼠右鍵按一下並選取 [內容]。
附註: 如果未列出 Office 軟體保護平台,表示您使用的是不使用此服務的較新版本 Office。 繼續下一個建議。
-
確認啟動類型已設定為 [自動] 和 [服務狀態] 設定為 [執行]。
-
如果 [服務狀態] 顯示 [停止],選取 [啟動] 以啟動服務。
解決方案 5 - 解除安裝並重新安裝 Office
如果上述解決方案無法解決此錯誤,您可能需要完全解除安裝,然後重新安裝 Office。 請依照下列步驟執行。
提示: 解除安裝 Office 只會將 Office 應用程式從您的電腦移除,並不會移除任何使用應用程式所建立的檔案、文件或活頁簿。
-
選取下方的按鈕下載並安裝 Office 解除安裝支援工具。
-
根據您的瀏覽器,依照下列步驟下載解除安裝支援工具。
提示: 下載並安裝這個工具可能需要幾分鐘。 安裝完成後,[解除安裝 Office 產品] 視窗將隨即開啟。
Microsoft Edge 或 Chrome
-
在左下角或右上角,以滑鼠右鍵按一下 [SetupProd_OffScrub.exe] > [開啟]。
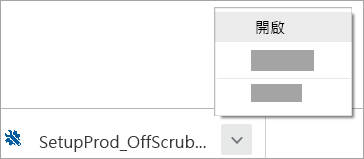
Microsoft Edge (較舊) 或 Internet Explorer
-
在瀏覽器視窗的底部,選取 [執行] 以啟動 [SetupProd_OffScrub.exe]。

Firefox
-
在快顯視窗中,選取 [儲存檔案],然後在瀏覽器視窗的右上角,選取下載箭頭 > [SetupProd_OffScrub.exe]。
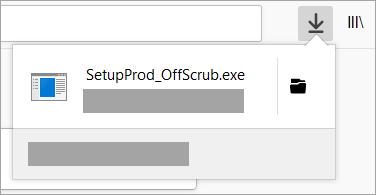
-
-
選取您要解除安裝的版本,然後選取 [下一步]。
-
依序完成其餘的畫面,出現提示時,重新啟動您的電腦。
重新啟動電腦後,解除安裝工具會自動重新開啟,完成解除安裝程序的最後步驟。 遵循其餘的提示。
-
針對您要安裝或解除安裝的 Office 版本選取步驟。 關閉解除安裝工具。











