重複使用清單範本的自訂 Microsoft SharePoint 清單。 範本會儲存欄位、公式及格式設定,也可以選擇資料。 您可以下載範本以進行封存或上傳至其他網站。
重要: SharePoint 群組連線的小組網站目前不支援清單範本。 針對其他 SharePoint 網站,請啟用腳本來使用清單範本。 如需詳細資訊,請參閱如何允許或防止自訂腳本。
-
開啟您要另存為範本的清單。
-
如果您是在 SharePoint,請選取 [設定]
![標題列上的 SharePoint 2016 [設定] 按鈕。](https://support.content.office.net/zh-tw/media/1c22d2d8-39e0-4930-82c6-c3eee44211d3.png)
在其他版本中,選取功能區上的 [清單],然後選取 [清單設定]。

-
在 [許可權與管理] 欄中,選取 [另存清單為範本]。
![[設定] 功能表的 [版權管理] 區段](https://support.content.office.net/zh-tw/media/7dacadfd-e2bb-40d9-ae4a-98633a07c002.png)
[另存為範本] 頁面隨即出現。
![[另存為範本] 頁面](https://support.content.office.net/zh-tw/media/3a4ab036-7526-4a67-bcde-95d330d846f3.png)
-
在 [檔案名] 欄位中,輸入範本檔要使用的檔案名。
附註: 請勿在檔案名中新增副檔名。 會自動為您新增 .stp 副檔名。
-
在 [範本名稱] 欄位中,輸入您想要顯示在這個範本清單範本庫中的標題。
-
在 [範本描述] 欄位中,輸入範本的描述。 當您在範本庫中選取範本時,說明會出現在右側的詳細資料窗格中。
-
若要在新的清單範本中包含目前在這個清單中的內容,請選取 [包含內容] 核取方塊。 如需詳細資訊,請參閱清單範本中的資料限制。
附註: 此步驟不會儲存已套用至清單的任何安全性設定。 因此,我們強烈建議您將此清單範本儲存至安全的位置,以便不需要存取此內容的人員才能復原。
-
選取 [確定]。
如果一切順利,就會出現成功的儲存確認畫面。
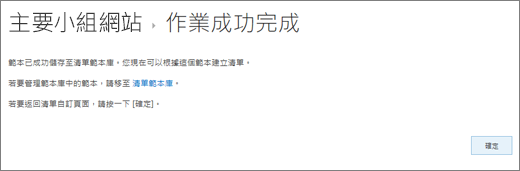
若要查看 [清單範本] 庫中的新清單範本,請選取 [範本庫] 連結。
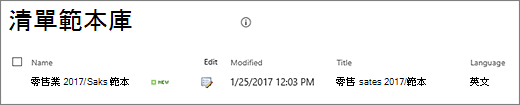
-
選取 [設定]
![標題列上的 SharePoint 2016 [設定] 按鈕。](https://support.content.office.net/zh-tw/media/1c22d2d8-39e0-4930-82c6-c3eee44211d3.png)
-
在 [網站設計工具庫] 欄中,選取 [清單範本]。
![[網站設定] 頁面上的 [清單範本] 連結](https://support.content.office.net/zh-tw/media/b141d62e-7a5b-4b23-87a3-5096dd7e50d3.png)
附註: 只有擁有 [管理清單] 許可權的使用者才會看到這個選項。 網站擁有者預設具有此許可權。
[清單範本庫] 頁面隨即出現。

-
針對您要更新的清單範本,請在 [編輯] 欄中,選取 [編輯
![清單範本庫中的 [編輯] 按鈕](https://support.content.office.net/zh-tw/media/74286d43-39b9-4280-95f6-a8f3eb7a4df0.png)
-
選取 [刪除專案] 並確認,選取[確定]。
-
選取 [設定]
![標題列上的 SharePoint 2016 [設定] 按鈕。](https://support.content.office.net/zh-tw/media/1c22d2d8-39e0-4930-82c6-c3eee44211d3.png)
-
在 [網站設計工具庫] 欄中,選取 [清單範本]。
![[網站設定] 頁面上的 [清單範本] 連結](https://support.content.office.net/zh-tw/media/b141d62e-7a5b-4b23-87a3-5096dd7e50d3.png)
附註: 只有擁有 [管理清單] 許可權的使用者才會看到這個選項。 網站擁有者預設具有此許可權。
[清單範本庫] 頁面隨即出現。

-
針對您要編輯的清單範本,選取 [編輯] 欄中的 [編輯
![清單範本庫中的 [編輯] 按鈕](https://support.content.office.net/zh-tw/media/74286d43-39b9-4280-95f6-a8f3eb7a4df0.png)
-
編輯您要變更的資訊,然後選取[確定]。
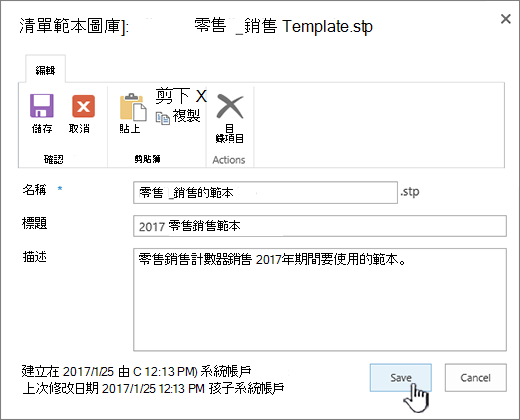
附註: 下列步驟需要您對您要下載清單範本檔案的資料夾或共用擁有寫許可權。
-
選取 [設定]
![標題列上的 SharePoint 2016 [設定] 按鈕。](https://support.content.office.net/zh-tw/media/1c22d2d8-39e0-4930-82c6-c3eee44211d3.png)
-
在 [網站設計工具庫] 欄中,選取 [清單範本]。
![[網站設定] 頁面上的 [清單範本] 連結](https://support.content.office.net/zh-tw/media/b141d62e-7a5b-4b23-87a3-5096dd7e50d3.png)
附註: 只有擁有 [管理清單] 許可權的使用者才會看到這個選項。 網站擁有者預設具有此許可權。
[清單範本庫] 頁面隨即出現。

-
在 [名稱] 欄中,選取您要下載之清單範本的連結。
-
在瀏覽器的 [檔案下載] 對話方塊中,要下載檔案,請選取 [儲存] 或 [另存新檔]。
已下載至檔案系統檔案的清單範本可以上傳到清單範本庫。 若要執行下列步驟,您必須具備對包含清單範本檔案之資料夾或網路共用的讀取權限。
附註:
-
清單範本檔案使用 .stp 副檔名。
-
清單範本只能用於建立物件的相同類型的網站或工作區。 這表示在會議工作區網站上建立的清單範本不能在小組網站上使用。 不過,您可以在不同的小組網站上使用在小組網站上建立的清單範本。
-
選取 [設定]
![標題列上的 SharePoint 2016 [設定] 按鈕。](https://support.content.office.net/zh-tw/media/1c22d2d8-39e0-4930-82c6-c3eee44211d3.png)
-
在 [網站設計工具庫] 欄中,選取 [清單範本]。
![[網站設定] 頁面上的 [清單範本] 連結](https://support.content.office.net/zh-tw/media/b141d62e-7a5b-4b23-87a3-5096dd7e50d3.png)
附註: 只有擁有 [管理清單] 許可權的使用者才會看到這個選項。 網站擁有者預設具有此許可權。
[清單範本庫] 頁面隨即出現。

-
在功能區上,選取[上傳檔]。
![功能區上的 [上傳檔] 按鈕](https://support.content.office.net/zh-tw/media/059f4124-4e20-4a57-bb3c-a124ee82f115.png)
[新增範本] 頁面隨即出現。
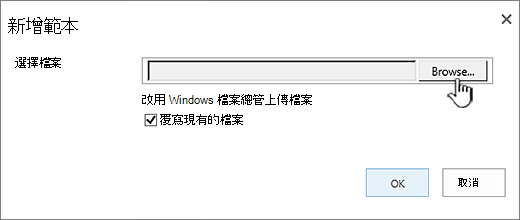
-
針對您要上傳的清單範本,請輸入路徑和檔案名(包括副檔名),或選取檔案,然後選取[流覽]。
-
選擇是否要覆寫現有的檔案。 根據預設,會選取 [覆寫現有的檔案] 核取方塊。
附註: 如果已選取 [覆寫現有的檔案] 核取方塊,則已儲存在內容資料庫中的清單範本,且與您要上傳的檔案名稱相同的清單範本將會覆寫。 如果您嘗試上傳已存在於內容資料庫的清單範本,但未選取此核取方塊,則會出現錯誤對話方塊。
-
選取 [確定]。
在 SharePoint Server 2010中建立清單範本
-
開啟您要另存為範本的清單。
-
在功能區上,選取 [清單],然後選取 [清單設定]。
![頁面功能區上的 [清單設定] 按鈕](https://support.content.office.net/zh-tw/media/2de7d5d9-8640-472c-87aa-e554408dd910.png)
-
在 [許可權與管理] 欄中,選取 [另存清單為範本]。
![[設定] 功能表的 [版權管理] 區段](https://support.content.office.net/zh-tw/media/7dacadfd-e2bb-40d9-ae4a-98633a07c002.png)
[另存為範本] 頁面隨即出現。
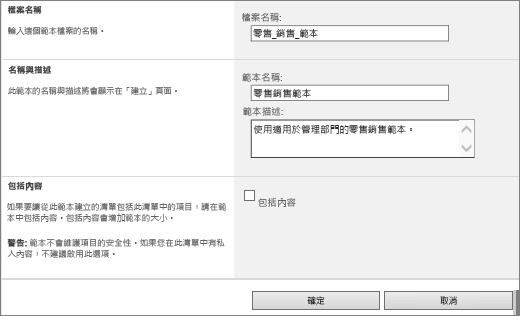
-
在 [檔案名] 欄位中,輸入範本檔要使用的檔案名。
附註: 請勿在檔案名中新增副檔名。 會自動為您新增 .stp 副檔名。
-
在 [範本名稱] 欄位中,輸入您想要顯示在這個範本清單範本庫中的標題。
-
在 [範本描述] 欄位中,輸入範本的描述。 當您在範本庫中選取範本時,說明會出現在右側的詳細資料窗格中。
-
若要在新的清單範本中包含目前在這個清單中的內容,請選取 [包含內容] 核取方塊。 如需詳細資訊,請參閱清單範本中的資料限制。
附註: 此步驟不會儲存已套用至清單的任何安全性設定。 因此,我們強烈建議您將此清單範本儲存至安全的位置,以便不需要存取此內容的人員才能復原。
-
選取 [確定]。
新的清單範本會出現在清單範本庫中。
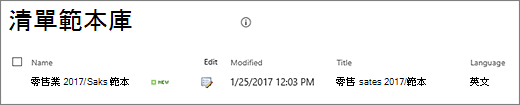
在 SharePoint Server 2010中刪除清單範本庫中的範本
-
在 [網站動作] 功能表上

附註: 在已自訂 [網站動作] 功能表的網站上,指向 [網站設定],然後選取您想要查看的設定。
-
在 [圖庫] (庫)欄中,選取 [清單範本]。
![[庫] 功能表上的 [清單範本] 連結](https://support.content.office.net/zh-tw/media/4aa6825b-7e88-4c98-b2ba-5752dd523a24.png)
附註: 只有擁有 [管理清單] 許可權的使用者才會看到這個選項。 網站擁有者預設具有此許可權。
[清單範本庫] 頁面隨即出現。

-
針對您要刪除的清單範本,選取 [編輯] 欄中的 [編輯
![清單範本庫中的 [編輯] 按鈕](https://support.content.office.net/zh-tw/media/74286d43-39b9-4280-95f6-a8f3eb7a4df0.png)
-
選取 [刪除專案] 並確認,然後選取[確定]。
在 SharePoint Server 2010中編輯清單範本屬性
-
在 [網站動作] 功能表上

附註: 在已自訂 [網站動作] 功能表的網站上,指向 [網站設定],然後選取您想要查看的設定。
-
在 [圖庫] (庫)欄中,選取 [清單範本]。
附註: 只有擁有 [管理清單] 許可權的使用者才會看到這個選項。 網站擁有者預設具有此許可權。
[清單範本庫] 頁面隨即出現。

-
針對您要更新的清單範本,請在 [編輯] 欄中,選取 [編輯
![清單範本庫中的 [編輯] 按鈕](https://support.content.office.net/zh-tw/media/74286d43-39b9-4280-95f6-a8f3eb7a4df0.png)
-
編輯您要變更的資訊,然後選取[確定]。
在 SharePoint Server 2010中下載範本至檔案系統
附註: 下列步驟需要您對您要下載清單範本檔案的資料夾或共用擁有寫許可權。
-
在 [網站動作] 功能表上

附註: 在已自訂 [網站動作] 功能表的網站上,指向 [網站設定],然後選取您想要查看的設定。
-
在 [圖庫] (庫)欄中,選取 [清單範本]。
![[庫] 功能表上的 [清單範本] 連結](https://support.content.office.net/zh-tw/media/4aa6825b-7e88-4c98-b2ba-5752dd523a24.png)
附註: 只有擁有 [管理清單] 許可權的使用者才會看到這個選項。 網站擁有者預設具有此許可權。
[清單範本庫] 頁面隨即出現。

-
在 [名稱] 欄中,選取您要下載之清單範本的連結。
-
在 [檔案下載] 對話方塊中,若您的瀏覽器允許,請選取 [儲存] 或 [另存新檔]。
在 SharePoint Server 2010中上傳範本至清單範本庫
您可以將下載到檔案系統上檔案的清單範本上傳到清單範本庫。 若要執行下列步驟,您必須具備對包含清單範本檔案之資料夾或網路共用的讀取權限。
附註:
-
清單範本檔案使用 .stp 副檔名。
-
清單範本只能用於建立物件的相同類型的網站或工作區。 這表示在會議工作區網站上建立的清單範本不能在小組網站上使用。 不過,您可以在不同的小組網站上使用在小組網站上建立的清單範本。
-
在 [網站動作] 功能表上

附註: 在已自訂 [網站動作] 功能表的網站上,指向 [網站設定],然後選取您想要查看的設定。
-
在 [圖庫] (庫)欄中,選取 [清單範本]。
![[庫] 功能表上的 [清單範本] 連結](https://support.content.office.net/zh-tw/media/4aa6825b-7e88-4c98-b2ba-5752dd523a24.png)
附註: 只有擁有 [管理清單] 許可權的使用者才會看到這個選項。 網站擁有者預設具有此許可權。
[清單範本庫] 頁面隨即出現。

-
選取 [上傳]。
[上傳範本:清單範本庫] 頁面隨即出現。
-
針對您要上傳的清單範本,請輸入路徑和檔案名(包括副檔名),或選取檔案,然後選取[流覽]。
-
選擇是否要覆寫現有的檔案。 根據預設,會選取 [覆寫現有的檔案] 核取方塊。
附註: 如果已選取 [覆寫現有的檔案] 核取方塊,則已儲存在內容資料庫中的清單範本,且與您要上傳的檔案同名的清單範本將會覆寫。 如果您嘗試上傳已存在於內容資料庫的清單範本,且未選取此核取方塊,則會出現錯誤對話方塊。
-
選取 [確定]。
在 SharePoint Server 2007中建立清單範本
-
開啟您要另存為範本的清單。
-
選取 [設定],然後選取 [清單設定]。
![從 [設定] 按鈕,按一下 [清單設定]](https://support.content.office.net/zh-tw/media/a5cdae97-ece8-480e-914c-3d9ee000567a.png)
-
在 [許可權與管理] 欄中,選取 [另存清單為範本]。
![按一下 [許可權與管理欄] 底下的 [儲存網站範本]](https://support.content.office.net/zh-tw/media/d670b978-3bc2-451b-a453-ac00cb67a43c.png)
[另存為範本] 頁面隨即出現。
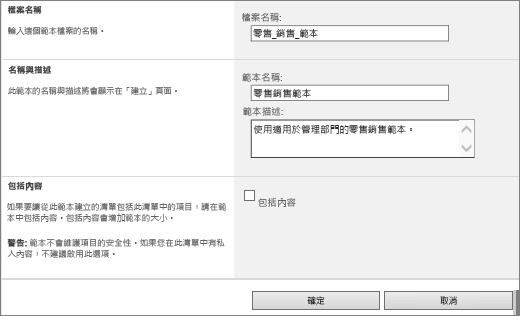
-
在 [檔案名] 欄位中,輸入範本檔要使用的檔案名。
附註: 請勿在檔案名中新增副檔名。 會自動為您新增 .stp 副檔名。
-
在 [範本名稱] 欄位中,輸入您想要顯示在這個範本清單範本庫中的標題。
-
在 [範本描述] 欄位中,輸入範本的描述。
-
若要在新的清單範本中包含目前在這個清單中的內容,請選取 [包含內容] 核取方塊。 如需詳細資訊,請參閱清單範本中的資料限制。
附註: 此步驟不會儲存已套用至清單的任何安全性設定。 因此,我們強烈建議您將此清單範本儲存至安全的位置,以便不需要存取此內容的人員才能復原。
-
選取 [確定]。
新的清單範本會出現在清單範本庫中。
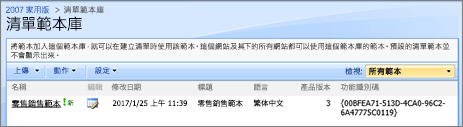
在 SharePoint Server 2007中刪除清單範本庫中的範本
-
在 [網站動作] 功能表上

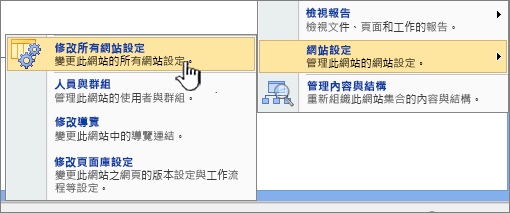
附註: 在已自訂 [網站動作] 功能表的網站上,指向 [網站設定],然後選取您想要查看的設定。
-
在 [圖庫] (庫)欄中,選取 [清單範本]。
![[庫] 功能表上的 [清單範本] 連結](https://support.content.office.net/zh-tw/media/4aa6825b-7e88-4c98-b2ba-5752dd523a24.png)
附註: 只有擁有 [管理清單] 許可權的使用者才會看到這個選項。 網站擁有者預設具有此許可權。
[清單範本庫] 頁面隨即出現。
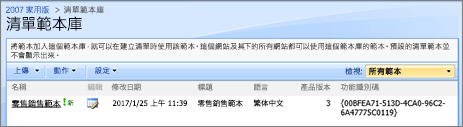
-
針對您要刪除的清單範本,選取[編輯] 欄中的 [編輯檔案屬性]
![清單範本庫中的 [編輯] 按鈕](https://support.content.office.net/zh-tw/media/74286d43-39b9-4280-95f6-a8f3eb7a4df0.png)
![[編輯清單範本] 頁面,並醒目提示 [刪除]。](https://support.content.office.net/zh-tw/media/ce133a59-270c-4642-9489-dc83b0fc8c48.png)
-
選取 [刪除專案] 並確認,然後選取[確定]。
在 SharePoint Server 2007中編輯清單範本屬性
-
在 [網站動作] 功能表上

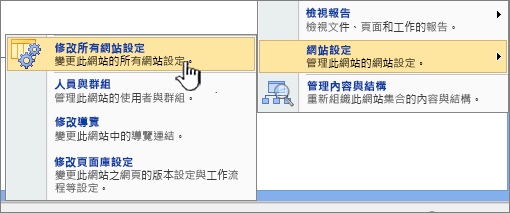
附註: 在已自訂 [網站動作] 功能表的網站上,指向 [網站設定],然後選取您想要查看的設定。
-
在 [圖庫] (庫)欄中,選取 [清單範本]。
![[庫] 功能表上的 [清單範本] 連結](https://support.content.office.net/zh-tw/media/4aa6825b-7e88-4c98-b2ba-5752dd523a24.png)
附註: 只有擁有 [管理清單] 許可權的使用者才會看到這個選項。 網站擁有者預設具有此許可權。
[清單範本庫] 頁面隨即出現。
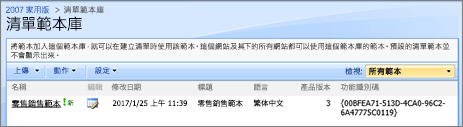
-
針對您要編輯的清單範本,選取 [編輯] 欄中的 [編輯檔案屬性]
![清單範本庫中的 [編輯] 按鈕](https://support.content.office.net/zh-tw/media/74286d43-39b9-4280-95f6-a8f3eb7a4df0.png)
-
編輯您要變更的資訊,然後選取[確定]。
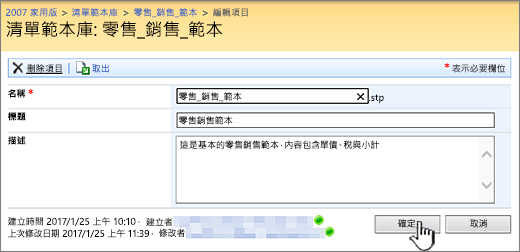
在 SharePoint Server 2007中下載範本至檔案系統
附註: 下列步驟需要您對您要下載清單範本檔案的資料夾或共用擁有寫許可權。
-
在 [網站動作] 功能表上

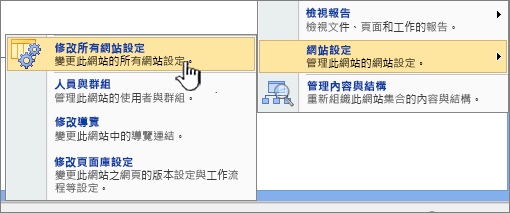
附註: 在已自訂 [網站動作] 功能表的網站上,指向 [網站設定],然後選取您想要查看的設定。
-
在 [圖庫] (庫)欄中,選取 [清單範本]。
![[庫] 功能表上的 [清單範本] 連結](https://support.content.office.net/zh-tw/media/4aa6825b-7e88-4c98-b2ba-5752dd523a24.png)
附註: 只有擁有 [管理清單] 許可權的使用者才會看到這個選項。 網站擁有者預設具有此許可權。
[清單範本庫] 頁面隨即出現。
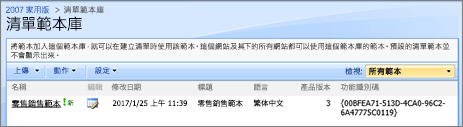
-
在 [名稱] 欄中,選取您要下載之清單範本的連結。
-
在與您的瀏覽器相關的檔案下載對話方塊中,選取 [儲存] 或 [另存新檔]。
-
如果您收到 [下載完成] 對話方塊,請選取 [關閉],或選取 [ X]。
在 SharePoint Server 2007中上傳範本至清單範本庫
您可以將下載到檔案系統上檔案的清單範本上傳到清單範本庫。 若要執行下列步驟,您必須具備對包含清單範本檔案之資料夾或網路共用的讀取權限。
附註:
-
清單範本檔案使用 .stp 副檔名。
-
清單範本只能用於建立物件的相同類型的網站或工作區。 這表示在會議工作區網站上建立的清單範本不能在小組網站上使用。 不過,您可以在不同的小組網站上使用在小組網站上建立的清單範本。
-
在 [網站動作] 功能表上

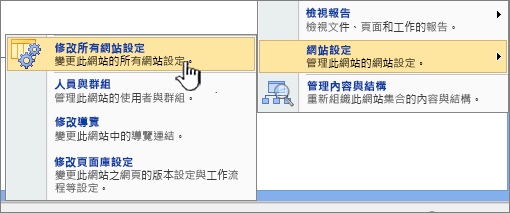
附註: 在已自訂 [網站動作] 功能表的網站上,指向 [網站設定],然後選取您想要查看的設定。
-
在 [圖庫] (庫)欄中,選取 [清單範本]。
![[庫] 功能表上的 [清單範本] 連結](https://support.content.office.net/zh-tw/media/4aa6825b-7e88-4c98-b2ba-5752dd523a24.png)
附註: 只有擁有 [管理清單] 許可權的使用者才會看到這個選項。 網站擁有者預設具有此許可權。
[清單範本庫] 頁面隨即出現。
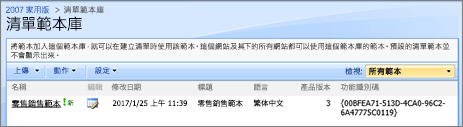
-
選取 [上傳]。
[上傳範本:清單範本庫] 頁面隨即出現。
-
針對您要上傳的清單範本,請輸入路徑和檔案名(包括副檔名),或選取檔案,然後選取[流覽]。
-
選取 [確定]。
-
在清單範本庫中,編輯您想要的任何屬性,然後選取[確定]。
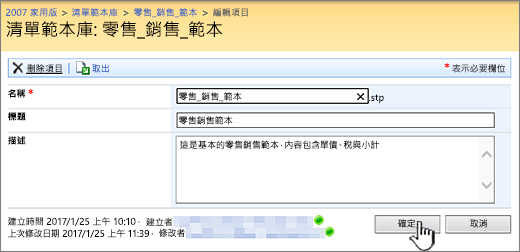
清單範本中的內容限制
儲存含有資料的清單範本時,預設限制為 50 MB。
含有行事曆重迭的清單範本將需要手動調整。 從範本建立新清單後,請刪除每個重迭,然後再次新增。
我們不支援將文件庫儲存為含檔組的範本。 使用包含檔組的範本建立新的文件庫時,您可能會遇到錯誤。
在 SharePoint中使用清單範本
您可以使用已儲存的清單範本來建立新的清單,就像您做任何其他範本一樣。 清單範本會儲存在範本庫中,並與其他應用程式及範本一起顯示。
如需有關使用清單範本或清單應用程式的詳細資訊,請參閱在 SharePoint 中建立清單。










