編輯和使用連接器的彈性很高。 您可以編輯線條色彩、寬度、樣式和彎曲度;控制端點和箭號的樣式;建立曲線、有直角或直線的接點;以及用各種方式管以連接點。
提示: 在 [常用] 索引標籤上,[工具] 群組中的命令會將 Visio 設為不同的狀態或模式,有時這難免會令人混淆。 使用鍵盤在 指標工具 之間輕鬆切換, (按 Ctrl+1) 和 連接器 
本文大部分的內容適用於預設的動態連接器圖形,此類圖形可以自動將其本身重新路由,以避開其他圖形。 部分的連接器類型 (例如大部分可從 [其他圖形] > [Visio 其他功能] > [連接器] 樣板中取得的連接器) 並無法自動重新路由。
您想要做什麼?
建立曲線、有直角或直線的接點
您可以變更連接器,或是變更新連接器的預設值。
變更連接器
-
選取連接器。
-
在 [設計] 索引標籤上,選取 [版面配置] 群組中的 [連接器],然後選取所需的路由樣式:[直角連接器]、[直線連接器] 或 [曲線連接器]。
![在 [設計] 索引標籤中,選取 [連接器],然後選擇您想要使用的連接器樣式。](https://support.content.office.net/zh-tw/media/b5f07baa-738d-4ea4-b282-d38391c75326.png)
-
或者,連接器圖形的右鍵 動作 功能表也有變更連接器路由樣式的選項。
變更新連接器的預設值
-
若要使預設的連接器為直角、直線或曲線樣式:
-
選取頁面來取消選取所有圖形。 選取 [設計] 索引標籤,然後選取 [版面配置] 群組中的 [連接器] 下拉式功能表。 然後選取 [直角]、[直線] 或 [曲線]。
-
或者,選取 [檔案] 索引標籤,選取 [列印],選取 [版面設定],選取 [配置和路徑] 索引標籤,然後在 [外觀] 清單中選取 [直線] 或 [曲線]。
-
將箭頭或其他線條結尾新增至接點
您可以將箭頭、端點或其他線條結尾新增至接點。
-
選取連接器。
-
選取滑鼠右鍵動作功能表中的 [格式化圖形] 選項。 或者,在 [常用] 索引標籤上,選取 [圖形樣式] 群組中的 [線條],然後選取t [線條選項]。
-
在 [圖形格式] 窗格中,選取 [線條] 底下的 [實線],然後選取類型、大小或形式類型。
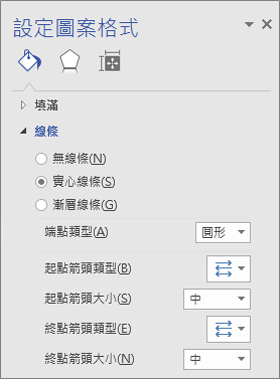
變更連接線寬度、樣式、色彩或彎曲度
-
選取連接線。
-
選取滑鼠右鍵動作功能表中的 [格式化圖形] 選項。 或者,在 [常用] 索引標籤上,選取 [圖形樣式] 群組中的 [線條],然後選取t [線條選項]。
-
在 [設定圖形格式] 窗格的 [線條] 底下,設定任何色彩、寬度、樣式和圓角選項。
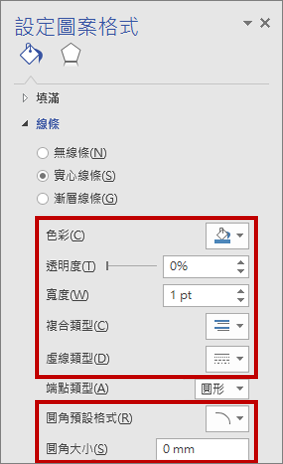
反轉接點箭頭的方向
附註: 在部分圖表類型 (例如各種程序流程圖表) 中,連接方向是很重要的。 因此應該針對這些連接器使用 [反向翻轉] 命令,而非重新格式化其末端。 您可以使用 [檔案] > [選項] > [自訂功能區] 功能,輕鬆地將 [反向翻轉] 命令按鈕新增至功能區。 此命令能讓您將所有已選取連接器的流程反轉過來。
或者,若要在不使用 [反向翻轉] 命令的情況下變更連接器的方向,您可以新增箭號至沒有箭號的端點,並從其他端點移除現有箭號。
-
選取連接器。
-
在 [常用] 索引標籤上,選取 [圖形樣式] 群組中的 [線條],然後選取 [線條選項]。
-
在 [圖形格式] 窗格中的 [線條] 底下,選取:
-
[開始箭號類型],然後執行步驟 4。
-
[結束箭號類型],然後執行步驟 4。
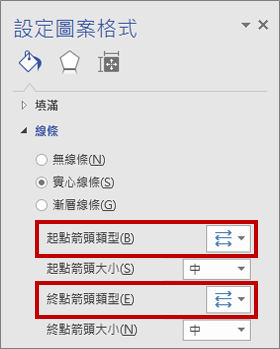
-
-
若要新增、變更或移除所選連接器開頭和結尾的箭號,請在箭號功能表上選取一種箭號或選取 [無]。
![在 [箭頭樣式] 功能表上選取一個箭號樣式或 [無]。](https://support.content.office.net/zh-tw/media/0c9ef463-5ebc-4c38-8040-50ec6cc6fabe.png)
變更連接器路徑或讓連接器產生交集
在大多數情況下,您可以使用預設的連接器行為。 但有時您想要進一步控制圖表中連接器的路徑和交集。
提示: 使用 [縮放] 功能可仔細查看細節,並進行更細微的控制:[拉近顯示] (按 ALT+F6)、[拉遠顯示] (ALT+SHIFT+F6),以及 [調整成視窗大小] (CTRL+SHIFT+W)。
-
執行下列其中一或多個動作:
-
若要將連接器連到其他連接器,請新增連接器至圖形,然後將連接器拖曳到其他連接器。
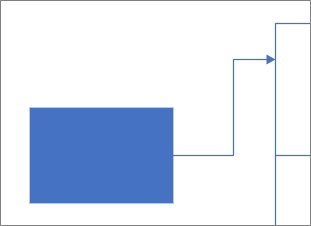
-
若要變更連接器的路徑,請選取連接器,然後將中間點拖曳到新的位置。
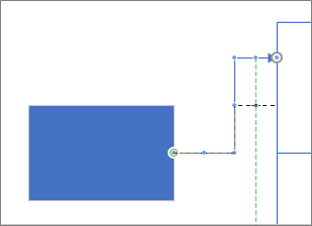
-
若要按像素調整連接器,請選取連接器,然後按 Shift+所需方向的方向鍵。
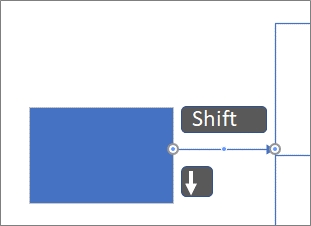
-
附註: 若要建立樹狀圖表,請參閱建立樹狀圖表。
變更連接線文字的色彩
-
選取您要變更色彩的文字。
-
在功能區的 [常用] 索引標籤上,於 [字型] 群組中選取 [字型色彩] 下拉式箭號,然後從圖庫選取色彩。
![Visio 中的 [字型色彩] 功能表。](https://support.content.office.net/zh-tw/media/f49c8c83-ab22-41bc-b15e-a4e87bb3dd71.png)
使用連接點的其他方式
下列各節討論控制連接點的各種方式。
提示: 使用 [縮放] 功能可仔細查看細節,並進行更細微的控制:[拉近顯示] (按 ALT+F6)、[拉遠顯示] (ALT+SHIFT+F6),以及 [調整成視窗大小] (CTRL+SHIFT+W)。
連接點概觀
連接點就是圖形上的特殊點,您可以將連接器與其他圖形黏附到連接點。 當您將連接器或圖形黏附到連接點時,即使其中一個圖形已被移除,連接點仍會維持連接的狀態。
當您試圖將一個圖形連接到另一個圖形時,畫面就會顯示連線點。 當您使用 [連接器工具],將游標暫留在圖形附近,或將任何連接器或線條的端點,拖曳到有連接點的圖形附近,這時候您就會看到圖形的連接點。
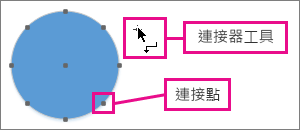
附註: 連接點並不是黏附連接器的唯一位置。 您也可以將連接器 (和線條) 黏附至圖形頂角、圖形控點和圖形幾何。 如需詳細資訊,請參閱貼齊和黏附對話方塊。
使用點或動態連接
將連接器連到圖形有兩種連接方式:點連接 (有時稱為靜態連接) 或動態連接。 您可以在連接器的兩端使用任一種連接方式。 如果您使用 [自動連接] 或 [連接圖形]命令來連結圖形,兩端會採用動態連接。 如果您手動選取連接器連接到圖形的位置,可以指定連接類型。 如需使用動態連接的詳細資訊,請參閱在圖表中自動對齊、自動調整間距及重新配置圖形。
在下列圖表中,圖形 A 和圖形 C 之間採用點對點連接,無論 C 移至何處,A 上的連接器都會與 C 上的同一點保持連接。相反地,圖形 B 和 C 之間採用動態連接,因此 B 上的連接器會移至 C 上最接近的連接點。
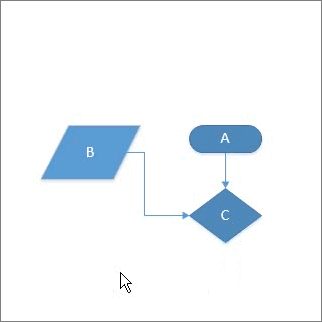
建立點連接
點連接可讓連接器持續黏附至圖形上的特定點,即使圖形被移動或旋轉亦然。
-
請將第一個圖形的連接點拖曳至第二個圖形的連接點上。
-
圖形連接時,連接器端點會變成綠色。
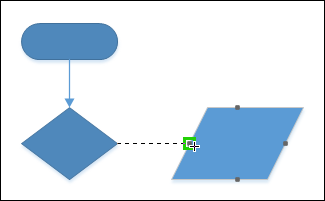
建立動態連接
「動態連接」可讓連接器變更自己在圖形上的位置,如此一來,當圖形移動或旋轉時,連接器會移至圖形上距離原始連接點最近的連接點。
-
將 [連接器工具] 移到第一個圖形的中央,直到圖形周圍出現綠色方塊。
-
按住滑鼠按鈕,然後拖曳到第二個圖形的中央。
-
當第二個圖形周圍出現綠色方塊時,放開滑鼠按鈕。
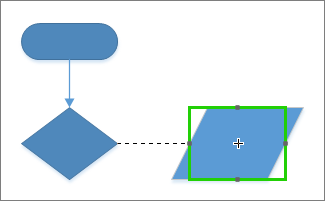
在圖形上新增連接點
如果您要將連接點黏附到圖形,但您要黏附的位置上沒有連接點,您可以直接新增一個連接點。
-
選取圖形。
-
在 [常用] 索引標籤上,選取 [工具] 群組中的 [連接點] 工具

-
如果沒有看到連接點,請在 [檢視] 索引標籤上,選取 [視覺輔助工具] 群組中的 [連接點] 核取方塊。
-
按 Ctrl 並選取您要新增連接點的位置。 系統會自動選取您新增的連接點。
-
在 [常 用] 索引 標籤的 [ 工具] 群組中,選取 [指標工具] 以繼續正常編輯。
移動圖形上的連接點
如果您不滿意連接點所在的位置,可以移動該連接點。
-
選取圖形。
-
在 [常用] 索引標籤上,選取 [工具] 群組中的 [連接點] 工具

-
如果沒有看到連接點,請在 [檢視] 索引標籤上,選取 [視覺輔助工具] 群組中的 [連接點] 核取方塊。
-
按住 Ctrl 鍵並將連接點拖曳至您所要的位置。
-
在 [常 用] 索引 標籤的 [ 工具] 群組中,選取 [指標工具] 以繼續正常編輯。
如果您無法順利將連接點移至您所要的位置,請嘗試使用不同的貼齊設定。 如需詳細資訊,請參閱調整貼齊強度或關閉貼齊功能。
刪除連接點
連接點有時會擋住去路。 在此情況下,您可以刪除連接點。
-
選取包含您想要刪除之連接點的圖形。
-
在 [常用] 索引標籤上,選取 [工具] 群組中的 [連接點] 工具 。
-
如果沒有顯示任何連接點,請在 [檢視] 索引標籤上,選取 [視覺輔助工具] 群組中的 [連接點] 核取方塊。
-
選取您要刪除的連接點。 連接點隨即會改以洋紅色顯示。
-
按 Delete。
-
在 [常 用] 索引 標籤的 [ 工具] 群組中,選取 [ 指標工具] 以繼續正常編輯。
隱藏連接點
有時您會想隱藏連接點以便好好檢視圖表。
-
在 [檢視] 索引標籤的 [視覺輔助工具] 群組中,清除 [連接點] 核取方塊。
在連接點旁新增文字
您無法直接在連接點上新增文字。 但是,您可以先將文字新增至圖形,然後再將文字移至連接點旁。
-
選取您要新增文字的圖形,然後開始輸入文字。 您所輸入的文字會出現在圖形中。
-
選取 [常用] \ [工具] \ [文字區塊] 工具 (Ctrl + Shift + 4)
![[文字區塊] 工具圖示](https://support.content.office.net/zh-tw/media/b4733372-9325-4f3b-ac87-f0f36a7f4118.png)
-
系統將會選取文字區塊
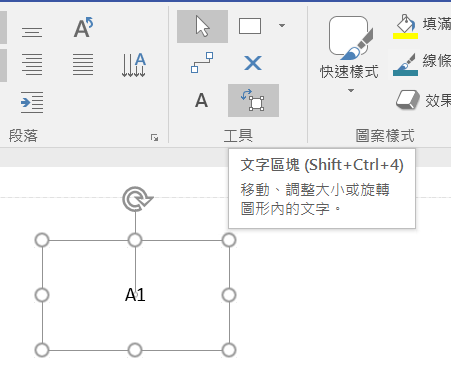
-
拖曳文字區塊來移動它並視需要調整其大小
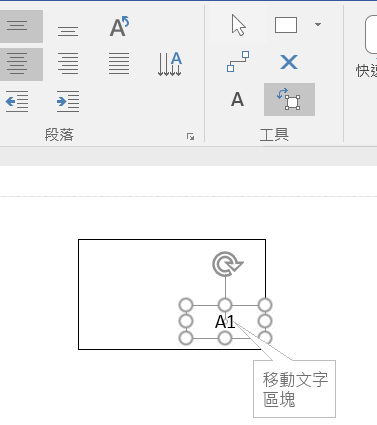
當您想要結束 [文本塊] 工具時,選取 [指標工具 (Ctrl + 1) 。
另一個方法是建立多個具唯一標籤及單一連接點的圖形,然後將它們組成群組以形成較大的圖形。 那些連接點將會保持可用。
讓連接點向內、向外或兩者
您可以使用向內和向外的連接點,來控制吸引圖形上的連接端點的方式。
-
選取圖形。
-
在 [常用] 索引標籤上,選取 [工具] 群組中的 [連接點] 工具

-
如果沒有看到連接點,請在 [檢視] 索引標籤上,選取 [視覺輔助工具] 群組中的 [連接點] 核取方塊。
-
如果您想要向外或向內 & 向外連接點,請以滑鼠右鍵按兩下連接點,然後選取:
-
向內 大多數時候您會想要使用向內連接點。 向內連接點會吸引連接器上的端點,以及二維 (2D) 圖形上的「向外」連接點與「向內和向外」連接點。
-
向外 如果您想將一個 2D 圖形黏附到另一個圖形,可以使用向外連接點。 向外連接點會受到向內連接點的吸引。
-
向內和向外 如果您有一個圖形,但是您不確定要以何種方式黏附至另一個圖形,則可以使用 [向內和向外] 連接點。
-
變更連接線樣式
連接線樣式可以是直角、直線或曲線。 預設樣式為直角。
-
選取您要變更的連接器。
-
選取功能區的 [圖形] 索引標籤,然後選取 [連接器]。
-
在功能表中,選取 [直角]、[直線],或 [曲線]:
![功能區的 [圖形] 索引標籤有選項的 [連接器] 功能表。](https://support.content.office.net/zh-tw/media/01d4628c-8f77-4bbc-80ea-4c74887c5ec6.png)
顯示或移除連接線跳轉
當您編輯圖表和新增更多圖形時,Visio 網頁版 在連接線交叉時可能需要建立線條跳轉。 您可以顯示或移除這些線條跳轉。
-
開啟您要編輯的圖表。
-
選取功能區的 [圖形] 索引標籤,然後選取 [連接器]。
-
在功能表中,選取您想要的線條跳轉樣式,如下所示:
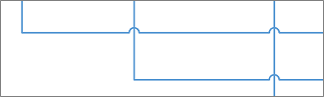
顯示線條跳轉
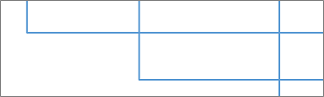
移除線條跳轉
變更連接線和箭號的外觀
您可以變更框線色彩、箭號類型,以及連接線樣式的粗細:
-
選取您要變更的連接器。
-
選取功能區的 [圖形] 索引標籤,然後選取 [圖形外框]。
-
從圖庫中選取色彩,或使用下列選項變更連接線樣式:
選項
描述
寬度
調整連接線的粗細。
虛線
變更線條樣式:實線、虛線、點狀或組合。
箭號
箭頭可以是點、箭形或不存在。 它們可以是填滿或未填滿,且可以在連接器的其中一個或兩個端點。










